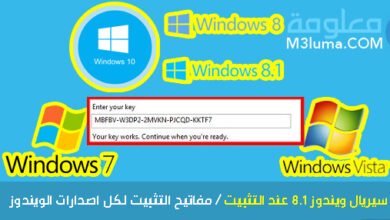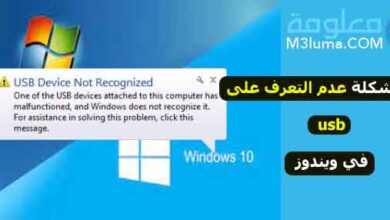أنت فقط من يقرر ما إذا كان سيتم دمج Windows 8.1 في ملفات حاسوبك بناءً على متطلباتك التنظيمية الخاصة، وسنساعدك في مسار الترقية هذا من خلال تقديم ملف حقائق وميزات حول Windows 8.1 بشكل واضح قدر الإمكان.
إذا كنت تعيش في البيئة المبنية حول إصدار سابق من Windows، لديك الكثير لاستيعابها في الانتقال إلى Windows 8.1، لقد حاولت أن أعرض هذه الحقائق بصيغة سهلة وبسيطة لهدا ما اتباع الخطوات في هدا المقال.
شاهد ايضا
كيفية تحويل شكل الويندوز XP/7/8/8.1/Vista الى الويندوز 10 وغيرها من الاشكال
تحميل نسخة ويندوز 8.1 اصلية من مايكروسوفت مجانا
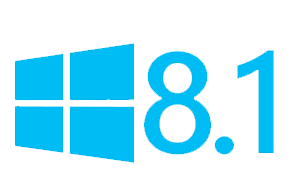
في Windows 8.1 تماما كما هو الحال في Windows 8، تمتلئ شاشة البدء بكل من الاختصارات والمربعات لجميع أنواع التطبيقات، يمكنك إضافة أو إزالة العناصر الموجودة عليه.
ولكن حتى أولئك الذين ليسوا متحمسين جدا للشاشة قد يرحبون بالطرق الجديدة التي يمكنك من خلالها تخصيصها في Windows 8.1 Preview، حيث يوفر Windows 8.1 زر تخصيص مخصص لشاشة البدء حيث يمكنك تعديل مجموعة متنوعة من الإعدادات.
إقرأ أيضا
تحميل برنامج windows 10 usb dvd download tool لحرق ونسخ الويندوز على الفلاش
شاشة البداية لويندوز 8.1 الجديدة
انقر بزر الماوس الأيمن في أي مكان على شاشة البدء لعرض شريط التطبيقات وانقر على زر تخصيص، يمكنك أيضا النقر بزر الماوس الأيمن فوق أي مربع لفتح عرض التخصيص.
يمكنك الآن سحب أي بلاطة وإسقاطها في مكان آخر على الشاشة، إن تحريك بلاطة بالسحب والإفلات ليس بالأمر الجديد ولكن في عرض التخصيص هذا، لا يمكنك فتح تطبيق عن طريق الخطأ بالنقر فوق المربع الخاص به أو النقر فوقه.
يمكنك تحديد مربعات متعددة بالنقر فوقها ثم سحب وإسقاط كل المربعات المحددة بشكل جماعي في مكان آخر. هناك مجموعة من الخيارات الأخرى التي يمكن تشغيلها على مربعات متعددة.
يمكنك إلغاء تثبيتها من شاشة البدء أو إلغاء تثبيتها أو تغيير حجمها أو إيقاف تشغيل أي مربعات حية أو مسح التحديد فقط، لديك أيضا المزيد من أحجام البلاط للاختيار من بينها.
توفر بعض البلاط اختيارا صغيرا ومتوسطًا وعريضًا وكبيرا، يمكنك تكبير المربعات لتطبيقاتك المفضلة وتقليص التطبيقات التي نادرًا ما تستخدمها.
إقرأ أيضا
نسيت باسورد ويندوز 7 بدون برامج
شرح خطوات تثبيت ويندوز 8 الاصلية على الكمبيوتر أو اللاب توب مجانا
يمكنك وضع عميل Windows 8 على الكمبيوتر المحمول مجانا في 30 دقيقة أو أقل، يستغرق التحضير وقتًا إضافيا، إذا كنت ترغب في التخلص من أحدث منتجات Microsoft للعمل أو المتعة فيمكنك تثبيته على الكمبيوتر المحمول أو سطح المكتب الحالي لديك مع القليل من المخاطرة.
كما ان هناك العديد من خيارات التنزيل لنظام التشغيل Windows 8. اتبع الخطوات التالية قم بإدخال الإسطوانة أو الفلاشة المثبت عليها ويندوز 8 الاصلية، وتأكد من وجود اتصال بالإنترنت.
قم بعمل إعادة تشغيل للكمبيوتر أو اللاب توب ومع فتح الكمبيوتر سوف تظهر شاشة سوداء قم بالنقر على “DVD” ويجب أن يعمل Windows 8 بسلاسة تامة، ثم إتبع الخطوات التالية:
الخطوة رقم 1:
اولا عليك إختيار اللغة ثم الضغط على Next.
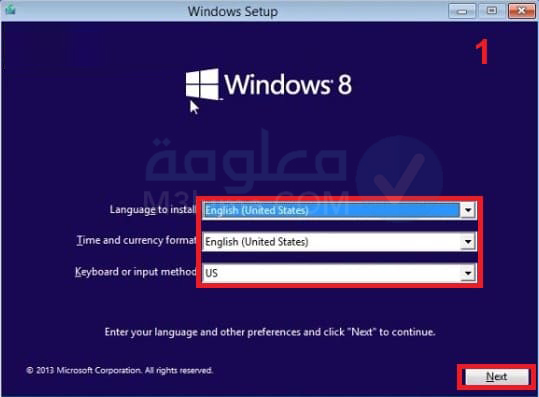
الخطوة رقم 2:
من بعد الخطوة الأولى عليك ان تضغط على Install.
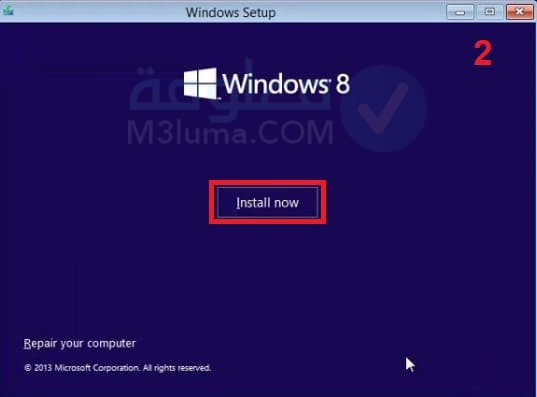
الخطوة رقم 3:
من بعدها قم بإختيار Windows 8.1 Pro ثم الضغط على Next.
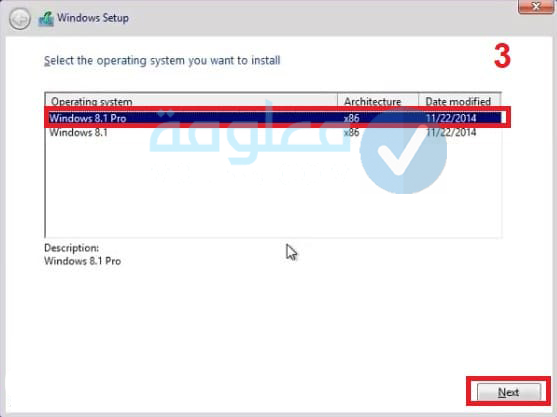
الخطوة رقم 4:
من بعد ذلك عليك وضع علامة في المربع الصغير ثم الضغط على Next
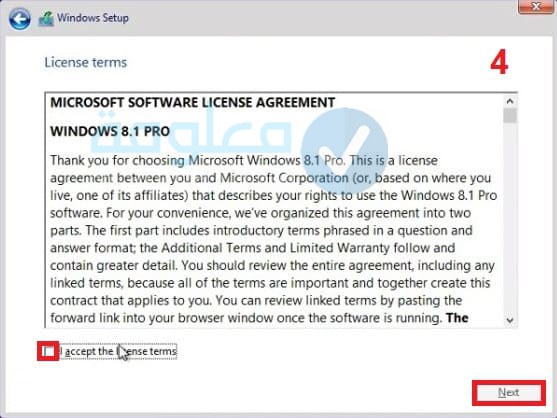
الخطوة رقم 5:
في هده الخطوة ما عليك الا ان تختار Custom.
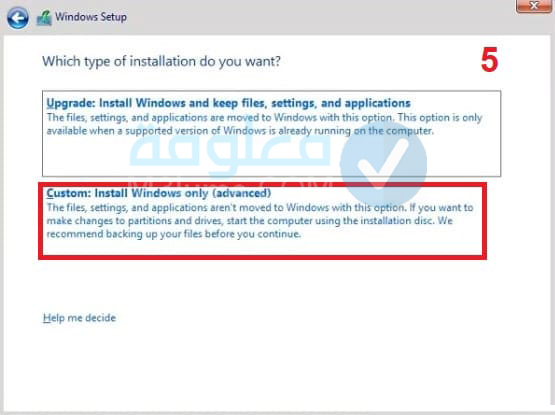
الخطوة رقم 6:
بعد الخطوة السابقة قم بإختيار مكان تثبيت ويندوز 8 وعادةً يكون القرص “C” .
الخطوة رقم 7:
بعد ذلك قم بالضغط على Format ثم الضغط على Next.
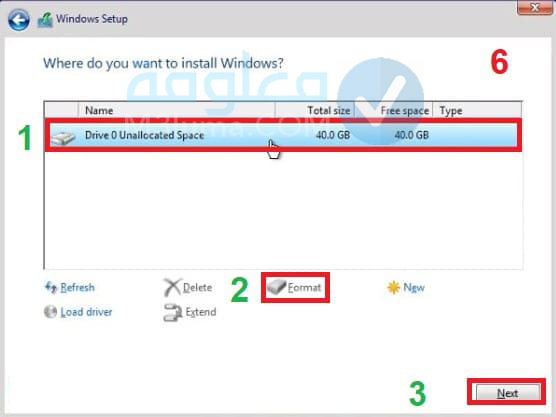
الخطوة رقم 8:
اما هنا عليك ان تنتظر حتى يتم تنزيل ويندوز 8 على الكمبيوتر ودائما ماتأخذ هده الخطوة بعض الدقائق على حسب نوع الكمبيوتر الخاص بك.
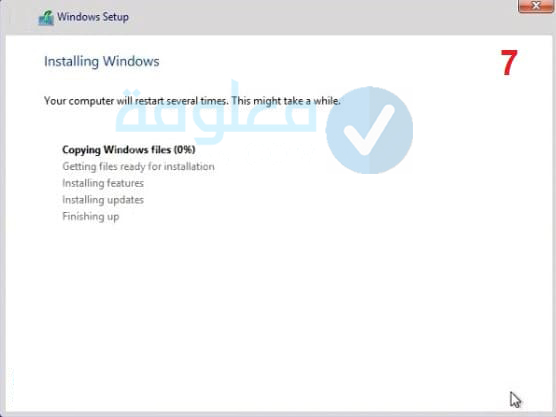
الخطوة رقم 9:
اما هنا ستنتظر كدلك لبعض الوقتوحتى يتم إعادة تشغيل للكمبيوتر <“لا تقوم بالضغط على أي زر”>
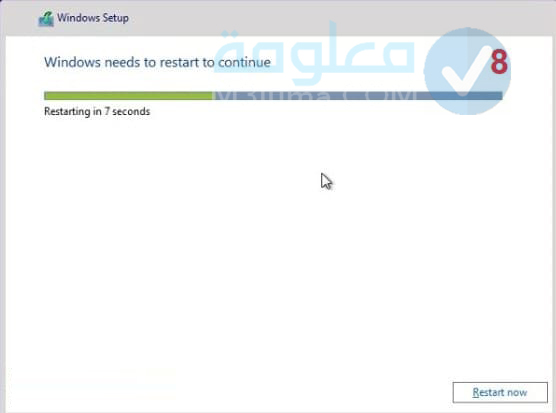
الخطوة رقم 10:
وهنا عليك الضغط على Skip في حالة عدم إمتلاكك سيريال.
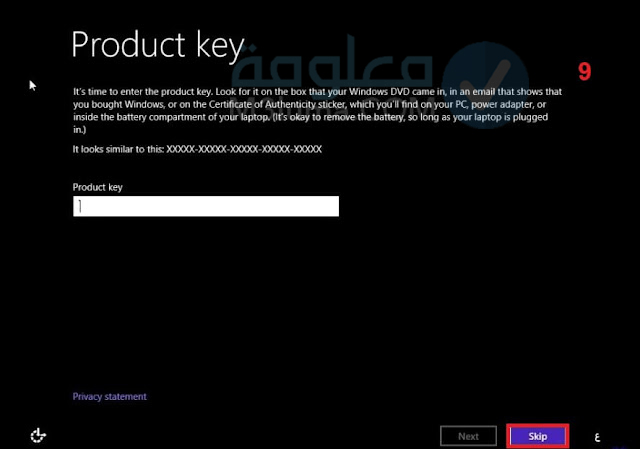
الخطوة رقم 11:
بعد ذلك قم بكتبة إسم الجهاز الخاص بك ثم من بعدها انقر على Next.
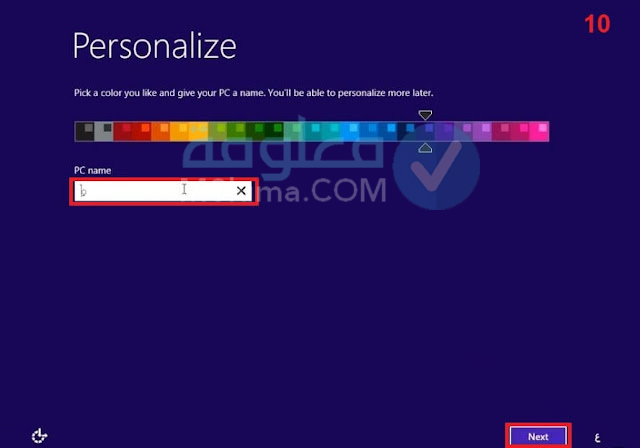
الخطوة رقم 12:
فالتالي قم بالضغط على Customize.
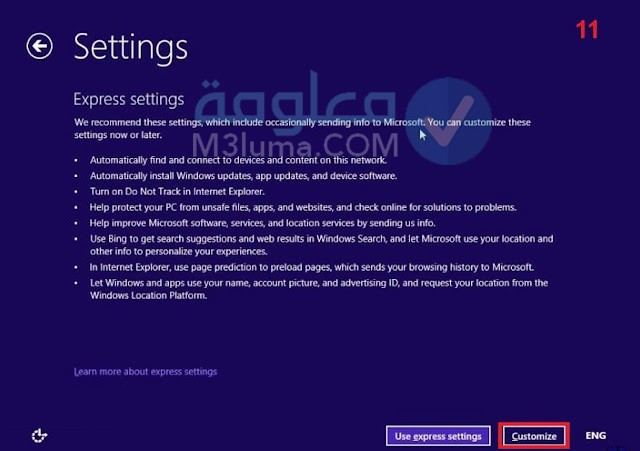
الخطوة رقم 13:
من هنا انقر على Yes.
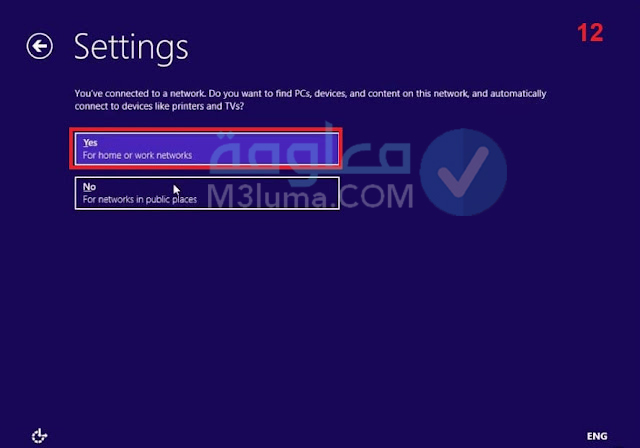
الخطوة رقم 14:
فما يلي قم بتحديد العلامات الموجوده بالصورة ثم الضغط على Next.
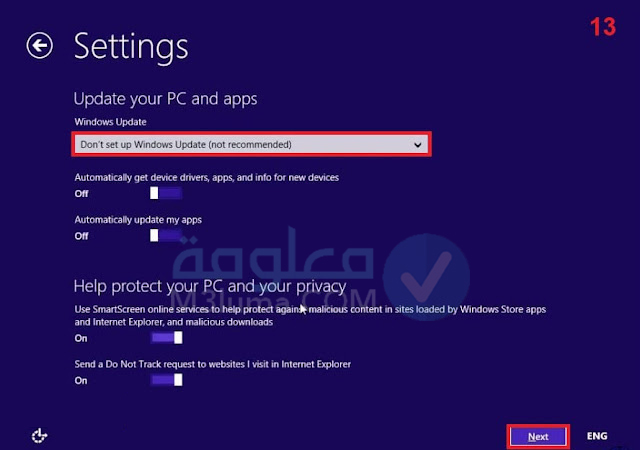
الخطوة رقم 15:
أما هده الخطوة فهي سهلة فقط قم بوضع العلامات الموجودة بالصورة ثم قم بالضغط على Next
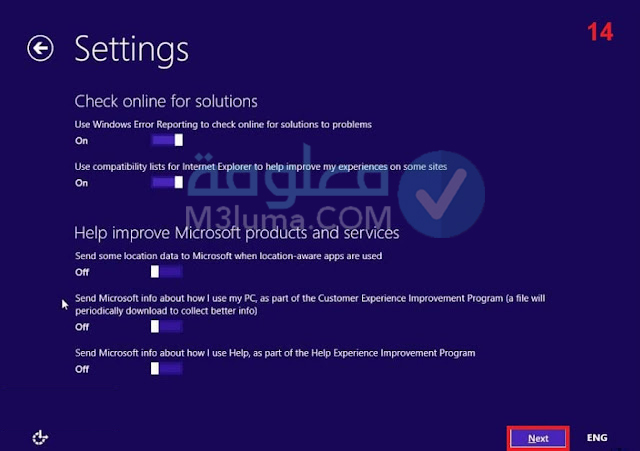
الخطوة رقم 16:
يليها هنا عليك وضع العلامات الموجودة بالصورة ثم الضغط على Next.
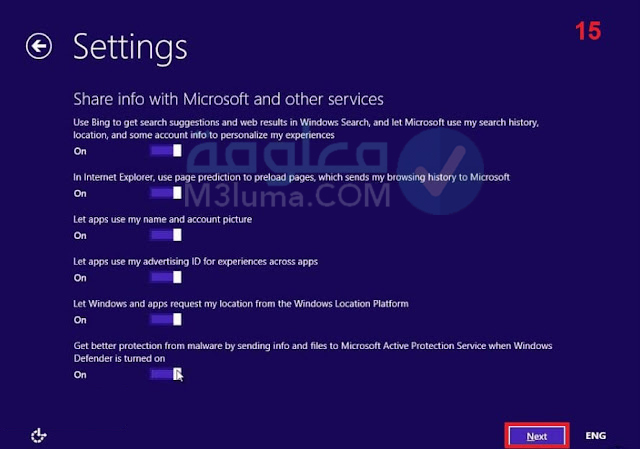
الخطوة رقم 17:
وفي هده الخطوة قم بالنقر على Create a local account.
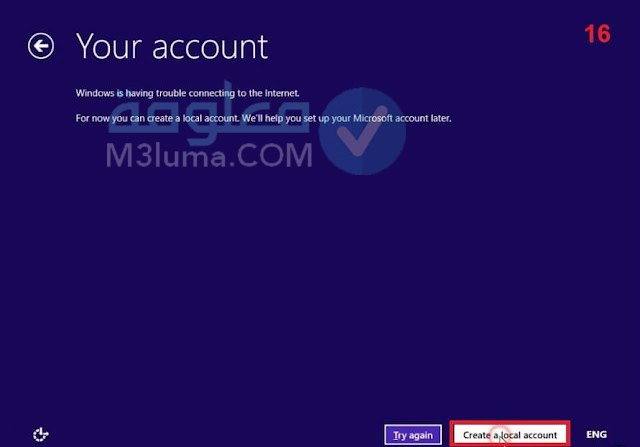
الخطوة رقم 18:
وأخيرا يتبقى عليك فقط ان تقوم بكتابة إسم الجهاز وإدخال الرقم السري “الباسورد” ثم الضغط على Finish.
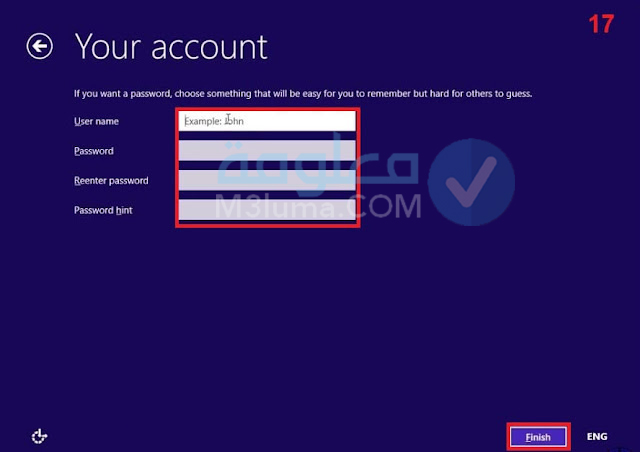
إقرأ أيضا
تحميل تحديثات ويندوز 7 يدويا
صور توضيحية من داخل برنامج ويندوز 8.1 النسخة الاصلية كامل
إليك بضعة صور توضيحية من داخل برنامج ويندوز 8.1 النسخة الاصلية كامل!
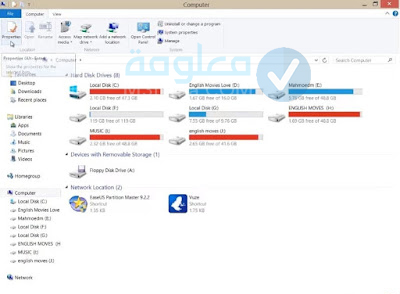
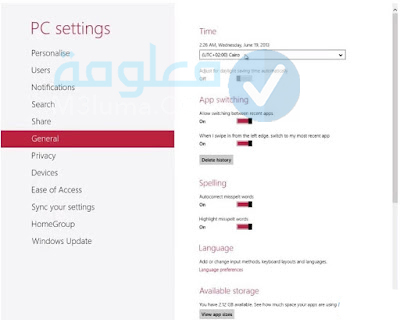
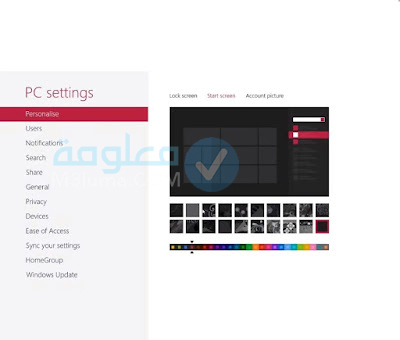
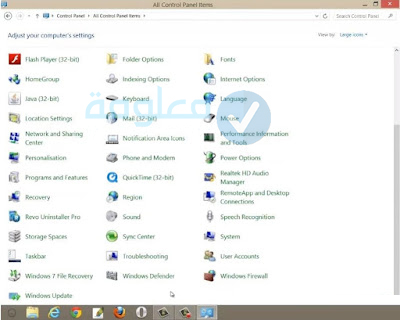
مميزات ويندوز 8.1 النسخة النهائية
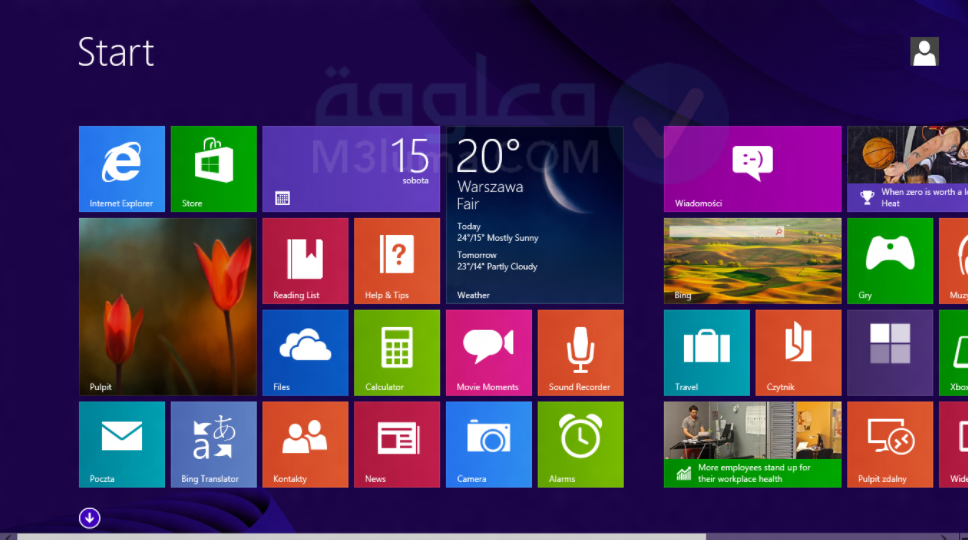
أطلقت Microsoft Windows 8.1 مجموعة من التحسينات والتحسينات الوظيفية بما في ذلك شاشة بدء قابلة للتخصيص بشكل أكبر وبحث Bing محسن، ومجموعة من التطبيقات والخدمات الجديدة!
1- قائمة بدء ويندوز
كانت هناك ميزة واحدة فاتها الأشخاص أكثر من غيرها عند الانتقال من Windows 7 إلى Windows 8 فهي زر البدء، يعد زر Start (ابدأ) أحد أقوى إصدارات Windows منذ Windows 95.
وكان بمثابة متجر شامل لكل شيء بدءًا من البرامج وحتى خيارات إيقاف تشغيل النظام، لكن Microsoft غيرت كل ذلك باستخدام Windows 8، حيث تخلصت من زر Start (ابدأ) الشهير لصالح شاشة Start (ابدأ) في Windows 8.
بعد اتخاذ خطوات كبيرة لقتل زر البدء تقوم Microsoft بإعادته كجزء من Windows 8.1.،لكنه ليس زر البدء القديم الذي تتذكره. النقر بزر الماوس الأيسر على الزر يعيدك مباشرة إلى شاشة البدء.
يؤدي النقر بزر الماوس الأيمن على الزر إلى سحب نسخة معقولة إلى زر البدء القديم، ولكنه يفتقر إلى الواجهة الرائعة التي يتذكرها المستخدمون من Windows 7.
2- تحويل شاشة البدء إلى مشغل تطبيقات
قد يكون من الصعب العثور على التطبيق الذي تحتاجه من شاشة بدء Windows 8 لأن المربعات تشغل الكثير من الشاشة، ومع ذلك هناك طريقة لتحويل شاشة البدء إلى مشغل تطبيقات مفيد.
على سطح المكتب انقر بزر الماوس الأيمن على شريط المهام وحدد “خصائص” ثم انقر فوق علامة التبويب “التنقل”، في قسم شاشة البدء حدد المربع بجوار “إظهار عرض التطبيقات تلقائيًا عند الانتقال إلى البدء”.
من الآن فصاعدًا عندما تنتقل إلى شاشة البدء سترى قائمة بجميع تطبيقاتك بدلاً من تلك المربعات الكبيرة.
إقرأ أيضا
كيفية تفعيل وضع Sleep وحل مشاكل عدم ظهور وضع السكون
3- تطور كبير فى متجر مايكروسوفت App Store
تم إجراء العديد من التغييرات على نظام التشغيل Windows 8.1، لا سيما على واجهة المستخدم، ردًا على الانتقادات من المستخدمين الأوائل والنقاد الآخرين بعد إصدار Windows 8.
حيث تلقت شاشة البدء العديد من التحسينات على نظام التشغيل Windows 8.1، بما في ذلك عرض “جميع التطبيقات” الموسع مع أوضاع الفرز (يمكن الوصول إليها عن طريق النقر فوق زر سهم لأسفل جديد أو التمرير لأعلى).
وأحجام صغيرة وكبيرة جدًا للبلاط ومربعات ملونة لبرنامج سطح المكتب الاختصارات. تمت إضافة خيارات تخصيص إضافية مثل خيارات الألوان الموسعة، والخلفيات الجديدة والقدرة على شاشة البدء لاستخدام خلفية سطح المكتب.
تم توسيع إعدادات الكمبيوتر لتشمل الخيارات التي كانت حصرية في السابق على لوحة تحكم سطح المكتب، وتم تحديث متجر Windows بواجهة محسنة لتصفح التطبيقات والتحديثات التلقائية ويتضمن تطبيق البريد واجهة محدثة وميزات إضافية.
إقرأ أيضا
تحميل تحديثات ويندوز 10 يدويا من Microsoft وتثبيتها في دقائق
4- تقسيم الشاشة Snap View
إذا كنت تعمل مع العديد من النوافذ المفتوحة فمن المحتمل أنك تقضي الكثير من الوقت في التبديل بينها في أي لحظة، قد يكون لديك عدة نوافذ مفتوحة مثل متصفح الإنترنت وبريد إلكتروني واثنين من تطبيقات العمل وربما حتى لعبة.
لهدا افترضت Microsoft مع Windows 8.1 أن معظم الناس سيستخدمون جهازا بشاشة تعمل باللمس، إذا كانت لديك شاشة تعمل باللمس، فاستخدم ميزة المفاجئة لوضع نافذتين على الشاشة في وقت واحد باستخدام إصبعك، خلاف ذلك استخدم الماوس.
شاهد ايضا
تسريع النت للكمبيوتر بدون برامج تعمل مع ويندوز 7 و 8 و 10
5- الخدمة السحابية و الربط السحابى سكاي درايف Sky Drive
يعد SkyDrive أكثر تكاملا مع Windows 8.1 من أي وقت مضى فهو عمليا جزء من نظام التشغيل (على الرغم من أنه من الجدير بالذكر أنه لا يزال تطبيقا)، بعد الترقية إلى 8.1 لن تحتاج إلى تثبيت أي شيء.
ويعالج الإصدار الجديد من التطبيق العديد من أوجه القصور التي تتعامل مع إعطاء مزيد من التحكم للمستخدم فيما يجب مزامنته ، وإدارة مساحة التخزين المتاحة والتخلي عن SkyDrive تطبيق سطح المكتب من المعادلة.
للوهلة الأولى يبدو تطبيق SkyDrive متطابقا تقريبا مع الإصدار السابق، ولكن أحد التغييرات الملحوظة في Windows 8.1 هو القدرة على تصفح الملفات المخزنة على السحابة والملفات المحلية في جهاز الكمبيوتر.
شاهد ايضا
شرح حرق ويندوز 10 على DVD بدون برامج او بأفضل برامج حرق الويندوز
6- قائمة الإعدادات الشاملة
ان “إعدادات الكمبيوتر” التي تحمل طابع المترو والتي تحملت بالتأكيد المزيد والمزيد من المسؤوليات ؛ تم إدخال العديد من لوحات التحكم أخيرًا في إعدادات الكمبيوتر الشخصي.
وتغير الواجهة العادية المعتادة للوحة التحكم المختصة بتغير كافة إعدادات الجهاز وحل بديلًا لها قائمة جديدة للإعدادت، ويمكننا أن نتوقع على الأرجح استمرار هذا الاتجاه حيث تقدم Microsoft إصدارات جديدة من Windows 8.
شاهد ايضا
طريقة تنصيب ويندوز من ملف ISO من فلاشة او بدون فلاشة او اسطوانة
7- إنترنت إكسبلورر 11 – Internet Explorer 11
تواصل Microsoft تحسين برنامج مستعرض الويب الخاص بها وفي نظام التشغيل Windows 8.1، تقدم عملاق البرامج Internet Explorer 11 وهو إصدار جديد أسرع بشكل ملحوظ من سابقه ويحافظ على الوعد بتقديم تجربة سريعة وسلسة محسّنة للمس.
تتضمن التحسينات الجديدة أوقات تحميل أسرع للصفحات وميزات أكثر استجابة وإنتاجية وكفاءة بطارية، وتقوم Microsoft أيضا بتجديد أدوات مطور F12.
شاهد ايضا
طرق حل مشكلة We Couldn’t Create A New Partition Error عند تثبيت الويندوز
8- دمج محرك البحث بينج Bing
يتم الآن شحن بعض أجهزة الكمبيوتر المحمولة والأجهزة اللوحية بنظام التشغيل “Windows 8.1 مع Bing” من Microsoft، وهو شيء قد تراه مذكورًا في مواصفاتها الفنية.
مثل الكثير مما يحدث حول Windows 8 خاصة مع التسمية خلقت Microsoft بعض الارتباك غير الضروري هنا، الخبر السار هو أنك لست بحاجة حقا إلى الاهتمام بما إذا كان الجهاز مزودًا بنظام Windows 8.1 مع Bing أو ويندوز 8.1 فحسب.
شاهد ايضا
حل مشكلة عدم ظهور مصغرات الصور والفيديو في الويندوز XP و 7 و 10 وغيرها
9- الطابع الشخصى و تغيير الإعدادت
يشتمل Windows 8.1 على العديد من الأدوات لتخصيص شاشة البدء التي يمكنك من خلالها تغيير لون الخلفية وتصميمها، بالإضافة إلى تطبيق ألوان صعود جميلة المظهر وتحديد مربعات متعددة.
ولا ننسى تغيير حجم المربعات وتغيير اسم المجموعة وعدد المربعات في مجموعة على شاشة البدء أهمها فيما يأتي:
- إظهار و عرض كل البرامج عن طريق عملية سحب أصبح من الممكن القيام به.
- امكانية تعديل أحجام الأيقونات الخاصة بشاشة البدء حيث أصبح هناك أحجام إضافية للإختيار بينها
- امكانية ضبط شاشة القفل والقيام بعرض مجموعات من الصور يقوم بتحديدها المستخدم بشكل كامل.
- امكانية تغيير الخلفية الخاصة بشاشة البدء أصبح ممكننا بعد أن كان ذلك الخيار غير متاح فى ويندوز 8.
- عرض المعلومات بشكل أكبر مما سبق كما يمكنك تغيير الأحجام لتقليل الحيز المستخدم فى الشاشة وتوفير مساحة أكبر.
شاهد ايضا
كيفية إعادة ضبط المصنع للكمبيوتر ويندوز 7 و 8 و 10 بأكثر من طريقة سهلة
10- البحث المطور
قامت Microsoft بالكثير من العمل على بحث Windows المدمج في ويندوز 8.1 من أبرز إمكانات البحث الجديدة ما تسميه الشركة “Search”، وهي صفحات نتائج مصممة للغاية تقدم أكثر من مجرد تطبيق أو ملف أو نتائج ويب.
ولكنها تعرض إجراءات بدلاً من ذلك، فضلا عن الاطلاع على معلومات السيرة الذاتية ومعلومات الويب.
11- التطبيقات المدمجة داخل النظام
أضاف Windows 8 فئة جديدة كاملة من تطبيقات الأجهزة المحمولة المصممة لواجهات اللمس، التطبيقات التي تحسنت كثيرًا مع Windows 8.1 كانت تسمى سابقا تطبيقات “Metro”.
ويطلق عليها الآن اسم التطبيقات “الحديثة” أو “الجديدة” لتمييزها عن ملايين تطبيقات Windows التقليدية التي لا تزال تعمل في وضع سطح المكتب لنظام التشغيل الجديد، لكن التطبيقات نفسها أصبحت أكثر سلاسة من أي وقت مضى.
12- عدة نوافذ للتطبيقات ذات النمط الجديد
في حين أن القدرة على عرض أكثر من تطبيق واحد على الشاشة في وقت واحد كانت فريدة بالفعل بين أنظمة تشغيل الأجهزة اللوحية الشائعة، فإن ويندوز 8.1 يزيد من خيارات إطارات التطبيقات ذات النمط الجديد.
في Windows 8 يمكنك فقط تشغيل تطبيق ثانٍ في نافذة شريط جانبي ضيقة، بل يمكنك تغيير حجم النوافذ أفقيًا كما تريد ، طالما سمح المطور بالتطبيق، يمكنك أيضًا عرض أكثر من تطبيقين ما يصل إلى أربعة.
طالما أن دقة الشاشة مناسبة يمكنك أيضًا عرض العديد من التطبيقات على شاشات متعددة، لذلك إذا كان لديك إعداد على شاشتين، فيمكنك عرض ما يصل إلى ثمانية تطبيقات!
13- متجر جديد
لم يخضع متجر Windows لإعادة تصميم جذري فحسب، بل تحسن واضح عن سابقه في نظام التشغيل Windows 8، ويستفيد أيضا من بعض التحسينات التشغيلية.
يتم الآن تحديث التطبيقات تلقائيا، لذلك لن ترى أبدًا الرقم الصغير في مربع المتجر الذي يشير إلى عدد تطبيقاتك التي تحتاج إلى الاهتمام، يمكنك الآن أيضًا تثبيت التطبيقات المشتراة على أي عدد تريده من أجهزة الكمبيوتر.
على الرغم من أن المراقبة عن بُعد من قبل Microsoft ستقضي على إساءة الاستخدام، لكن واجهة المتجر المحسنة هي الجديدة الحقيقية هنا، بدلاً من التمرير كثيرًا عبر الفئات.
سترى الآن تطبيقا مميزا كبيرًا يتناوب بين عدد قليل من الاختيارات ، اختيارات لك مشهور الآن، ثم أفضل المعتاد مدفوع ومجاني، وتتيح لك صفحات التطبيق الفردية رؤية الوصف ولقطات الشاشة الكبيرة والمراجعات والتعليقات.
شاهد ايضا
افضل نسخة ويندوز على الإطلاق واسرعها والفرق بين نسخ الويندوز 10
14- إعدادات أكثر قوة في الواجهة الحديثة
في Windows 8 يمكنك القيام ببعض الأشياء على صفحة الإعدادات الحديثة التي يمكن الوصول إليها من Charms، ولكن في كثير من الأحيان كان عليك التوجه إلى لوحة التحكم التقليدية في وضع سطح المكتب لإجراء التعديل الذي تريده.
مع Windows 8.1 تتوفر على عدد الخيارات، حيث ازدهرت صفحة الإعدادات ذات النمط الجديد لتضاعف الرقم أربع مرات تقريبًا في Windows 8، ويمكن الآن الوصول بسهولة إلى الأشياء الأساسية.
مثلا إعدادات العرض والأجهزة والماوس ولوحة المفاتيح والتشغيل التلقائي والمزيد، يمكنك أيضا الاطلاع على معلومات جهاز الكمبيوتر الخاص بك مثل المعالج والذاكرة دون الحاجة إلى الذهاب إلى لوحة تحكم سطح المكتب.
شاهد ايضا
حل شامل لمشكل توقف البرامج عن العمل Program Has Stopped Working
15- التمهيد لسطح المكتب
كان الطلب القوي الآخر لمستخدمي Windows منذ فترة طويلة هو أنه يجب أن تكون قادرا على تجاوز شاشة البدء الحديثة تمامًا ومع Windows 8.1 يصبح هذا ممكنًا.
لذلك إذا كان لديك رموز سطح مكتب لجميع البرامج التي تستخدمها أو قمت بتثبيتها على شريط المهام فلن تضطر أبدًا إلى رؤية هذه الشاشة المبلطة مرة أخرى ما لم تضغط بالخطأ على زر البدء الجديد!
لتشغيل التمهيد لسطح المكتب انقر بزر الماوس الأيمن فوق شريط المهام واختر خصائص ، ثم التنقل. أخيرًا ضمن شاشة البدء حدد “الانتقال إلى سطح المكتب بدلاً من البدء عند تسجيل الدخول”.
شاهد ايضا
تحميل اخف نسخة ويندوز 10 للاجهزة الضعيفة من مايكروسوفت
16- ساعات هادئة
مع Windows 8 تجمع Microsoft بين العديد من ميزات سطح المكتب والجوال، إحدى ميزات الهاتف المحمول هذه هي إشعارات التطبيق والتي تنبثق بصوت عندما تتلقى رسالة.
يمكن أن يكون هذا مفيدا أثناء النهار ولكن يمكن أن يكون مزعجًا إذا كان الكمبيوتر المحمول الخاص بك يتنقل بعيدًا خلال الليل، ويضيف إعداد Quiet Hours الذي يتيح لك إسكات الإشعارات لأوقات محددة من اليوم.
قم بالوصول إلى هذا الإعداد من خلال فتح رمز “الإعدادات” ، والانتقال إلى “تغيير إعدادات الكمبيوتر” متبوعًا بـ “البحث والتطبيقات” و “الإخطارات”.
17- عرض القراءة IE11
تزيل طريقة عرض القراءة الفوضى والإعلانات من المقالة التي تقرأها وتعرض المعلومات بتنسيق ممتع قابل للتمرير أفقيا، لتمكين عرض القراءة ما عليك سوى النقر فوق رمز الكتاب المفتوح على الجانب الأيمن من شريط عناوين IE11.
تظهر طريقة عرض القراءة أيضا تتكامل مع تطبيق قائمة القراءة الجديد في نظام التشغيل Windows 8.1 لذلك عند وضع إشارة مرجعية على مقالة باستخدام هذا التطبيق من IE11 سيتم عرضها في وضع القراءة لاحقا.
شاهد ايضا
شراء ويندوز 10 برو أصلي بأرخص سعر
18- وضع حر اليدين
واحدة من أروع ميزات Windows 8.1 مدفونة بعمق في تطبيق Food & Drink الجديد المليء بجميع أنواع الوصفات اللذيذة. ومع ذلك، عندما تصنع الكعك ويديك كلها مغطاة بالزبدة والدقيق قد لا تبدو أفضل لحظة لاستخدام شاشة تعمل باللمس.
لا داعي للقلق لأن Windows 8.1 يحتوي على وضع حر اليدين والذي يتيح لك التنقل خلال خطوات الوصفة عن طريق التلويح بيدك أمام كاميرا الويب بجهازك.
شاهد ايضا
احصل على مفتاح تنشيط ويندوز 10 أصلي
19- تطور شاشة القفل Lock Screen
كما تعلم كان تسجيل الدخول إلى حساب المستخدم الخاص بك في Windows 7 والإصدارات السابقة من Windows مهمة بسيطة، مع إدخال شاشة القفل في 1.Windows 8 أضافت Microsoft خطوة إضافية إلى عملية تسجيل الدخول إلى Windows.
عند تشغيل جهاز الكمبيوتر بعد شعار شاشة التمهيد الجميل والبسيط، تظهر شاشة القفل على معلومات ساحرة الشاشة مثل حالة بطارية الكمبيوتر والتاريخ والوقت والإشعارات من التطبيقات الحديثة.
يحتاج المستخدمون إلى الضغط على مفتاح الإدخال أو النقر فوق شاشة القفل لرؤية شاشة تسجيل الدخول حيث تحتاج إلى كتابة كلمة المرور الخاصة بك للمتابعة إلى شاشة البدء أو سطح المكتب.
عيوب ويندوز 8.1 Windows
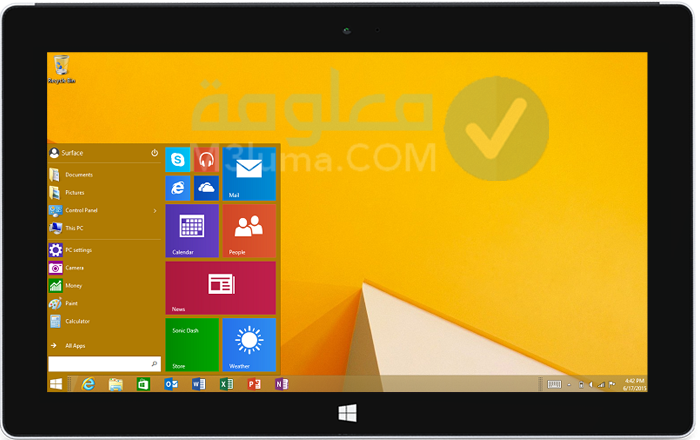
لا يقتصر الأمر على الواجهة التي تم تجديدها في Windows 8.x والتي تسببت في حدوث ارتباك بين المستخدمين، هناك عدد من الإزعاج في نظام التشغيل يمكن أن يخنق الإنتاجية بل ويجعل الآلات غير قابلة للاستخدام.نلقي نظرة على بعض المشكلات الشائعة!
× شاشة الموت الزرقاء.
× ان نظام Explorer تعطل وإعادة تشغيله بانتظام
× يظهر Windows 8.1 شاشة سوداء بعد التحديثات
× إعادة إصدار سطح المكتب من IE إلى شاشة البدء.
× يقوم النسخ الاحتياطي بعمل نسخ متعددة من البيانات التي لم تتغير.
أهم الأختلافات بين windows 8 و Windows 8.1؟
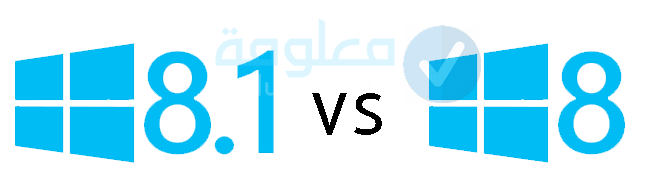
ان إصدارWindows 8.1 متقدم من نظام التشغيل Microsoft Windows 8، تم إجراء بعض التحسينات على الإصدار السابق من Windows 8 وقيل إنه مفيد جدًا للحوسبة الحديثة. إنه أقوى من Windows 8.
- يدعم Windows 8.1 الرسم ثلاثي الأبعاد بينما لا يدعمه Windows 8.
- تم تحسين متجر Windows في Windows 8.1 أكثر من Windows 8.
- قدم لك Windows 8.1 خيارًا للتمهيد مباشرة إلى سطح المكتب لم يتم توفيره مسبقًا.
- يوفر لك Windows 8.1 أيضًا خيارًا للنقر فوق الصور من الكاميرا أثناء قفل الشاشة.
- يوفر Windows 8.1 المزيد من الألوان والخلفيات لشاشة البدء مقارنة بنظام Windows 8.
- يدعم Windows 8.1 بصمة الإصبع الأصلية والبطاقة الذكية الافتراضية المفيدة جدًا لأغراض الأمان.
- يتوفر دفق Miracast أيضًا في نظام التشغيل Windows 8.1 الذي لا يتوفر في نظام التشغيل Windows 8.
- يستخدم Windows 8 صورة واحدة لقفل الشاشة ، ولكن الآن في Windows 8.1 ، يمكننا قفل الشاشة باستخدام عدد من الصور.
- نظام Windows 8 مخصص بشكل أساسي للأجهزة التي لديها إمكانية اللمس ، ولكن Windows 8.1 يوفر ميزات جديدة للأجهزة التي لا تتمتع بإمكانية اللمس.
شاهد ايضا
تحميل برنامج PDF عربي للكمبيوتر ويندوز 7 و 10 مجانا
ما هو الحل عند ظهور شاشة زرقاء في ويندوز 8.1؟
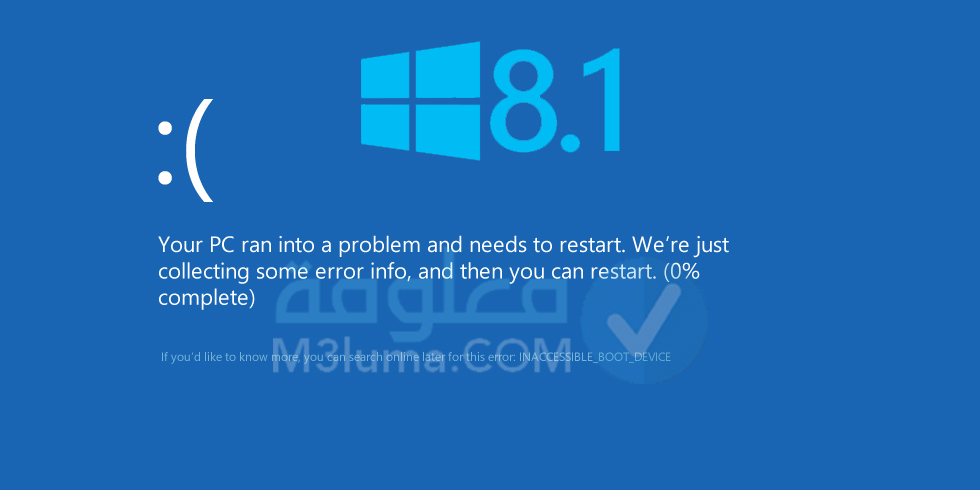
في نظام التشغيل 1.Windows 8 يمكن إصلاح معظم أخطاء الشاشة الزرقاء للاستثناء باستخدام استعادة النظام (إذا تم تمكينها وكانت نقطة الاستعادة متاحة) أو عن طريق إزالة البرنامج المثبت مؤخرا.
أو كذا برنامج التشغيل الذي تسبب في حدوث الخطأ وإعادة تشغيل Windows إدا ماعليك الا ان تتبع الخطوات الواردة في دليل استعادة 1.Windows 8 حول كيفية استعادة النظام، وإذا لم يتم تثبيت تحديثات Windows فستحتاج إلى القيام بذلك يدويا!
الخطوة رقم 1:
انقر فوق الإعدادات (اضغط على مفتاح Windows و C لفتح اللوحة بأيقونة الإعدادات)
الخطوة رقم 2
انقر فوق تغيير إعدادات الكمبيوتر
الخطوة رقم 3
انقر فوق التحديث والاسترداد
الخطوة رقم 4
انقر فوق Windows Update
الخطوة رقم 5
انقر فوق تثبيت التحديثات
شاهد ايضا
تحميل برنامج كاميرا اللاب توب ويندوز 10 و 7 و 8 Windows
الفرق بين ويندوز 8.1 وويندوز 10

خلاصة القول هو أن Windows 10 يأخذ أفضل ما في Windows 8 و Windows 8.1 بينما نكره كل شيء كرهناه بشأنه. إنه نظام التشغيل الذي كان يجب أن يكون عليه Windows 8.1.ويتمثل الاختلاف في النقاط التالية:
1- ويندوز 8.1 مجاني نوعا ما
إذا كنت فردًا يعمل بنظام التشغيل Windows 7 أو 8 أو 8.1 Home أو Pro، فستتمكن من الترقية مجانا لمدة عام كامل، إنها المرة الأولى التي تشحن فيها Microsoft إصدارًا جديدًا من Windows مجانا.
2- شاشة البدء ويندوز 8.1
على الرغم من أن Windows 8.1 يسمح لك بالتمهيد إلى سطح المكتب، إلا أنه لا يزال يعاني من نفس المشكلة الرئيسية مثل Windows 8 اضطراب الشخصية المتعددة.
كان تشغيل Windows 8.1 مثل وجود نظامي تشغيل في تثبيت واحد. كانت هناك واجهة شاشة البدء المعروفة سابقا باسم Metro بقائمة التطبيقات غير المرغوب فيها وتصميم مبني على أساس البلاط ومجموعة منفصلة من أدوات التكوين.
يوجد أسفل ذلك إصدار من سطح المكتب القديم المألوف الذي أحبه مستخدمو Windows منذ Windows 95، ومع ويندوز 10 تختفي شاشة البدء وتقوم بالتمهيد إلى سطح المكتب افتراضيا.
أيضا لم يعد هناك تقليب بين الواجهات أو تجد نفسك ضائعًا أثناء تبديل التطبيقات.
شاهد ايضا
شرح وتحميل اداة اصلاح ويندوز 7 من مايكروسوفت لإصلاح جميع مشاكل الويندوز
3- اعادة قائمة “ابدأ”
قد تختفي شاشة البدء ولكن زر “ابدأ” والقائمة عادوا إلى Windows 10، نظرًا لأن Microsoft مقيمًا منذ Windows 95 فقد قامت Microsoft بإلغاء كلاً من الزر والقائمة في Windows 8.
أعطانا Windows 8.1 إصدارا مزيفا من زر Start (ابدأ) وهو شعار Windows ثابت يتم التبديل بين سطح المكتب وشاشة البدء، في نظام التشغيل Windows 10 ، يفتح نفس الشعار الجميل.
الآن قائمة “ابدأ” مُجددة تعمل على تقليص شاشة البدء 8.1 لأسفل إلى لوحة أصغر، يمكنك الوصول إلى تطبيقات Windows الجديدة وبرامجك التقليدية من نفس المكان. الأهم من ذلك أن زر الطاقة عاد إلى سطح المكتب.
شاهد ايضا
تحميل تعريفات ويندوز 10 و 8 و 7 ببرنامج Driver Booster
4- محادثات كورتانا
هذا التغيير ليس كبيرا بالنسبة لنا لأننا معتادون على التحدث إلى Windows 8.1، نحن في الواقع نعني الصراخ في. الاختلاف الكبير هو أنه عندما تفعل ذلك مع نظام التشغيل Windows 10 فقد يستجيب بالفعل.
الفرق بين نظام التشغيل ويندوز 8 و 8.1
بالنسبة إلى الفرق بين نظام التشغيل ويندوز 8 و 8.1 فيمكننا تقسيمها إلى ثلاث مسائل رئيسية وهي فيما يأتي:
شاهد ايضا
تحميل برنامج حذف البرامج من جذورها عربي مجانا ويندوز 7 و 8 و 10
1- الفرق الرئيسي
ان Windows 8 و 8.1 عبارة عن إصداران من Windows NT، أصدرته شركة Microsoft ويختلف كلاهما اختلافًا طفيفًا عن بعضهما البعض، يتمثل الاختلاف الرئيسي بين 8 و 8.1 في أن Windows 8.1 يحتوي على المزيد من التطبيقات.
وذلك بالممقارنة بنظام Windows 8 مثل تكامل OneDrive إلى جانب وجوده ضمن تعديلات على الواجهة وإضافة برامج تعليمية موسعة لتشغيل واجهة Windows 8.
- يعتبر Windows 8 هو الإصدار المنزلي بينما يعتبر Window 8.1 الإصدار الاحترافي.
- يتوفر دعم Windows 8 ولكن دعم Windows 8.1 سيكون متاحًا بعد 12 يناير 2016.
- يعد OneDrive الخاص بنظام التشغيل Windows 8.1 أكثر إحكامًا من نظام التشغيل Windows 8.
- تم إصدار Windows 8 في 1 أغسطس 2012 بينما تم إصدار Windows 8.1 في 27 أغسطس 2013.
- ان Windows 8.1 ليس جاهزًا لتثبيت نظام التشغيل Windows من Microsoft. قبل الترقية إلى 8.1 ، يكون تثبيت Windows 8 إلزاميًا.
- في Windows 8.1 تم تضمين دعم التقنيات المتقدمة مثل Miracast Streaming و Wi-Fi Direct والشاشات عالية الدقة والطباعة ثلاثية الأبعاد التي كانت مفقودة في Windows 8.
شاهد ايضا
حجب المواقع الإباحية من الكمبيوتر ويندوز 7 و 10 و 8 و XP
2- ويندوز 8
هو نظام تشغيل للكمبيوتر الشخصي صممه Microsoft وهو جزء من عائلة أنظمة التشغيل Windows NT، يقال إنه كان قيد التطوير قبل إصدار Windows 7 سابقه في عام 2009.
تم إصدار Windows 8 رسميًا في 1 أغسطس 2012 نظامه الأساسي هو IA-32 و x64 و ARMv7 ونوع Kernel الخاص به هو Hybrid، وهي الآن تنافس نظامين رائعين آخرين لتشغيل الهواتف المحمولة مثل iOS و Android.
بالمقارنة مع Windows 7 أدخل Windows 8 العديد من التعديلات على النظام الأساسي لنظام التشغيل وواجهة المستخدم لتحسين تجربة المستخدم على الأجهزة اللوحية. أضاف أيضا دعمًا لـ USB 3.0 ومحركات الأقراص الثابتة ذات التنسيق المتقدم ونظام الاتصالات والحوسبة السحابية.
شاهد ايضا
تحميل برنامج فتح الصور ويندوز 10 لعرض الصور بشكل اسرع
3- نظام التشغيل Windows 8.1
هو الإصدار المحدث من Windows 8 وتم إصداره بواسطة Microsoft، يعتبر الإصدار الاحترافي من Windows 8 ويفترض أن يكون Windows 8 هو الإصدار المنزلي.
تم إصدار Windows 8.1 في 27 أغسطس 2013 منصاته هي IA-32 و x64 و ARMv7 ونوع Kernel الخاص به هو Hybrid، حل Windows 8.1 العديد من الشكاوى التي واجهها المستخدمون في Windows 8.
وتشمل التحسينات الرئيسية تحسينات في ميزة شاشة البدء وطرق عرض إضافية إضافية وتطبيقات معبأة إضافية وتكامل OneDrive المتقدم و Internet Explorer 11 ومحرك بحث Bing وإحياء Start زر على شريط المهام والقدرة على استعادة السلوك السابق لفتح سطح مكتب المستخدم عند تسجيل الدخول بدلاً من شاشة البدء.
شاهد ايضا
حذف الملفات المكررة بدون برامج على ويندوز 10 و 8 و 7 خطوة بخطوة
تلميحات تخصيص Windows 8.1
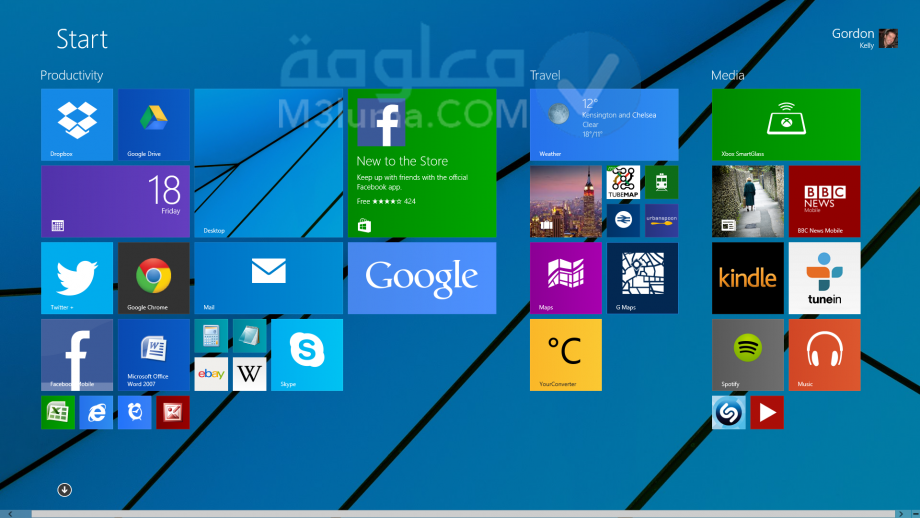
قبل تعلم الخيارات واستخدامها يجب أن تعرف كيفية الوصول إلى خيارات التخصيص لشاشة البدء. اتبع الخطوات أدناه:
الخطوة رقم 1:
انتقل إلى شاشة البدء.
الخطوة رقم 2:
اضغط على Windows + I بشكل مشترك على لوحة المفاتيح.
الخطوة رقم 3:
ستظهر Settings Charm على الحافة اليمنى من الشاشة.
الخطوة رقم 4:
انقر فوق تخصيص الارتباط، ستحصل على تصميمات خلفية مختلفة وألوان خلفية وألوان مميزة.
شاهد ايضا
جميع حلول مشكلة The Disk Is Write Protected في ويندوز 7 و 8 و 10
كيفية تغيير Windows 8.1 ابدأ لون خلفية الشاشة
يوفر Windows 8 18 لونا مختلفًا لاستخدامها كلون للخلفية هم كل الألوان الصلبة، ولكل لون 18 لونًا مختلفا!
انقر فوق أي لون ترغب في استخدامه كلون للخلفية ثم حدد الظل من نفس اللون من خيارات مختلفة، لا يوفر Windows 8 للمستخدم إمكانية استخدام أي لون مخصص.
عليك أن تختار من بين تلك الألوان فقط لشاشة البدء إلى جانب توفير اللون لشاشة البدء، سيتم أيضًا استخدام اللون المحدد كلون تسجيل الدخول.
الى هنا نتمنى ان تكون قد تعرفت على كل ما يخص ويندوز 8.1 والتمكن من تحميل نسخة ويندوز 8.1 اصلية ورسمية من مايكروسوفت مجانا بنجاح
شاهد ايضا
كيفية حرق ويندوز 10 على فلاشة ببرنامج Rufus صور وفيديو
تسريع النت للكمبيوتر بدون برامج تعمل مع ويندوز 7 و 8 و 10
معرفة باسورد الواي فاي من الكمبيوتر ويندوز XP و 7 و 10 Windows
استرجاع الملفات المحذوفه من الكمبيوتر ويندوز 7 و 8 و 10
حل مشكلة الترجمة الغير مفهومة في الأفلام Media Player Classic و VLC وويندوز
تحديث كارت الشاشة Intel ويندوز 7 و 8 و 10 بأكثر من طريقة مختلفة ومجربة
طريقة نسخ الملفات على CD أو DVD ويندوز 10 و 7 و 8 بدون برامج
تحميل برنامج بلوتوث للكمبيوتر لويندوز 7 32 بت و 64 بت
برنامج حرق الويندوز على فلاشة بأكثر من طريقة وشرح خطوة بخطوة
حل مشكلة Windows Was Unable To Complete The Format نهائيا