تحميل DaVinci Resolve 2024 أفضل برنامج مونتاج مجاني

إذا كنت تبحث عن أفضل برنامج لتحري الفيديو والتعديل عليه وعمل مونتاج للفيديو بطرية سهلة، فإن أفضل برنامج يمكنك تحميله مجانا هو DaVinci Resolve.
سبق أن شرحت في موضوع سابق تحميل برنامج مونتاج فيديو سهل الاستعمال، لكن اليوم نخصص ها المقال لشرح تحميل DaVinci Resolve أفضل برنامج مونتاج مجاني.
ما هو برنامج DaVinci Resolve
DaVinci Resolve هو برنامج غير لتحرير الفيديو ودمج الصوت والتركيب وتدريج الألوان طورته شركة Blackmagic Design ونظام Da Vinci سابقًا ، وهو متاح لأنظمة Windows و MacOS و Linux.
يعد هذا البرنامج من أشهر البرامج في مجال الفيديو لأنه سيسمح لك بتعديل سرعة الفيديو دون الإضرار باحتياجاتك ، كما أنه يمنحك إمكانية تحرير الفيديو بأفضل طريقة. ممكن لأنه من أكثر البرامج التي يستخدمها المحترفون في مجال إعداد وإنتاج وتحرير مقاطع الفيديو.
تنزيل برنامج DaVinci Resolve للكمبيوتر
اكتسب DaVinci Resolve اهتمامًا ثابتًا من المحترفين والهواة على حد سواء. مدعومًا بإصدار مجاني، أصبح البرنامج الآن أكثر شعبية من أي وقت مضى.
لن تجد فقط مجموعة كاملة من أدوات تحرير الفيديو سهلة الاستخدام، ولكن هناك أيضًا مساحات عمل لخلط الصوت والمؤثرات المرئية.
يمكنك تحميل DaVinci Resolve مجانا من الموقع الرسمي من هنا:
تثبيت برنامج DaVinci Resolve على الكمبيوتر
طريقة تثبيت البرنامج سهلة وبسيطة، لا تختلف عن البرامج الأخرى، كل ما عليك القيام به هو:
1- افتح الملف بعد تنزيله ، سترى واجهة فك الضغط وكل ما عليك فعله هو الانتظار حتى ينتهي فك لضغط عن الملف.
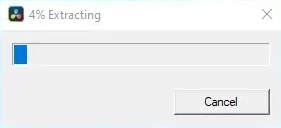
2- ستظهر الواجهة مرة أخرى من أجلك، حدد الأدوات التي تحتاجها من البرنامج ثم انقر فوق خيار التثبيت “install“.
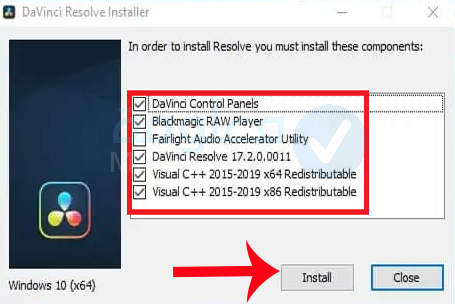
3- انتظر الآن حتى تكتمل هذه العملية ولن تحتاج إلى الكثير من الوقت حتى تتمكن من بدء عملية استخدام البرنامج.
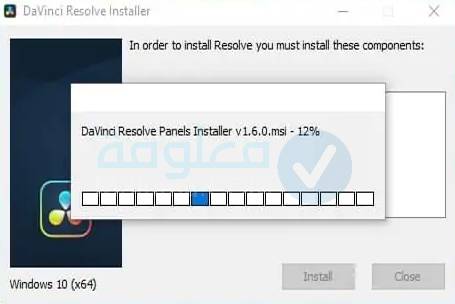
4- بعد ذلك ستظهر لك واجهة أخرى ، وهنا ستقوم بتثبيت البرنامج بالضغط على خيار “next” عدة مرات ثم التثبيت من أجل إتمام التثبيت.
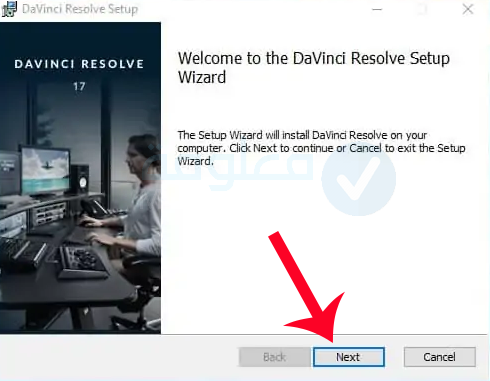
5- بعد اكتمال التثبيت، سوف تظهر لك في الأخير واجهة كما في الصورة التالية، اضغط على finish من أجل الانتقال إلى استخدامه.
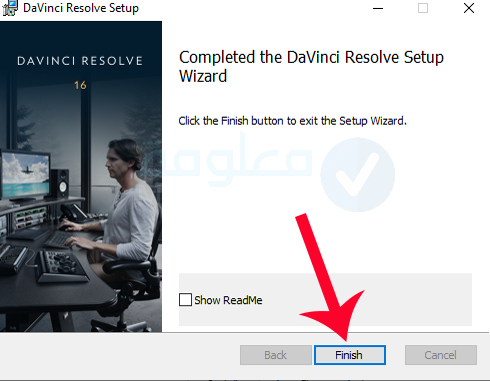
اقرأ ايضا:
افضل برامج المونتاج الاحترافية مجانا أقوي تطبيقات مونتاج للكمبيوتر
شرح DaVinci Resolve
عند استخدام البرنامج، هذا الأمر يعتمد على ماذا تريد القيام به داخل البرنامج، هل تريد إضافة نص أو مقطع صوتي أو صور وغيرها من التعديلات الأخرى.
الخطوة 1: إنشاء مشروع جديد واستيراد وسائط
في المرة الأولى التي تفتح فيها DaVinci Resolve ، ستنتقل إلى صفحة مدير المشروع. بمجرد أن تكون في مشروع ، ستحتاج أولاً إلى تأكيد بعض الإعدادات قبل استيراد الوسائط الخاصة بك.
- افتح DaVinci Resolve.
- من مدير المشروع ، حدد مشروع جديد.
- امنح مشروعك اسما.
- افتح إعدادات المشروع ، وهي أيقونة الترس في أسفل يمين الواجهة.
- سوف تحتاج إلى تعيين معدل الإطار الزمني الخاص بك. هذا الإعداد الافتراضي هو 24 إطارًا في الثانية ، ولكن بشكل مثالي ، ستقوم بتغيير هذا لمطابقة غالبية لقطاتك (مثل 23.976 أو 25 إطارًا في الثانية).
- إذا قمت بتغيير معدل إطار المخطط الزمني ، فقم بتغيير علامتي التبويب “معدل إطار التشغيل” و “تنسيق الفيديو” لتتطابق.
- إذا كنت لا تعرف بالضبط ما يجب أن تكون عليه هذه الإعدادات ، فلا تقلق. سيكون لديك فرصة أخرى لتغيير معدل الإطارات عند استيراد لقطاتك.
- في علامة التبويب قص ، انتقل إلى شريط القائمة وحدد ملف> استيراد> استيراد وسائط.
- سيتم الترحيب بك من خلال نافذة Finder. هنا ، ستنتقل إلى مكان تخزين لقطاتك على جهاز الكمبيوتر الخاص بك، لإحضارها إلى مشروعك.
الخطوة 2: أضف المقاطع المقطوعة إلى الجدول الزمني
ستظهر الوسائط المستوردة في الصندوق الرئيسي. لبدء التحرير ، ستحتاج إلى وضع علامة على لقطاتك. بهذه الطريقة، تقوم بنقل الوسائط المفيدة فقط إلى المخطط الزمني للتحرير. يمكنك وضع علامة على لقطاتك بطريقتين مختلفتين:
- حرك الماوس فوق الصورة المصغرة لكل مقطع وافرك اللقطات.
- اضغط على “I” على لوحة المفاتيح لتمييز نقطة في النقطة ، المكان الذي ترغب في البدء به في اللقطة.
- اضغط على “O” على لوحة المفاتيح لتمييز نقطة خارجية ، النقطة في اللقطات التي ترغب في إنهاءها.
- انقر واسحب الصورة المصغرة إلى المخطط الزمني لإجراء تعديل.
- بدلاً من ذلك ، انقر نقرًا مزدوجًا فوق اللقطة التي ترغب في تحميلها في العارض لمراجعتها. يتم تطبيق نفس اختصارات لوحة المفاتيح I و O، وقم بتمييز مقطع ، وانقر فوق صورة الشاشة واسحبها إلى المخطط الزمني.
الخطوة 3: إضافة نص وعناوين
يمكن أن تكون العناوين ثنائية الأبعاد أو ثلاثية الأبعاد ، ويمكن أن تتميز بالإضاءة الديناميكية والأشكال ثلاثية الأبعاد وتأثيرات الجسيمات. تحتوي العناوين + النصية بالتأكيد على المزيد من الاحتمالات ولكن يمكن أن يستغرق جهاز الكمبيوتر وقتًا طويلاً لعرضها ، وهي ليست أسهل أداة للتعلم.
- افتح لوحة العناوين ، الموجودة في أعلى يسار الواجهة.
- انقر واسحب “نص” (الخيار الخامس من أعلى القائمة) إلى الجدول الزمني. تأكد من وضع العنوان فوق الفيديو الخاص بك على طبقة جديدة.
- حدد العنوان الذي تريد تحريره.
- افتح Tools Belt الموجود أسفل نافذة الفيديو مباشرةً.
- افتح قائمة العناوين الفرعية (أقصى اليمين) ، وافتح المفتش.
- في Inspector، يمكنك ضبط سمات الخط والظل المسقط وتظليل الخلفية.
الخطوة 4: إضافة انتقالات Video Transitions
يعتمد تحرير الفيديو على انتقالات أبسط، مثل التلاشي إلى الأسود أو التلاشي العرضي، ستجد عددًا كبيرًا من الانتقالات المفيدة التي تم إنشاؤها مسبقًا وجاهزة للاستخدام. يمكن أن تضيف انتقالاتالتي تريد ، وتتحول أداة القطع السلس معًا إلى الإطارات المجاورة في محاولة لإخفاء قطع القفز!
- انتقل إلى صفحة التحرير بالنقر فوق كلمة “Edit” على شريط أدوات الشريط.
- افتح لوحة مكتبة التأثيرات Effects Library ، في الجزء العلوي الأيسر من الواجهة.
- ضمن انتقالات الفيديو Video Transitions ، انقر واسحب Cross Dissolve إلى المخطط الزمني ، ضع الماوس بين مقطعين من الفيديو.
- انقر على أيقونة الانتقال في الجدول الزمني.
- افتح لوحة المفتش في أعلى يمين الواجهة.
- في Inspector، ضع في اعتبارك تعديل الطول إلى 8 إطارات.
الخطوة 5: إضافة تأثيرات
يأتي DaVinci Resolve مرفقًا بالعديد من المكونات الإضافية عالية الجودة لإضافة تأثيرات أثناء تحرير الفيديو. هذا هو المكان الذي ستلاحظ فيه قيودًا في Resolve مقابل Resolve Studio (الإصدار المدفوع).
- داخل مكتبة التأثيرات Effects Library ، انتقل إلى OpenFX.
- قم بالتمرير لأسفل إلى Vignette. انقر واسحب التأثير من القائمة وقم بتطبيقه على مقطع فيديو.
- افتح Inspector، حدد مقطع الفيديو مع تطبيق التأثير ، انقر فوق علامة التبويب “OpenFX” لتعديل معلمات التأثير.
- انقر فوق رمز سلة المهملات الصغير في نفس القائمة لإزالة التأثير
- (اختياري) ضع في اعتبارك إضافة مقطع تعديل إلى المخطط الزمني بأكمله. ضمن مكتبة Effects Library > Effects > Adjustment Clip، اسحب هذا التأثير إلى طبقة جديدة في الخط الزمني. أعد إضافة تأثير Vignette، ولكن هذه المرة ، قم بتطبيقه على Adjustment Clip.
بهذه الطريقة ، يمكنك تطبيق تأثير على مخطط زمني كامل مرة واحدة ، بدلاً من مقطع واحد في كل مرة.
الخطوة 6: أضف الموسيقى والصوت
بالنسبة لهذا القسم ، ارجع إلى صفحة القص. يمكنك إضافة الموسيقى الخاصة بك عن طريق استيرادها بنفس الطريقة التي أضفت بها مقاطع الفيديو في الخطوة 1. لا يأتي الحل مع أي موسيقى مخزنة كما تفعل بعض تطبيقات التحرير الشائعة الأخرى ، لذا توجه إلى Motion Array واحصل على بعض نماذج الملوك المجانية- موسيقى مجانية للتجربة.
- استيراد الموسيقى، تمامًا مثل استيراد الفيديو باتباع الخطوة 1.
- قم بسحب وإفلات الموسيقى التي تريدها من الحاوية في المخطط الزمني.
- لضبط مستوى الصوت ، انقر فوق مقطع الصوت، وافتح Tools Belt، وانتقل إلى علامة التبويب Audio.
الخطوة 7: تصحيح الألوان
- لاحظ أن كل لقطة تم تحريرها في مخططك الزمني تظهر هنا كصورة مصغرة على طول حزام الأدوات الأوسط. انقر على اللقطة الأولى التي تريد تلوينها.
- علامة التقاطع مع الصندوق الأسود هي أداة التوازن الأسود. استخدم هذا وحدد منطقة في لقطتك يجب أن تكون سوداء لضبط المستوى.
- إذا كانت تسديدتك مظلمة للغاية ، فانقر واسحب شريط تمرير الرفع (أسفل كرة التعقب) لاستعادة التفاصيل.
- عملية مماثلة للإبرازات ، استخدم أداة White-Balance ، الموجودة بالقرب من أسفل يسار صفحة اللون ، على جانب من صورتك يجب أن يكون أبيض (عادةً قطعة من الورق).
- إذا تم تفجير اللقطة بشكل كبير ، فانقر واسحب شريط التمرير Gain لاستعادة التفاصيل.
- تتحكم قيمة Sat (الافتراضية عند 50) في مقدار تشبع اللون في صورتك. انقر واسحب القيمة “50” بالماوس لإضافة وإزالة اللون بشكل عام في الصورة.
الخطوة 8: مشاركة المشروع
عد مرة أخرى إلى صفحة القص بمجرد أن تكون سعيدًا بالتحرير والعناوين والانتقالات والموسيقى والألوان! هنا ، سيكون لديك خيار النشر مباشرة على Vimeo أو YouTube أو حفظ ملف فيلم مستقل على جهاز الكمبيوتر الخاص بك.
- انتقل إلى صفحة القص.
- انقر فوق Quick Export الموجود في الجزء العلوي الأيمن من الواجهة.
- حدد H.264> تصدير.
- احفظ الملف في المجلد المفضل لديك على جهاز الكمبيوتر الخاص بك.
مميزات برنامج دافينشي ريزولف
- سريع في العمل وبسيط وسهل.
- يدعم اللغة العربية بالإضافة إلى دعمه لعدة لغات أجنبية أخرى
- يستخدمه كثيرًا من قبل العرب الذين يعملون في مجال صناعة الفيديو.
- يوفر إمكانية قص أجزاء من مقاطع الفيديو أو دمج أجزاء معينة مع بعضها البعض.
- القدرة على التحكم في الصوت، ثم إضافة مؤثرات صوتية متعددة وتنظيف الصوت.
- يمكنك أيضًا الكتابة على مقطع الفيديو بخطوط بألوان وأحجام مختلفة.
- يتميز بواجهة مستخدم بسيطة وسهلة الاستخدام.
- متوفر للتحميل على windows, linux , macOS
- يمكنك تحميل برنامج davinci resolve 32 bit وكذا بنواة 64.
ينصح المبتدئين بالعمل عليه في مجال تصميم وتحرير الفيديو ، لأنه سيكون مفيدًا جدًا لهم.
خلاصة:
حاولت على طول هذا النقال أ أقدم لك كيفية تحميل برنامج DaVinci Resolve واستخدامه، بإمكانك تحميل برنامج DaVinci Resolve 18 أو تحميل برنامج DaVinci Resolve 17 واستخدامه بنفس الخطوات السابقة، من دون اي صعوبة، البرنامج متوف لجميع أنظمة اتشغيل الخاصة بأجهزة الكمبيوتر.
مواضيع ذات صلة:
شرح برنامج lightworks أفضل برنامج مجاني للكمبيوتر لتحرير تعديل وقص الفيديو والمونتاج
تحميل برنامج اوبن شوت 32 بت ويندوز 7
أفضل 4 برامج تحرير الفيديو بالعربية











