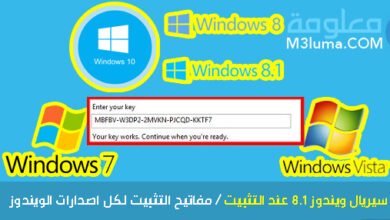حذف باسورد ويندوز 10 عن طريق usb
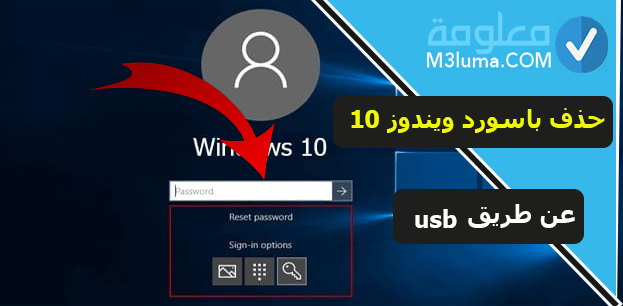
من الأشياء الرئيسية التي يحاول العديد من المستخدمين القيام بها هو إنشاء كلمة مرور على أجهزة ويندوز، وهذه عملية سهلة ويمكن القيام بها بسهولة.
لكن من جهة أخرى يجب أن تعلم أن عملية إزالة كلمة مرور ويندوز 10 عملية صعبة بعض الشيء ويجب القيام بها من خلال USB ، كما أنها تحتاج إلى مجموعة من الخطوات التي التي يجب القيام بها بأفضل طريقة ممكنة.
هذا يعني أنه يجب عليك التركيز جيدًا على كل خطوة ستتخذها ، وهذا أمر لا مفر منه حتى تتمكن من الحصول على أفضل نتيجة ممكن.
من خلال هذا المقال اليوم سنشارك معك كيفية حذف باسورد ويندوز 10 عن طريق usb بدون فورمات
اقرأ أيضا:
أفضل 6 برنامج ازالة باسورد ويندوز 10 / 7 / 8 مجانا بدون فورمات
إزالة باسورد ويندوز 10 عن طريق usb
من الجدير بالذكر أن عملية إزالة كلمة مرور ويندوز 10عبر USB هي من العمليات التي يعتقد البعض أنها مستحيلة
وأسهل ما يقوم به العديد من الأشخاص هو عمل نسخة جديدة من ويندوز على الفور ، مع العلم أن هذه الطريقة لا تعتبر أفضل طريقة على الإطلاق ، ولكن على العكس ، فهي خسارة كبيرة بالنسبة لك ، لأنك ستفقد جميع الملفات الموجودة على سطح المكتب والموجودة في المجلد C.
لهذا يجب أن تفكر في الحل الأفضل ولا تتعب تفكيرك ففي هذا المقال سنضع لك الحل الأمثل لحذف باسورد ويندوز 10 من خلالusb.
كيفية إزالة كلمة مرور ويندوز 10 عبر USB
في البداية وقبل أن نشرح لكم الخطوات بالتفصيل ،سنوضح لك باختصار شديد ما سنقوم به.
أولاً ستقوم بتنزيل نسخة مؤقتة من ويندوز تُعرف باسم WinPESE Bootable PE Rescue Disk، وهو قرص مضغوط لـويندوز يحتوي على العديد من البرامج الرائعة التي قد تحتاجها لتشغيل ويندوز بطريقة بسيطة وسهلة.
بفضل هذا القرص، ستكون قادر على تغيير كلمة مرور ويندوز 10 أو أي نظام ويندوز آخر أو حتى حذف كلمة المرور نهائيًا ، وسوف نتعلم كيفية القيام بذلك من خلال الفقرات القليلة التالية.
أفضل طريقة لحذف باسورد ويندوز 10 عن طريق usb
من خلال الفقرات السابقة ، لقد أخبرناك بما عليك القيام به لتتمكن من إزالة كلمة المرور بشكل دائم ، ومن خلال هذه الفقرة ، سوف نتعلم كيفية بدء هذا العمل من خلال شرح winPESE Bootable PE Rescue Disk download ، وهو قرص ويندوز الذي سنستخدمه مؤقتًا ، فقط قم بما يلي:
الخطوة 1:
أولاً ، انقر على الرابط التالي لتتمكن من تنزيل الإصدار 64 بت من ويندوز ، وإذا كنت ترغب في تنزيل الإصدار 32 بت ، يمكنك النقر هنا وسيتم إعادة توجيهك بسرعة إلى موقع التنزيل. نسخة 64 بت
على الفور ، سيتم نقلك إلى موقع Mediafire لبدء عملية التنزيل.
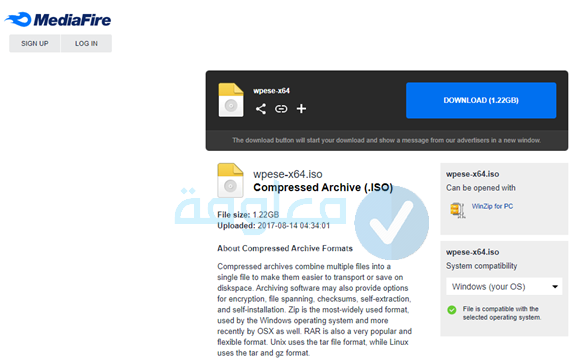
الخطوة 2:
بعد ذلك ، انقر فوق خيار التنزيل ، وستبدأ قريبًا عملية تنزيل النسخة على جهاز الكمبيوتر الخاص بك.
الخطوة 3:
بمجرد الانتهاء ، يمكنك بدء عملية تثبيت هذه النسخة على ذاكرة فلاش USB أو عبر القرص.
الآن بعد أن وصلت إلى هذه النقطة، فهذا يعني أنك قمت للتو بتنزيل النسخة المؤقتة من ويندوز التي وضعنا لك شرحها في الفقرة السابقة.
الآن ستحتاج الى برنامج Power ISO من أجل نسخ هذه النسخة عبر هذا البرنامج إلى الـUSB الخاصة بك ، وكما أوضحت سابقًا ، وسنتعرف من خلال الفقرة التالية على كيفية القيام بعملية حرق ويندوز الى الـusb.
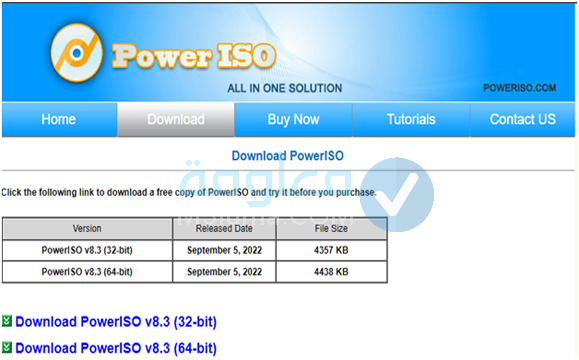
كيفية حرق WinPESE Bootable PE Rescue Disk على USB
الآن بعد أن تعرفنا على الخطوات الأولى الأساسية سنبدأ في تطبيق الخطوات الضرورية لحذف باسورد ويندوز 10 عن طريق usb .
كل ما عليك فعله في البداية هو فتح القرص عبر برنامج Power ISO ، والذي يمكنك تنزيله عبر الفقرة السابقة ، ثم فتح ملف القرص ، ثم النقر فوق خيار إنشاء USB القابل للتمهيد.
الخطوة 1:
أول شيء عند الدخول على البرنامج، قم بالدخول عل خيار “الأدوات tools” ثم بعد ذلك تحديد خيار create boateble usb driver
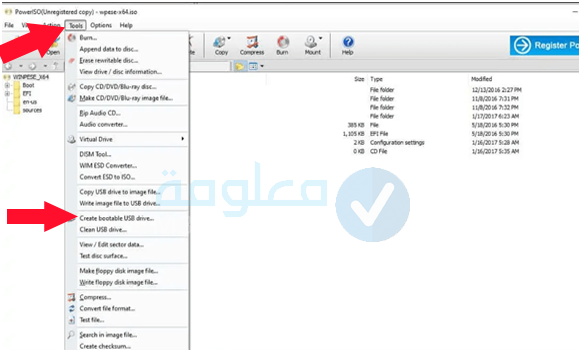
الخطوة 2:
على الفور ، ستظهر لك الواجهة تمامًا كما هي في هذه الصورة. للبدء ، انقر فوق الخيار “ابدأ start” لبدء عملية الحرق.
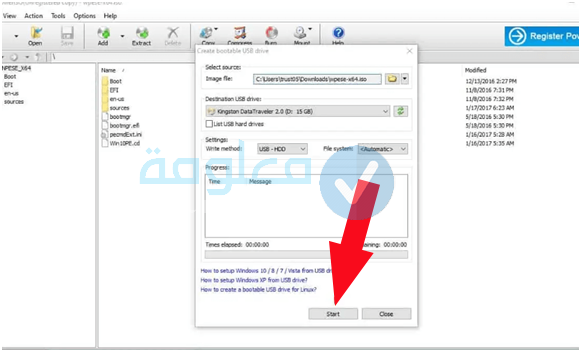
إزالة كلمة مرور ويندوز 7 أو 8 أو 10 عبر USB
بعد اكتمال عملية النسخ على القرص ، أعد تشغيل الكمبيوتر وقم بالتمهيد فورًا من محرك الأقراص المحمول، ثم انتظر حتى تفتح النسخة المؤقتة من ويندوز.
على الفور ، ستظهر لك الواجهة الرئيسية تمامًا كما هي في هذه الصورة ، وهنا ستقوم بالنقر على برنامج NT Password Edit.
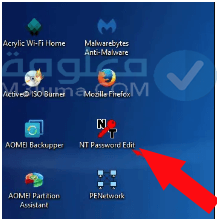
الخطوة 1:
من ثم بعد ذلك ستظهر لك واجهة البرنامج تمامًا كما هي في هذه الصورة أذناه، بعد ذلك انقر على خيار فتح.
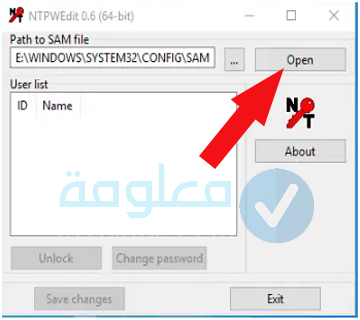
الخطوة 2:
مرة أخرى ، ستظهر هذه الواجهة ، وهنا ستضغط على خيار متابعة.
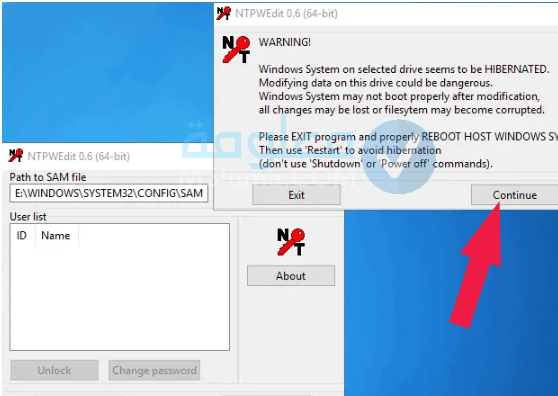
الخطوة 3:
على الفور سترى جميع الحسابات الموجودة في هذه النسخة من ويندوز وفقط حدد الحساب الذي تريد إزالة كلمة المرور الخاصة به ، ثم انقر فوق خيار “تغيير كلمة المرور change password”
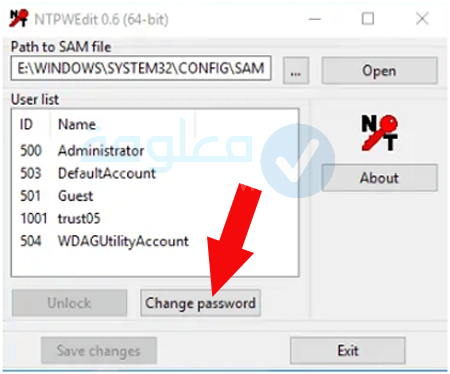
الخطوة 4:
أترك الخيارات فارغة، لا تكتب اي شيءن فقط انقر فوق خيار موافق ok دون إدخال كلمة مرور جديدة.
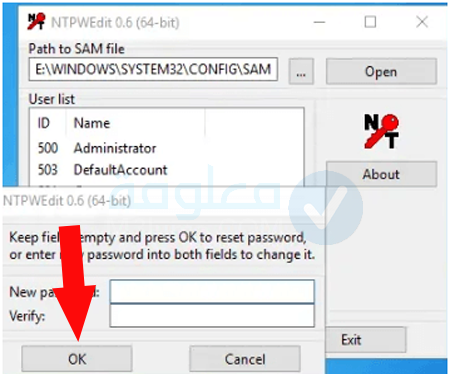
الخطوة 5:
أخيرًا ، انقر فوق خيار حفظ التغييرات ثم أعد تشغيل الكمبيوتر.
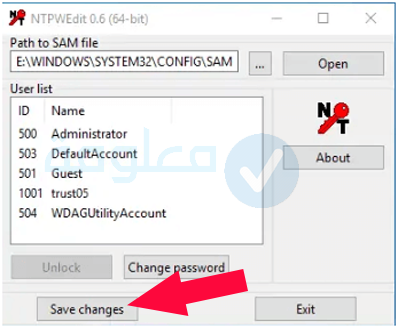
في هذه المرحلة ، قم بتسجيل الدخول إلى نسختك من ويندوز، وبذلك ستلاحظ أن كلمة المرور قد اختفت تمامًا ، ويتكون قد تمكنت من حذف باسورد ويندوز 10 عن طريق usb.
إزالة وإلغاء كلمة المرور في نظام التشغيل ويندوز 10
تهدف هذه الطريقة إلى إزالة كلمة مرور ويندوز ليس فقط للتراجع عن الميزة بل من خلالها يمكنك الاعتماد على حماية أخرى مثل بصمة الإصبع أو الاستغناء عنها تمامًا للتبديل بين حساباتك بسهولة ،ويجب أن تتم هذه الخطوة من الحساب المحلي ، وليس حسابك الحالي ،ولمعرفة المزيد حول كيفية القيام بذلك ، اتبع الخطوات التالية:
الخطوة 1:
أولاً ،افتح قائمة ابدأ ، ثم الإعدادات ، ثم الحسابات ، ثم معلوماتك.
الخطوة 2:
في هذا الخيار الآن انقر على الخيار التالي: Sign in with a local account instead ، وذلك من أجل تسجيل الدخول باستخدام حساب ويندوز المحلي الخاص بك.
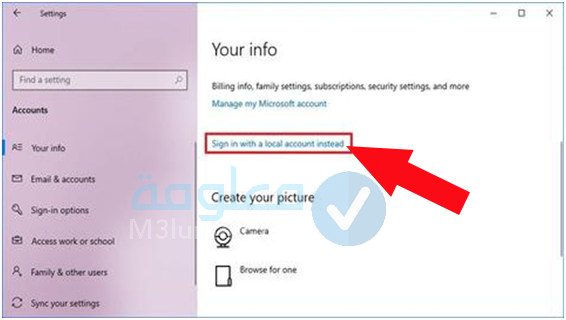
الخطوة 3:
في هذه الخطوة ، ستقوم بإدخال كلمة المرور الحالية وترك حقل كلمة المرور الجديدة فارغًا.
انقر فوق “تسجيل الخروج والانتهاء”.
بعد تنفيذ الخطوات السابقة على نظام التشغيل ويندوز 10 أو 8 ، ستتم إزالة حساب Microsoft الذي تم تسجيل دخولك إليه وسيتم تسجيل دخولك لاحقًا دون إدخال كلمة مرور.
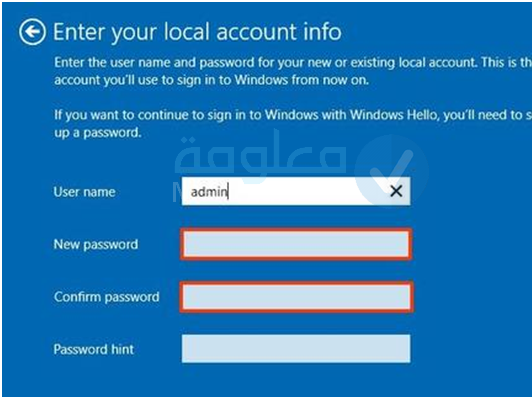
برنامج ازالة باسورد ويندوز 7 و 10
برنامج Windows Password Key هو برنامج خاص بإزالة باسورد الويندوزن يمكنك استخدامه من أجل فك باسورد الكمبيوتر ويندوز 7و 10في حال كنتنسيت باسورد Administrator.
طريقة استخدام البرنامج ليست صعبة، فقط يجب اتباع بعض الخطوات بتركيز حتى تتمكن من استخدامه بالشكل الصحيح.
كيفية استخدام برنامج Windows Password Key
1- قم بتحميل البرنامج من الرابط السابق بعد تحميل البرنامج قم برفعه على USB أو CD، من أجل حذف باسورد ويندوز 7 عن طريق USB أو ويندوز10
2- على الواجهة الرئيسية للبرنامج قم بانقر على Browse واختر ملف برنامج Windows Password Key وبعدها إضغط على أيقونة USB flach Drive.
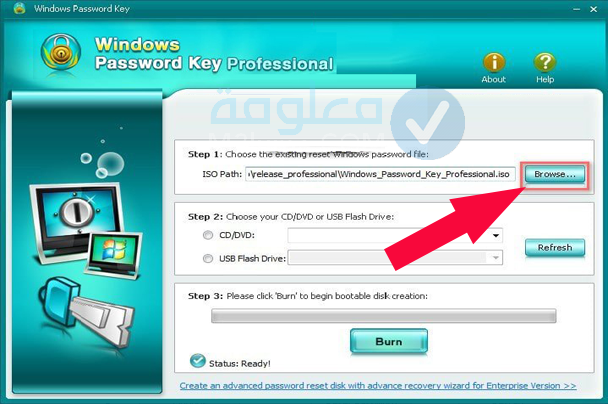
3- في هذه الخطوة قم بالنقر على Burn ليتم تحميل الملف وحرقه على USB.
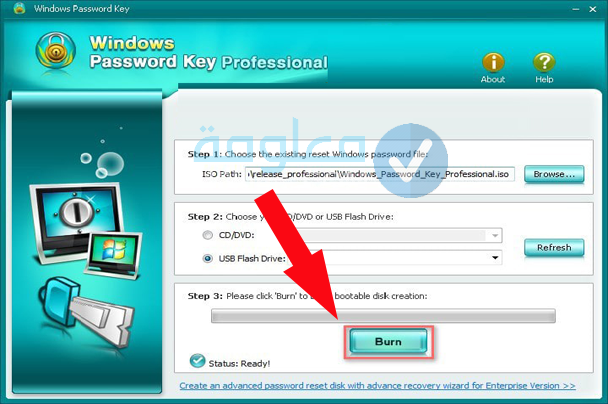
4- ضع مفتاح USB أو CD الذي الذي قمت بحرق البرنامج عليها على جهازك الذي تريد كسر كلمة سر Administrator ويندوز 7 و 10، وبعد ذلك مباشرة قم بإعادة تشغيل الجهاز.
5- بعد تشغيل الجهاز انقر على خيار F12 نقرات متتااليةمن أجل الدخول على خيار Boot من ثم اختر USB بدلا من نظام الويندوز من أجل الإقلاع منها
6- بعد الإقلاع بال USB سوف يطلب منك اتباع بعض الخطوات البسيطة جدا مثل تحديد الحساب على الويندوز أو تغيير كلمة السر الخاص بالويندوز.
7- في الأخير قم بالسماح بإعادة تشغيل الجهاز وسيتم حذف الباسورد والدخول على الكمبيوتر الخاص بك بدون باسورد وبشكل عادي.
حذف باسورد ويندوز 10 PassFab 4WinKey
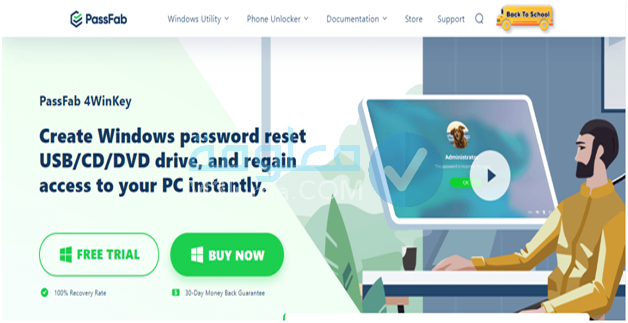
هذه الخطوة احترافية وسهلة ، لأنه بفضل برنامج PassFab 4WinKey ، يمكنك إلغاء كلمة المرور في ويندوز وتسجيل الدخول بدون كلمة مرور على جميع إصدارات ويندوز ، كما أنه سيساعدك كثيرًا في إدارة عملية تسجيل الدخول والمستخدم الذي قام بتسجيل الدخول الى حسابات Windows.
يعتمد الأمر بشكل كبير على فتح أجهزة الكمبيوتر المقفلة بكلمة مرور منسية ، وهناك العديد من الحلول التي يمكنك تجاوز كلمة المرور.
مميزات برنامجPassFab 4WinKey
- حل مشكلة نسيان كلمة مرور الويندوز على جميع الحسابات سواء كان حساب المسؤول أو حساب المستخدم أو الحساب المحلي
- إزالة وإعادة تعيين كلمة مرور Windows
- حذف وفتح حساب مستخدم للدخول الى نظام الويندوز مع امكانية التعديل عليه
- البرنامج يدعم اللغة العربية ويأتي بواجهة مستخدم بسيطة
- القدرة على إنشاء قرص إنقاذ لإزالة كلمة مرور ويندوز في حالة نسيان أو فشل الوصول إلى جهاز الكمبيوتر الخاص بك
كيفية إزالة كلمة مرور Windows 10 باستخدام PassFab 4WinKey
1- تنزيل الرنامج من الرابط السابق وتثبيت بطريقة عادية
2- احصل على محرك أقراص USB محمول فارغ وقم بتوصيله بالكمبيوتر.ز
3- حدد “CD / DVD Drive” كجهاز استرداد واضغط على الزر “Burn” من أجل حرق البرنامج على الفلاشة. بعد ذلك انقر على “موافق” . الآن، عليك إخراج محرك الأقراص USB المحمول.
4- قم بتوصيل محرك أقراص USB بجهاز كمبيوتر Windows 10 مغلق لبدء عملية إلغاء القفل. قم بالنقر على على “F12” (قائمة التمهيد) متبوع بمفتاح “Enter”.
5- حدد نظام “Windows 10” متبوعًا بالزر “التالي”.
6- أذكر نوع الحساب هنا من المسؤول / guest/ Microsoftثم انقر على زر “التالي”.
7- الآن كل ما عليك هو عمل “إعادة التشغيل” ثم ستجد أن كلمة مرور Windows 10 الخاصة بك تمت إزالتها بكل بساطة.
برنامج Lazesoft Recover My Password
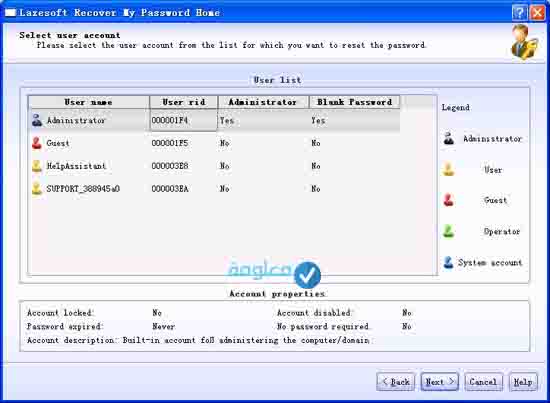
Lazesoft Recover My Password هو برنامج مجاني يسمح لك بإزالة كلمة المرور لجميع الإصدارات الرئيسية من نظام التشغيل ويندوز
للقيام بإزالة كلمة السر ويندوز ما عليك سوى نسخه إلى أي قرص مضغوط أو قرص DVD أو محرك أقراص USB، بعد ذلك اتباع بعض الخطوات البسيطة حتى تتمكن من إزالة الباسورد.
طريقة استخدام برنامج Lazesoft Recover My Password
كيفية فتح كلمة مرور Windows، من خلال برنامج Lazesoft Recover My Password ليست صعبة، فقط عليك اتباع بعض الخطوات:
1- قم بتحميل البرنامج والدخول عليه من أجل تثبيته، من أجل التثبيت قم بالتقر على خيار “التالي next ثم اتبع الخطوات بعد ذلك النقر على “تثبيت install”
2- بعد فتح البرنامج انقر فوق القرص المضغوط القابل للتمهيد / قرص USB وأدخل USB في جهاز الكمبيوتر ثم قم بالنقر على “التالي” بعد ذلك ضع علامة الاختيار بجوار CD / DVD أو فلاشة USB
3- بعد تحديد اختيارك، حدد الجهاز الذي تريد نسخ Lazesoft Recover My Password عليه من القائمة المنسدلة المناسبة وانقر فوق الزر ابدأ لبدء إنشاء القرص أو USB stick .
قد يستغرق الأمر بعض الوقت ، بعد ذلك أعد تشغيل الكمبيوتر وقم بالتمهيد من الجهاز الذي نسخت عليه Recover My Password عن طريق ضبط BIOS لاستخدام USB كمحرك التمهيد الأساسي.
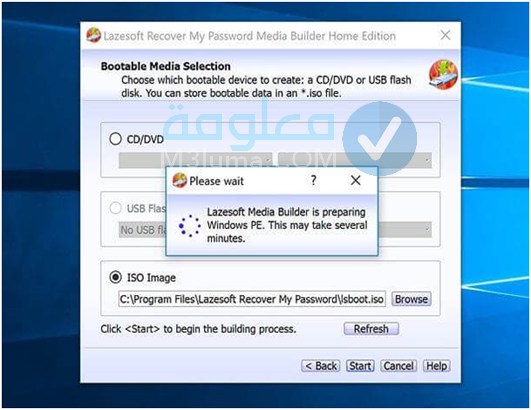
4- من أجل بدء Lazesoft Recover My Password، حدد Lazesoft Live CD من قائمة التمهيد التي تظهر بعد إعادة تشغيل جهاز كثم اضغط على Enter.
5- انتظر حتى يتم تحميل ملفات البرنامج، وفي الشاشة التي تظهر، انقر فوق الزر “التالي” مع التأكد من تمييز “إزالة كلمة مرور Windows” في القائمة المنسدلة الموجودة في وسط الشاشة.
6- انقر على خيار“نعم” لتأكيد أنك تستخدم البرنامج للأغراض الشخصية فقط. في القائمتين المنسدلتين اللتان تظهران، حدد اسم نظام التشغيل الذي تريد تجاوز كلمة المرور الخاصة به، ثم إزالة كلمة المرور الحالية وانقر فوق “التالي“.
7- أخيرًا، حدد حساب المستخدم الذي تريد إلغاء تنشيط كلمة المرور الخاصة به، ثم اضغط على “التالي” ثم على RESET / UNLOCK ،OK and Finish لإزالة الباسورد وإعادة تشغيل الكمبيوتر.
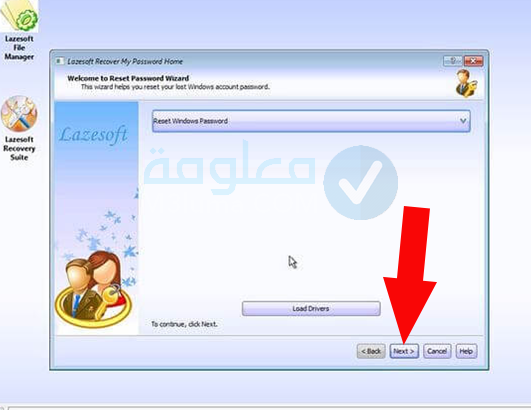
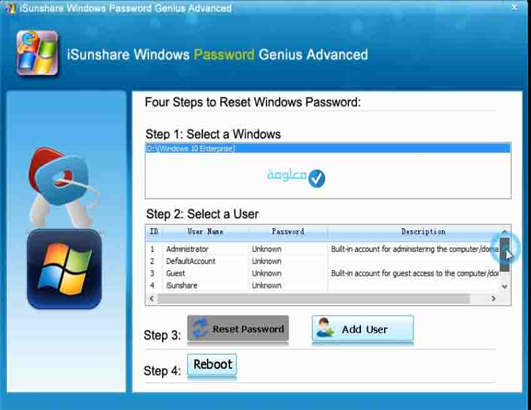
عن طريق برنامج iSunshare Windows Password Genius يمكنك استعادة باسورد الويندوز في حال كنت قد نسيت عليه، كما يمكنك أيضا فك الباسورد وإزالته.
من أجل استخدامه كل ما عليك هو تحميل البرنامجقم اختيار قرص مضغوط أو قرص DVD-ROM أو محرك أقراص USB ونسخ البرنامج عليه. ثم البدء في ااستخدام.
- يتوفر iSunshare Windows Password Genius على إصدارات برامج قياسية واحترافية ومتقدمة
- يمنحك الوصول إلى جميع الأشياء التي تحتاج إليها والتي يوفرها البرنامج
- يمكن إزالة كلمة مرور المسؤول المحلي وإعادة تعيينها.
- لا يطلب منك iSunshare Windows Password Genius إعادة تثبيت Windows بعد استعادة كلمة المرور، فقط سيطلب منك إعادة تهيئة محرك الأقراص المضغوطة USB
برنامج PCUnlocker
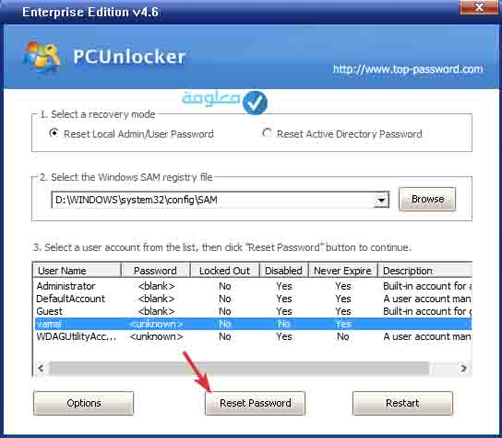
PCUnlocker هو برنامج تتجاوز وتعيين كلمات مرور Windows. يتيح هذا البرنامج إمكانية إعادة تعيين كلمات مرور ، وتجاوز الباسورد دون تغيير كلمة المرور الحالية ودون فورمات.
عند تنزيل الإصدار الكامل، يجب عليك استخراج ملف .zip ذاتيًا، ثم النقر فوق الملف pcunlocker.iso. بعد ذلك، أدخل قرصًا مضغوطًا فارغًا أو محرك أقراص USB محمولًا وقم بتنزيل برنامج ISO2Disc لبدء نسخ برنامج التمهيد.
مميزات برنامج PCUnlocker
- تنزيل PCUnlocker يتوفر على بعض الصعوبة، إلا أن موقع الويب يقدم دليلًا يسهل الاستخدام
- يعمل PCUnlocker مثل برامج إعادة تعيينباسورد Windows الأخرى.
- أدخل USB في الكمبيوتر المقفل وادخل إلى وضع التمهيد ثم ابدء في الاستخدام
برنامج Ophcrack لفك باسورد ويندوز
Ophcrack هو أداة تتيج لك إمكانية إزالة باسورد Windows مجانا بالرغم من أن برنامج معقد بعض الشيء ويحتاج إلى المعرفةإلا أنه مضمون.
Ophcrack من أجل استخدام تحتاج إلى تنزيل ملف ISO ونسخه على قرص مضغوط. بعد ذلك، تقوم بإدخال القرص المضغوط في جهاز الكمبيوتر الخاص بكوالبدء في استخدامه.
مميزات برنامج Ophcrack
- برنامج Ophcrack مجاني تماماً.
- يتوفر على العديد من الخصائص والمميزات التي يمكنك الاستفادة منها.
- يستغرق استخدام البرنامج بعض الوقت إذا كنت مبتدئ.
- يمكنه فك باسورد وايندوز كيفما كان.
خلاصة:
ختاماً ، في هذا المقال اليوم شاركنا معك طريقة حذف باسورد ويندوز 10 عن طريق usb ، هذا بالإضافة الى طريقة حذفها يدوياً من خلال الطريقة الثانية ، وفي الأخير وضعنا لك برنامج رائع ستتمكن من خلاله حذف باسورد ويندوز 10 والإصدارات الأخرى بكل سهولة.