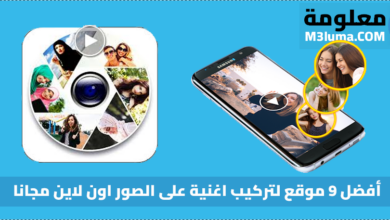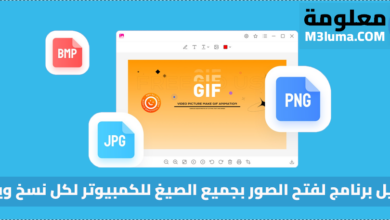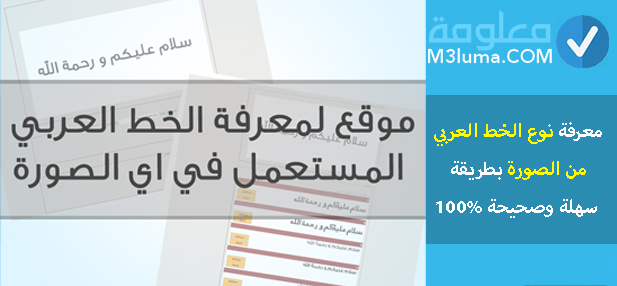تجميع الصور بصورة واحدة بالفوتوشوب

يعد مزج الصور معًا أحد الاستخدامات العديدة لبرنامج Photoshop. يمكن القيام بذلك عن طريق وضع الصورتين في طبقات مختلفة وضبط تدرج أو شفافية الصورة. أثناء هذه العملية ، تحتاج إلى إضافة كلتا الصورتين في طبقة مختلفة عن الأخرى في نفس الملف ، ثم إضافة قناع طبقة ثم إجراء تعديلات باستخدام أداة التدرج اللوني. تشبه عملية ضبط الشفافية هذه الطريقة ، ويجب عليك دائمًا التحقق من الطبقة التي تعمل عليها للتأكد من تطبيق التغييرات في الأماكن الصحيحة.
إذا كان برنامج فوتوشوب معقد بالنسبة لك أو صعب يمكنك الاستعانة بمواقع تجميع الصور أون لاين بسهولة، وذلك بالاطلاع على هذه المواقع في مقالنا السابق: مواقع تجميع الصور فى إطار واحد عبر اون لاين مجانا
طريقة 1: استخدام أداة التدرّج اللوني
الأشياء التي سوف تحتاج إليها
- برنامج الفوتوشوب
- صورتان
إليكم كيفية استخدام أداة التدرج اللوني:
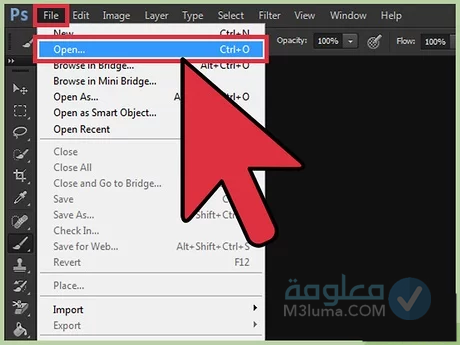
الخطوة 1: افتح صورة في برنامج فوتوشوب. من قائمة “ملف” ، انقر فوق “فتح” وانتقل إلى الجهاز للعثور على الصورة الأولى التي تريد استخدامها كصورة أساسية.
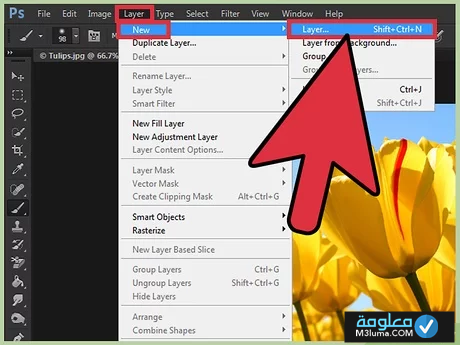
الخطوة 2: افتح قائمة “الطبقات” ثم حدد “إضافة طبقة جديدة”. يمكنك العثور على هذه القائمة في شريط القوائم العلوي. تتيح لك الطبقات تحرير صورة دون تغيير الصورة الأساسية.
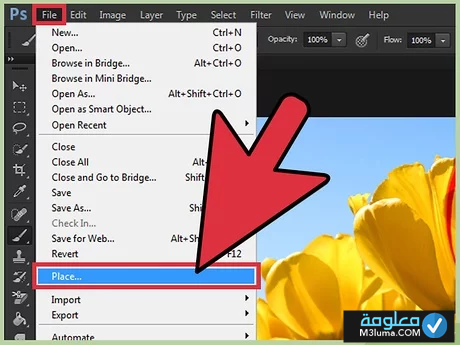
الخطوة 3: أضف الصورة الثانية إلى الطبقة الجديدة. من قائمة “ملف” ، انقر فوق “وضع” واستعرض جهازك للوصول إلى الصورة الثانية التي تريد دمجها مع الأولى.
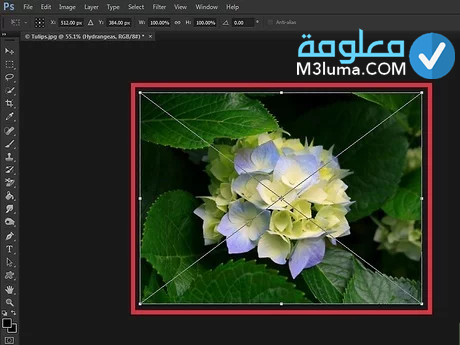
الخطوة 4: انقر واسحب الصور لنقلها إلى المواضع الصحيحة. ضع حواف الصورتين بجوار بعضهما البعض بحيث تكون في المكان الذي تريد أن تتحد فيه الصورتان.
لا يمكن تحريك صور الخلفية. اضغط مع الاستمرار على مفتاح Alt (في Windows) أو ⌥ Option (في نظام التشغيل Mac) وانقر نقرًا مزدوجًا على كلمة “Background” في لوحة Layers (أسفل اليمين افتراضيًا) لتحويل الطبقة إلى طبقة عادية.
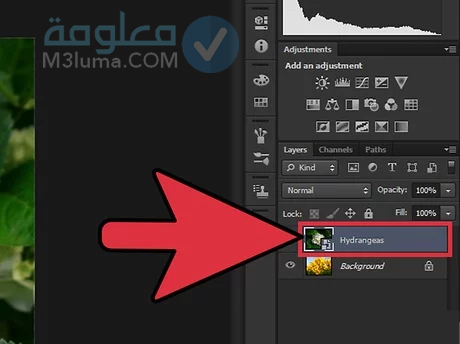
الخطوة 5: في لوحة Layers ، حدد الطبقة التي تريد دمجها. تُظهر هذه النافذة جميع طبقاتك الحالية وتظهر في الزاوية اليمنى السفلية افتراضيًا.
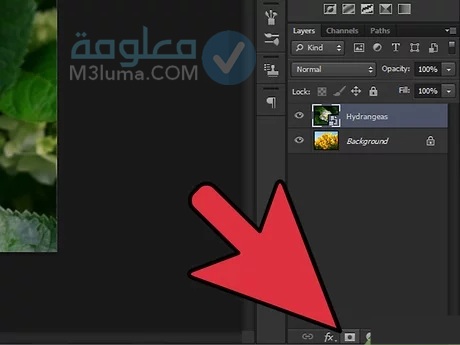
الخطوة 6: انقر فوق الزر “إضافة قناع طبقة”. إنه زر دائرة داخل مربع. يوجد في الجزء السفلي من شريط أدوات لوحة الطبقات. سيؤدي ذلك إلى إظهار صورة مصغرة بجوار الطبقة التي أضفت القناع إليها.
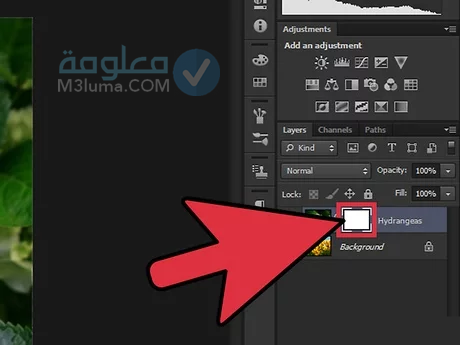
الخطوة 7: انقر على الصورة المصغرة لتحديد قناع الطبقة. سيتم تمييز الصورة المصغرة للإشارة إلى أنها محددة.
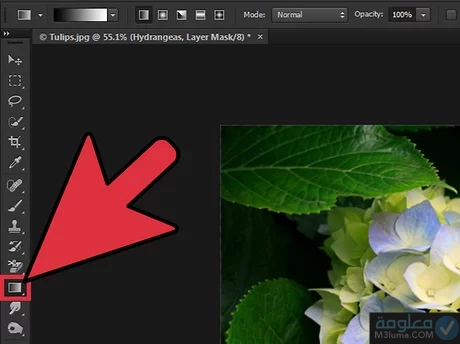
الخطوة 8: اختر أداة التدرج من لوحة الأدوات. أداة التدرج هي مربع به لونان يمتزجان مع بعضهما البعض ، وتكون لوحة الأدوات على الجانب الأيسر من الشاشة افتراضيًا.
يمكنك أيضًا استخدام اختصار لوحة المفاتيح G لتحديد الأداة.
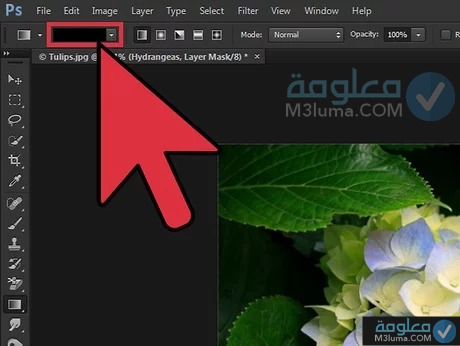
الخطوة 9: افتح منتقي المحفوظات. تظهر أداة التحديد التدرج في الزاوية اليسرى العلوية من شريط الأدوات العلوي. بعد تحديد أداة التدرج اللوني ، ستقدم الأداة قائمة بأنماط التدرج المختلفة للاختيار من بينها.
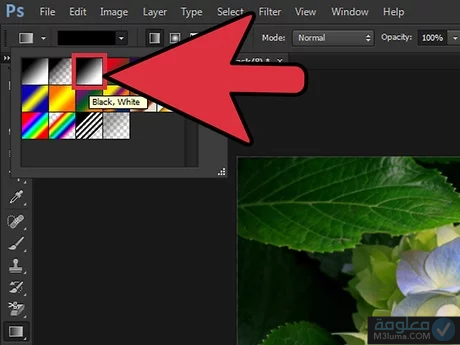
الخطوة 10: اختر التدرج اللوني بالأسود والأبيض. التدرج اللوني من الأسود إلى الأبيض هو الثالث من اليسار في الصف العلوي لأداة تحديد التدرج اللوني. يمكنك استخدام تدرجات أخرى (على سبيل المثال مع الألوان) ، لكن التدرج اللوني بالأبيض والأسود يعمل بشكل أفضل لتطبيق تأثير التدرج القياسي.
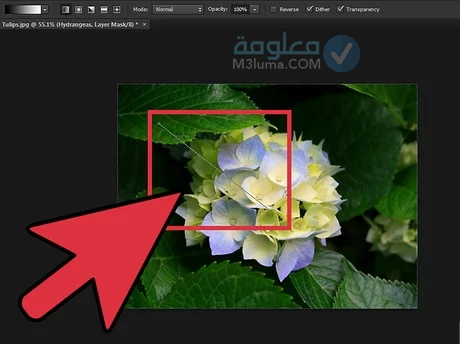
الخطوة 11 : انقر واسحب من النقطة التي تريد بدء الدمج فيها. تأكد من تحديد قناع الطبقة قبل تطبيق التدرج اللوني ، وإلا فلن يعمل تأثير المزج بشكل صحيح.
اضغط مع الاستمرار على ⇧ Shift لإجبار مؤشر الماوس على التحرك في خط مستقيم.
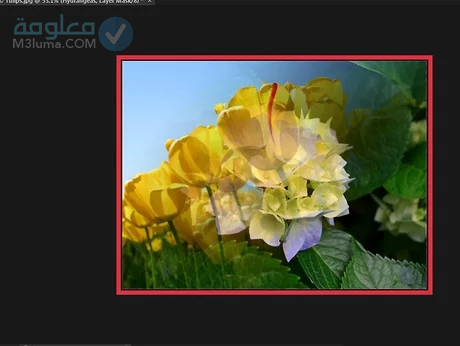
الخطوة 12: حرر المؤشر حيث تريد أن ينتهي تأثير المزج. يظهر تأثير الدمج على الصورة بمجرد تحرير مؤشر الماوس. [1] اضغط على Ctrl + Z في نظام Windows أو ⌘ Cmd + Z على نظام Mac لإلغاء التدرج اللوني والبدء من جديد.
أنظر أيضا :
كيفية دمج مجموعة من الصور في صورة واحدة بدون برامج
افضل برنامج تجميع الصور كولاج ودمجها مع بعض للأندرويد
تحميل برامج تصميم – أفضل 18 برامج تصميم بديلة للفوتوشوب مجانا
الطريقة 2: تعديل الشفافية
هذه الطريقة تعتمد على الخطوات التالية:
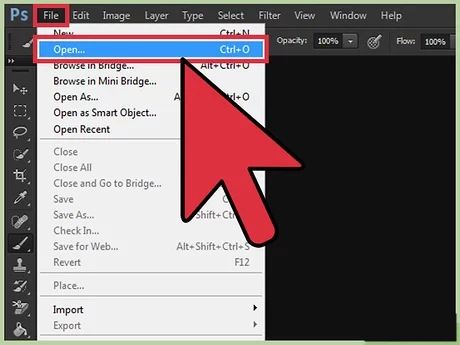
الخطوة 1: افتح صورة في برنامج فوتوشوب. من قائمة “ملف” ، انقر فوق “فتح” وانتقل إلى الجهاز للعثور على الصورة الأولى التي تريد استخدامها كصورة أساسية.
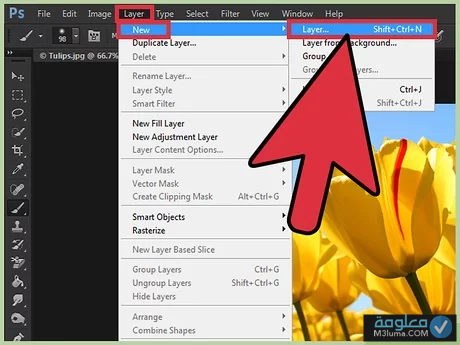
الخطوة 2: افتح قائمة “الطبقات” ثم حدد “إضافة طبقة جديدة”. يمكنك العثور على هذه القائمة في شريط القوائم العلوي. تسمح لك الطبقات بإجراء تعديلات على الصورة دون التأثير على الصورة الأساسية.
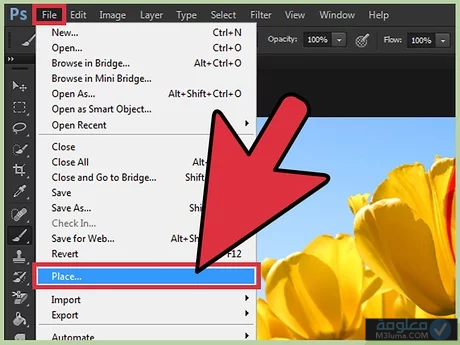
الخطوة 3: أضف الصورة الثانية إلى الطبقة الجديدة. من قائمة “ملف” ، انقر فوق “وضع” واستعرض جهازك للوصول إلى الصورة الثانية التي تريد دمجها مع الأولى.
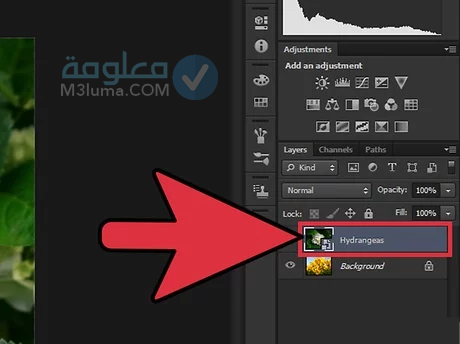
الخطوة 4: في لوحة Layers ، حدد الطبقة التي تريد دمجها. تُظهر هذه النافذة جميع طبقاتك الحالية وتظهر في الزاوية اليمنى السفلية افتراضيًا
تأكد من أن الطبقة التي تريد دمجها هي “أعلى” الصورة الأخرى. يمكنك النقر فوق الطبقة وسحبها في لوحة Layers لإعادة ترتيبها بحيث تكون الطبقات بنفس الترتيب كما في لوحة Layers مرتبة.
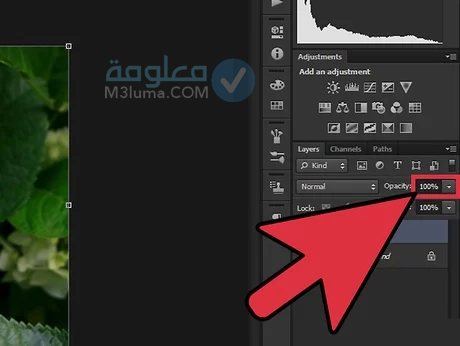
الخطوة 5: حدد قائمة “الشفافية”. توجد قائمة Transparency أعلى لوحة Layers.
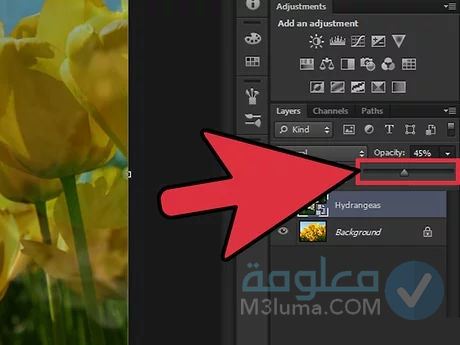
الخطوة 6: اضبط الشفافية على المستوى المطلوب من الشفافية. ستزداد شفافية الصورة تدريجيًا مع زيادة مستوى الشفافية ، مما يؤدي إلى ظهور الصورة أدناه ، نظرًا لأن 100٪ تعني صورة واضحة تمامًا و 0٪ تعني صورة شفافة تمامًا.
يمكنك أيضًا تعيين مستوى الشفافية باستخدام شريط تمرير الشفافية الخاص بالبرنامج. من شريط القائمة العلوي ، انتقل إلى “Layers → Layer Shape → Blending Options””الطبقات ← شكل الطبقة ← خيارات الدمج.
اقرأ أيضا:
تفريغ الصور بالفوتوشوب
أفضل 12 موقع تعديل الصور اون لاين فوتوشوب
الطريقة 3: دمج الصور بالفوتوشوب باستخدام أمر الدمج الذاتي
تُستخدم ميزة المزج التلقائي للطبقات Auto Blend Layers التي يقدمها Photoshop لمستخدميه لدمج أو تجميع أجزاء من صور متعددة بسلاسة في صورة واحدة ، بحيث لا يحتوي المنتج النهائي على أي شوائب أو عيوب تشير إلى أن الصورة قد تم تغييرها بواسطة الميزة. إضافة طبقات على شكل أقنعة(Masks) فوق أو أسفل المكونات التي ستظهر في الصورة النهائية ، وذلك لدمج هذه المكونات بطريقة لا يتم الكشف عن وجود مكونات من صور مختلفة. تُستخدم هذه الميزة لصور الرمادية RPG وGrayscale ، ولا تعمل مع أنواع أخرى من الصور مثل:
- Smart Objects
- 3D layers
- video layers
- background layers
تتيح لنا هذه الميزة دمج مجموعة من الصور داخل مشهد ، كل منها يحتوي على منطقة تركيز محددة ، مما ينتج عنه صورة بعمق مجال ممتد. يمكنك أيضًا إنشاء صور مركبة من خلال دمج مجموعة من الصور في مشهد بمستويات إضاءة مختلفة ، ويتم تجميع الصور في عرض شامل واسع.
الطريقة 4: دمج الصور لتشكيل صورة بعمق ميدان
1- ضع كل الصور التي تريد دمجها في مجلد ، سيتم تحويل كل صورة لاحقًا إلى طبقة داخل الصورة المركبة.
2- قم باختيار الطبقات التي تريد دمجها.
3- قم بمحاذاة الطبقات إما يدويًا أو باستخدام أمرAuto-Align Layers/ المحاذاة التلقائي للطبقات.
4- اضغط على زر التعديل edit، ثم الضغط على خيار auto blend layers.
5- اختر نوع الصورة المركبة التي تريد إنشاءها بعد عملية الدمج وفي هذه الخطوة سيظهر نوعان ، البانوراما التي تتراكم فيها بعض الأجزاء المتشابهة من صورتين أثناء عملية الدمج أو الصورة المكدسة ، وفي هذه الحالة أفضل الأجزاء من كل صورة يتم تجميعها معًا لتشكيل الصورة النهائية ، وتعمل هذه الطريقة بشكل مثالي عندما تكون الصورة محاذاة تمامًا.
6- الخطوة الأخيرة هي ضبط الألوان والنغمات المستخدمة في عملية المزج باستخدام خيار الألوان والألوان غير الملحومة Seamless Tones and Colors.
7- أخيرًا ، انقر فوق “موافق”.