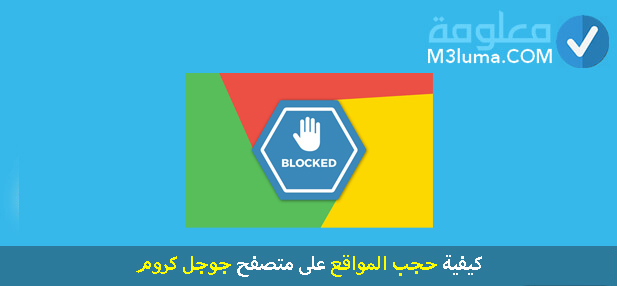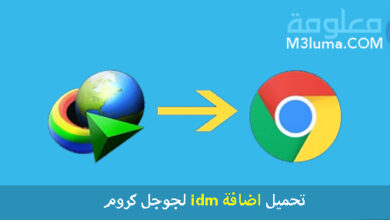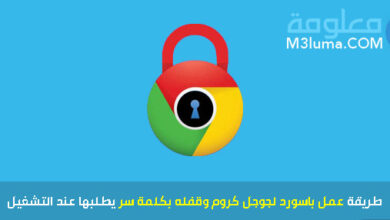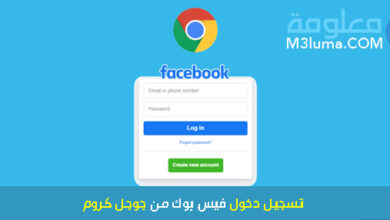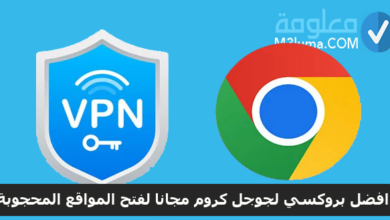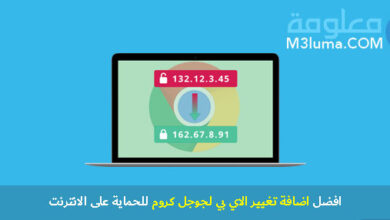اختصارات لوحة المفاتيح في Chrome

اختصارات لوحة المفاتيح في Chrome
معظم الأشخاص يستخدمون متصفح جوجل كروم Google Chrome بدلا من أي متصفح آخر، لانه ولكل بساطة سهل الاستخدام وسريع ويتوفر على العديد من المميزات التي لا توجد في باقي المتصفحات الأخرى.
في الأسطر التالية سنقدم لكم مجموعة من اختصار جوجل التي من خلالها القيام بها عن طريق لوحة المفاتيح ( الكيبورد ) القيام بالعديد من المهام بشكل اسرع ومختصر تابعول معنا الشرح:
نظام التشغيل Windows وLinux
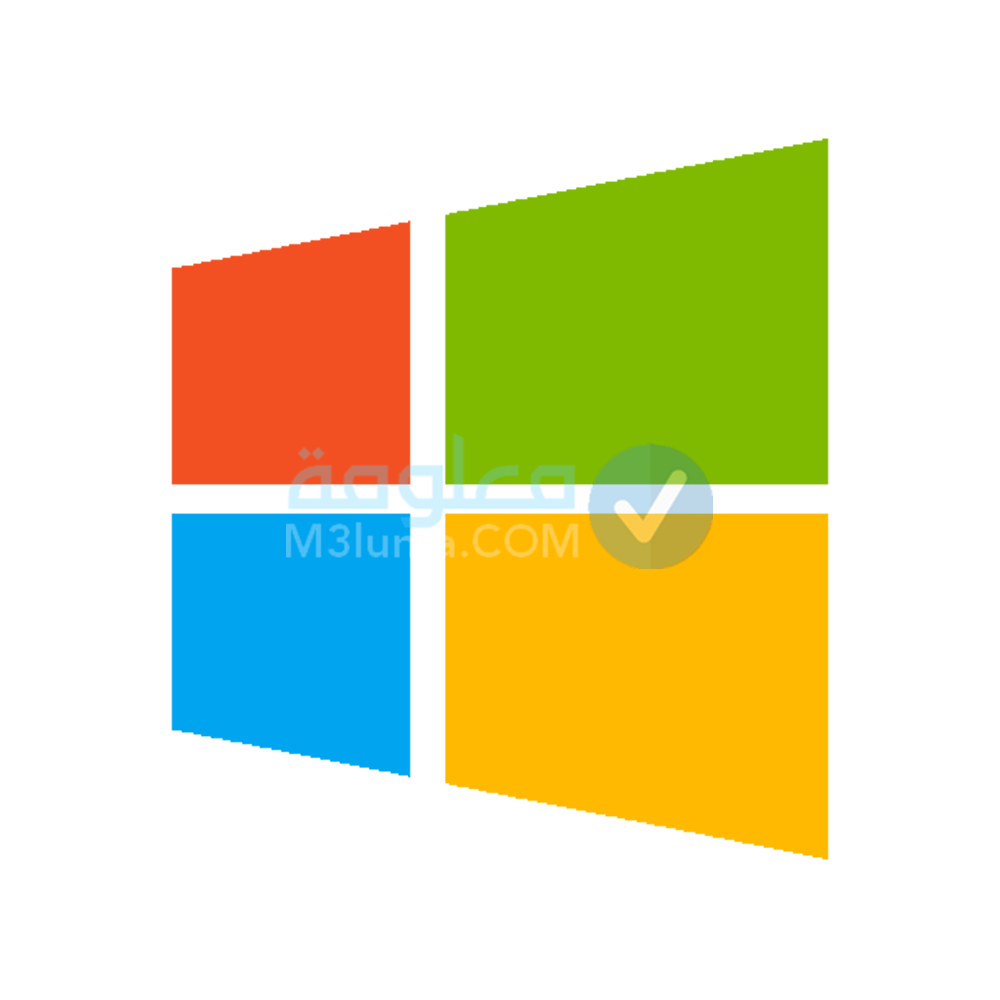
في هذه الفقرة سنقدم لكم جميع اختصارات جوجل كروم لنظام التشغيل ويندوز ولينكس:
اختصارات علامات التبويب والنوافذ
| مهمة الاختصار | الاختصار |
| مهمة الاختصار هي فتح نافذة جديدة | Ctrl + n |
| مهمة الاختصار هي فتح نافذة جديدة في وضع التصفّح المتخفّي | Ctrl + Shift + n |
| مهمة الاختصار هي فتح علامة تبويب جديدة والانتقال السريع إليها | Ctrl + t |
| مهمة الاختصار هي إعادة فتح علامات التبويب التي تم إغلاقها سابقًا بنفس ترتيب إغلاقها | Ctrl + Shift + t |
| مهمة الاختصار هي الانتقال السريع إلى علامة التبويب المفتوحة التالية | Ctrl + Tab أو Ctrl + PgDn |
| مهمة الاختصار هي الانتقال السريع إلى علامة التبويب المفتوحة السابقة | Ctrl + Shift + Tab أو Ctrl + PgUp |
| مهمة الاختصار هي الانتقال السريع إلى علامة تبويب محدَّدة | Ctrl + 1 حتى Ctrl + 8 |
| مهمة الاختصار هي الانتقال السريع إلى علامة التبويب في أقصى يسار الشاشة | Ctrl + 9 |
| مهمة الاختصار هي فتح الصفحة الرئيسية في علامة التبويب الحالية | Alt + Home |
| مهمة الاختصار هي فتح الصفحة السابقة من سِجل التصفُّح في علامة التبويب الحالية | Alt + سهم لليسار |
| مهمة الاختصار هي فتح الصفحة التالية من سِجل التصفُّح في علامة التبويب الحالية | Alt + سهم لليمين |
| مهمة الاختصار هي إغلاق علامة التبويب الحالية | Ctrl + w أو Ctrl + F4 |
| مهمة الاختصار هي إغلاق النافذة الحالية | Ctrl + Shift + w أو Alt + F4 |
| مهمة الاختصار هيتصغير النافذة الحالية | Alt + مسافة ثم n |
| مهمة الاختصار هي تكبير النافذة الحالية | Alt + مسافة ثم x |
| مهمة الاختصار هي إنهاء Google Chrome | Alt + f ثم x |
| مهمة الاختصار هي نقل علامات التبويب إلى اليمين أو اليسار باستخدام تركيز لوحة المفاتيح | Ctrl + السهم المتّجه لليمين أو Ctrl + السهم المتّجه لليسار |
اختصارات صفحة الويب
| مهمة الاختصار | الاختصار |
| يمكنكم من خلال هذا الاختصار فتح الخيارات لطباعة الصفحة الحالية | Ctrl + p |
| يمكنكم من خلال هذا الاختصار فتح الخيارات لحفظ الصفحة الحالية | Ctrl + s |
| يمكنكم من خلال هذا الاختصار إعادة تحميل الصفحة الحالية | F5 أو Ctrl + r |
| يمكنكم من خلال هذا الاختصار إعادة تحميل الصفحة الحالية مع تجاهل المحتوى المُخزَّن مؤقتًا | Shift + F5 أو Ctrl + Shift + r |
| يمكنكم من خلال هذا الاختصار إيقاف تحميل الصفحة | Esc |
| يمكنكم من خلال هذا الاختصار تصفُّح العناصر القابلة للنقر بالانتقال للأمام | Tab |
| يمكنكم من خلال هذا الاختصار تصفُّح العناصر القابلة للنقر بالانتقال للخلف | Shift + Tab |
| يمكنكم من خلال هذا الاختصار فتح ملف من جهاز كمبيوتر في Chrome | Ctrl + o + تحديد ملف |
| يمكنكم من خلال هذا الاختصار عرض رمز مصدر HTML غير القابل للتعديل للصفحة الحالية | Ctrl + u |
| يمكنكم من خلال هذا الاختصار حفظ صفحة الويب الحالية كإشارة | Ctrl + d |
| يمكنكم من خلال هذا الاختصار حفظ كل علامات التبويب المفتوحة كإشارات في مجلد جديد | Ctrl + Shift + d |
| يمكنكم من خلال هذا الاختصار تشغيل وضع ملء الشاشة أو إيقاف تشغيله | F11 |
| يمكنكم من خلال هذا الاختصار تكبير كل محتويات الصفحة | Ctrl و + |
| يمكنكم من خلال هذا الاختصار تصغير كل محتويات الصفحة | Ctrl و – |
| يمكنكم من خلال هذا الاختصار إعادة كل محتويات الصفحة إلى الحجم الافتراضي | Ctrl + 0 |
| يمكنكم من خلال هذا الاختصار التمرير لأسفل صفحة الويب لعرض شاشة تلو الأخرى | مسافة أو PgDn |
| يمكنكم من خلال هذا الاختصار التمرير لأعلى صفحة الويب لعرض شاشة تلو الأخرى | Shift + مسافة أو PgUp |
| يمكنكم من خلال هذا الاختصار الانتقال إلى أعلى الصفحة | Home |
| يمكنكم من خلال هذا الاختصار الانتقال إلى أسفل الصفحة | End |
| يمكنكم من خلال هذا الاختصار التمرير أفقيًا على الصفحة | Shift + تمرير عجلة الماوس |
| يمكنكم من خلال هذا الاختصار نقل المؤشر إلى بداية الكلمة السابقة في حقل نص | Ctrl + السهم المتجه لليسار |
| يمكنكم من خلال هذا الاختصار نقل المؤشر إلى الكلمة التالية | Ctrl + السهم المتجه لليمين |
| يمكنكم من خلال هذا الاختصارحذف الكلمة السابقة في حقل نص | Ctrl + Backspace |
| يمكنكم من خلال هذا الاختصارفتح الصفحة الرئيسية في علامة التبويب الحالية | Alt + Home |
| يمكنكم من خلال هذا الاختصار إعادة ضبط مستوى تكبير/تصغير الصفحة | Ctrl + 0 |
اختصارات شريط العناوين
هذه الاختصارات يمكنكم استخدامها على شريط العناوين بالأعلى:
| مهمة الاختصار | الاختصار |
| يمكنكم من خلال هذا الاختصار البحث باستخدام محرك البحث الافتراضي | اكتب عبارة بحث + Enter |
| يمكنكم من خلال هذا الاختصار البحث باستخدام محرك بحث آخر | اكتب اسم محرك بحث واضغط على Tab |
يمكنكم من خلال هذا الاختصار إضافة www. و.com إلى اسم موقع إلكتروني، وفتحه في علامة التبويب الحالية | اكتب اسم موقع إلكتروني + Ctrl + Enter |
| يمكنكم من خلال هذا الاختصار فتح علامة تبويب جديدة وإجراء بحث Google | اكتب عبارة بحث + Alt + Enter |
| يمكنكم من خلال هذا الاختصار الانتقال السريع إلى شريط العناوين | Ctrl + l أو Alt + d أو F6 |
| يمكنكم من خلال هذا الاختصار البحث من أي مكان على الصفحة | Ctrl + k أو Ctrl + e |
| يمكنكم من خلال هذا الاختصارإزالة التوقعات من شريط العناوين | السهم المتجه للأسفل للتحديد + Shift + Delete |
| يمكنكم من خلال هذا الاختصار نقل المؤشر إلى شريط العناوين | Control + F5 |
اختصارات ميزات Google Chrome
| مهمة الاختصار | الاختصار |
| يمكنكم من خلال هذا الاختصار فتح قائمة Chrome | Alt + f أو Alt + e |
| يمكنكم من خلال هذا الاختصار إظهار شريط الإشارات أو إخفاؤه | Ctrl + Shift + b |
| يمكنكم من خلال هذا الاختصار فتح مدير الإشارات | Ctrl + Shift + o |
| يمكنكم من خلال هذا الاختصار فتح صفحة السِجّل في علامة تبويب جديدة | Ctrl + h |
| يمكنكم من خلال هذا الاختصار فتح صفحة التنزيلات في علامة تبويب جديدة | Ctrl + j |
| يمكنكم من خلال هذا الاختصار فتح إدارة مهام Chrome | Shift + Esc |
| يمكنكم من خلال هذا الاختصار تعيين التركيز على العنصر الأول في شريط أدوات Chrome | Shift + Alt + t |
| يمكنكم من خلال هذا الاختصار ضبط التركيز على العنصر الموجود في أقصى يسار شريط أدوات Chrome | F10 |
| يمكنكم من خلال هذا الاختصار تبديل التركيز إلى مربّع حوار غير مركّز عليه (في حال ظهوره) وجميع أشرطة الأدوات | F6 |
| يمكنكم من خلال هذا الاختصار فتح شريط البحث للبحث في الصفحة الحالية | Ctrl + f أوF3 |
| يمكنكم من خلال هذا الاختصار الانتقال السريع إلى المطابقة التالية لما تبحث عنه باستخدام شريط البحث | Ctrl + g |
| يمكنكم من خلال هذا الاختصار الانتقال السريع إلى المطابقة السابقة لما تبحث عنه باستخدام شريط البحث | Ctrl + Shift + g |
| يمكنكم من خلال هذا الاختصار فتح أدوات مطوِّر البرامج | Ctrl + Shift + j أو F12 |
| يمكنكم من خلال هذا الاختصار فتح خيارات محو بيانات التصفح | Ctrl + Shift + Delete |
| يمكنكم من خلال هذا الاختصار فتح مركز مساعدة Chrome في علامة تبويب جديدة | F1 |
| يمكنكم من خلال هذا الاختصارتسجيل دخول مستخدم آخر أو التصفح كضيف | Ctrl + Shift + m |
| يمكنكم من خلال هذا الاختصارفتح نموذج التعليقات | Alt + Shift + i |
| يمكنكم من خلال هذا الاختصار تفعيل ميزة “التصفُّح النصي بالمؤشر” | F7 |
| يمكنكم من خلال هذا الاختصار التخطّي إلى محتوى الويب | Ctrl + F6 |
| يمكنكم من خلال هذا الاختصار التركيز على مربعات الحوار غير النشطة | Alt + Shift + a |
اختصارات الماوس
هذه الاختصارات مرتبطة بالماوس ( الفأرة ):
| مهمة الاختصار | الاختصار |
| يمكنكم من خلال هذا الاختصار فتح رابط في علامة تبويب حالية (باستخدام الماوس فقط) | اسحب الرابط إلى علامة التبويب |
| يمكنكم من خلال هذا الاختصار فتح رابط في علامة تبويب جديدة في الخلفية | Ctrl + النقر على رابط |
| يمكنكم من خلال هذا الاختصار فتح رابط والانتقال السريع إليه | Ctrl + Shift + النقر على رابط |
| يمكنكم من خلال هذا الاختصار فتح رابط والانتقال السريع إليه (باستخدام الماوس فقط) | اسحب الرابط إلى منطقة خالية في شريط علامات التبويب |
| يمكنكم من خلال هذا الاختصار فتح رابط في نافذة جديدة | Shift + النقر على رابط |
| يمكنكم من خلال هذا الاختصار فتح علامة تبويب في نافذة جديدة (باستخدام الماوس فقط) | اسحب علامة التبويب خارج شريط علامات التبويب |
| يمكنكم من خلال هذا الاختصار نقل علامة تبويب إلى نافذة حالية (باستخدام الماوس فقط) | اسحب علامة التبويب داخل نافذة حالية |
| يمكنكم من خلال هذا الاختصار إعادة علامة تبويب إلى مكانها الأصلي | اضغط على Esc مع السحب |
| يمكنكم من خلال هذا الاختصارحفظ صفحة الويب الحالية كإشارة | اسحب عنوان الويب إلى شريط الإشارات |
| يمكنكم من خلال هذا الاختصارالتمرير أفقيًا على الصفحة | Shift + تمرير عجلة الماوس |
| يمكنكم من خلال هذا الاختصار تنزيل الهدف لرابط | Alt + النقر على رابط |
| يمكنكم من خلال هذا الاختصار عرض سجلّ التصفح | انقر بزر الماوس الأيمن على “رجوع” انقر بزر الماوس الأيمن على “التالي” |
| يمكنكم من خلال هذا الاختصار التبديل بين وضع استخدام النوافذ ووضع التكبير | انقر نقرًا مزدوجًا على منطقة خالية في شريط علامات التبويب |
| يمكنكم من خلال هذا الاختصار تكبير كل محتويات الصفحة | Ctrl + تمرير عجلة الماوس لأعلى |
| يمكنكم من خلال هذا الاختصار تصغير كل محتويات الصفحة | Ctrl + تمرير عجلة الماوس للأسفل |
نظام التشغيل Mac
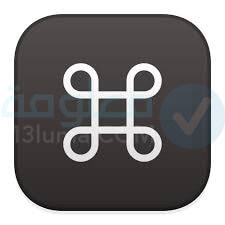
في هذه الفقرة سنقدم لكم جميع اختصارات جوجل كروم لنظام التشغيل الماك:
اختصارات علامات التبويب والنوافذ
| مهمة الاختصار | الاختصار |
| يمكنكم من خلال هذا الاختصار فتح نافذة جديدة | ⌘ + n |
| يمكنكم من خلال هذا الاختصار فتح نافذة جديدة في وضع التصفّح المتخفّي | ⌘ + Shift + n |
| يمكنكم من خلال هذا الاختصار فتح علامة تبويب جديدة والانتقال السريع إليها | ⌘ + t |
| يمكنكم من خلال هذا الاختصار إعادة فتح علامات التبويب التي تم إغلاقها سابقًا بنفس ترتيب إغلاقها | ⌘ + Shift + t |
| يمكنكم من خلال هذا الاختصار الانتقال السريع إلى علامة التبويب المفتوحة التالية | ⌘ + Option + سهم لليمين |
| يمكنكم من خلال هذا الاختصارالانتقال السريع إلى علامة التبويب المفتوحة السابقة | ⌘ + Option + سهم لليسار |
| يمكنكم من خلال هذا الاختصار الانتقال السريع إلى علامة تبويب محدَّدة | ⌘ + 1 إلى ⌘ + 8 |
| يمكنكم من خلال هذا الاختصار الانتقال السريع إلى علامة التبويب الأخيرة | ⌘ + 9 |
| يمكنكم من خلال هذا الاختصار فتح الصفحة السابقة في سِجل التصفُّح لعلامة التبويب الحالية | ⌘ + [ أو ⌘ + السهم لليسار |
| يمكنكم من خلال هذا الاختصار فتح الصفحة التالية في سِجل التصفُّح لعلامة التبويب الحالية | ⌘ + ] أو ⌘ + السهم المتجه لليمين |
| يمكنكم من خلال هذا الاختصار إغلاق علامة التبويب أو النافذة المنبثقة الحالية | ⌘ + w |
| يمكنكم من خلال هذا الاختصار إغلاق النافذة الحالية | ⌘ + Shift + w |
| يمكنكم من خلال هذا الاختصار تصغير النافذة | ⌘ + m |
| يمكنكم من خلال هذا الاختصار إخفاء Google Chrome | ⌘ + h |
| يمكنكم من خلال هذا الاختصار إنهاء Google Chrome | ⌘ + q |
| يمكنكم من خلال هذا الاختصار نقل علامات التبويب إلى اليمين أو اليسار باستخدام تركيز لوحة المفاتيحيمكنك تفعيل تركيز لوحة المفاتيح في قسم “لوحة المفاتيح” ضِمن إعدادات النظام المفضّلة لنظام التشغيل Mac. | ⌘ + السهم المتّجه لليمين أو ⌘ + السهم المتّجه لليسار |
اختصارات ميزات Google Chrome
| مهمة الاختصار | الاختصار |
| يمكنكم من خلال هذا الاختصار إظهار شريط الإشارات أو إخفاؤه | ⌘ + Shift + b |
| يمكنكم من خلال هذا الاختصار فتح مدير الإشارات | ⌘ + Option + b |
| يمكنكم من خلال هذا الاختصار فتح صفحة الإعدادات في علامة تبويب جديدة | ⌘ + , |
| يمكنكم من خلال هذا الاختصار فتح صفحة السِجل في علامة تبويب جديدة | ⌘ + y |
| يمكنكم من خلال هذا الاختصارفتح صفحة التنزيلات في علامة تبويب جديدة | ⌘ + Shift + j |
| يمكنكم من خلال هذا الاختصارفتح شريط البحث للبحث في الصفحة الحالية | ⌘ + f |
| يمكنكم من خلال هذا الاختصار الانتقال السريع إلى المطابقة التالية لما تبحث عنه باستخدام شريط البحث | ⌘ + g |
| يمكنكم من خلال هذا الاختصار الانتقال السريع إلى المطابقة السابقة لما تبحث عنه باستخدام شريط البحث | ⌘ + Shift + g |
| يمكنكم من خلال هذا الاختصارالبحث عن النص المحدد عندما يكون شريط البحث مفتوحًا | ⌘ + e |
| يمكنكم من خلال هذا الاختصار فتح أدوات مطوِّر البرامج | ⌘ + Option + i |
| يمكنكم من خلال هذا الاختصار فتح خيارات محو بيانات التصفح | ⌘ + Shift + Delete |
| يمكنكم من خلال هذا الاختصار تسجيل الدخول كمستخدم آخر أو التصفُّح كضيف أو الوصول إلى معلومات الدفع وكلمة المرور | ⌘ + Shift + m |
| يمكنكم من خلال هذا الاختصار الانتقال السريع إلى شريط القوائم الرئيسي | Control + F2 |
| يمكنكم من خلال هذا الاختصار نقل التركيز إلى مربّع حوار غير مركّز عليه (في حال ظهوره) وجميع أشرطة الأدوات | ⌘ + Option + السهم المتّجه للأعلى أو السهم المتّجه للأسفل |
| يمكنكم من خلال هذا الاختصار فتح نموذج الملاحظات | ⌘ + Option + Shift + i |
| يمكنكم من خلال هذا الاختصار تفعيل ميزة “التصفُّح النصي بالمؤشر” | F7 |
| يمكنكم من خلال هذا الاختصار التركيز على مربعات الحوار غير النشطة | ⌘ + Option + Shift + a |
اختصارات شريط العناوين
هذه الاختصارات يمكنكم استخدامها على شريط العناوين بالأعلى:
| مهمة الاختصار | الاختصار |
| يمكنكم من خلال هذا الاختصار البحث باستخدام محرك البحث الافتراضي | اكتب عبارة بحث + Enter |
| يمكنكم من خلال هذا الاختصار البحث باستخدام محرك بحث آخر | اكتب اسم محرك بحث واضغط على Tab |
يمكنكم من خلال هذا الاختصار إضافة www. و.com إلى اسم موقع إلكتروني، وفتحه في علامة التبويب الحالية | اكتب اسم موقع إلكتروني + Control + Enter |
يمكنكم من خلال هذا الاختصار إضافة www. و.com إلى اسم موقع إلكتروني، وفتحه في علامة تبويب جديدة | اكتب اسم موقع إلكتروني + Control + Shift + Enter |
| يمكنكم من خلال هذا الاختصار فتح موقع الويب في علامة تبويب جديدة في الخلفية | اكتب عنوان ويب + ⌘ + Enter |
| يمكنكم من خلال هذا الاختصار الانتقال السريع إلى شريط العناوين | ⌘ + l |
| يمكنكم من خلال هذا الاختصارإزالة التوقعات من شريط العناوين | السهم المتجه للأسفل للتحديد + Shift + fn + DeleteForward Delete أو fn-Delete على الكمبيوتر المحمول |
| يمكنكم من خلال هذا الاختصار نقل المؤشر إلى شريط العناوين | Control + F5 |
اختصارات صفحة الويب
| مهمة الاختصار | الاختصار |
| يمكنكم من خلال هذا الاختصار فتح الخيارات لطباعة الصفحة الحالية | ⌘ + p |
| يمكنكم من خلال هذا الاختصار فتح الخيارات لحفظ الصفحة الحالية | ⌘ + s |
| يمكنكم من خلال هذا الاختصار فتح مربع الحوار “إعداد الصفحة” | ⌘ + Option + p |
| يمكنكم من خلال هذا الاختصار إعادة تحميل الصفحة الحالية مع تجاهل المحتوى المُخزَّن مؤقتًا | ⌘ + Shift + r |
| يمكنكم من خلال هذا الاختصارإيقاف تحميل الصفحة | Esc |
| يمكنكم من خلال هذا الاختصارتصفُّح العناصر القابلة للنقر بالانتقال للأمام | Tab |
| يمكنكم من خلال هذا الاختصار تصفُّح العناصر القابلة للنقر بالانتقال للخلف | Shift + Tab |
| يمكنكم من خلال هذا الاختصار فتح ملف من الكمبيوتر في Google Chrome | ⌘ + o + تحديد ملف |
| يمكنكم من خلال هذا الاختصار عرض رمز مصدر HTML غير القابل للتعديل للصفحة الحالية | ⌘ + Option + u |
| يمكنكم من خلال هذا الاختصار فتح وحدة تحكم جافا سكريبت | ⌘ + Option + j |
| يمكنكم من خلال هذا الاختصار حفظ صفحة الويب الحالية كإشارة | ⌘ + d |
| يمكنكم من خلال هذا الاختصار حفظ كل علامات التبويب المفتوحة كإشارات في مجلد جديد | ⌘ + Shift + d |
| يمكنكم من خلال هذا الاختصارتشغيل وضع ملء الشاشة أو إيقاف تشغيله | ⌘ + Ctrl + f |
| يمكنكم من خلال هذا الاختصار تكبير كل محتويات الصفحة | ⌘ و+ |
| يمكنكم من خلال هذا الاختصارتصغير كل محتويات الصفحة | ⌘ و- |
| يمكنكم من خلال هذا الاختصارإعادة كل محتويات الصفحة إلى الحجم الافتراضي | ⌘ + 0 |
| يمكنكم من خلال هذا الاختصار التمرير لأسفل صفحة الويب لعرض شاشة تلو الأخرى | مسافة |
| يمكنكم من خلال هذا الاختصار التمرير لأعلى صفحة الويب لعرض شاشة تلو الأخرى | Shift + مسافة |
| يمكنكم من خلال هذا الاختصار بحث في الويب | ⌘ + Option + f |
| يمكنكم من خلال هذا الاختصار نقل المؤشر إلى بداية الكلمة السابقة في حقل نص | Option + السهم المتجه لليسار |
| يمكنكم من خلال هذا الاختصارنقل المؤشر إلى خلف الكلمة التالية في حقل نص | Option + سهم لليمين |
| يمكنكم من خلال هذا الاختصار حذف الكلمة السابقة في حقل نص | Option + Delete |
| يمكنكم من خلال هذا الاختصار فتح الصفحة الرئيسية في علامة التبويب الحالية | ⌘ + Shift + h |
| يمكنكم من خلال هذا الاختصار إعادة ضبط مستوى تكبير/تصغير الصفحة | Command + 0 |
اختصارات الماوس
هذه الاختصارات مرتبطة بالماوس ( الفأرة ):
| مهمة الاختصار | الاختصار |
| يمكنكم من خلال هذا الاختصار فتح رابط في علامة تبويب حالية (باستخدام الماوس فقط) | اسحب الرابط إلى علامة التبويب |
| يمكنكم من خلال هذا الاختصار فتح رابط في علامة تبويب جديدة في الخلفية | ⌘ + النقر على رابط |
| يمكنكم من خلال هذا الاختصار فتح رابط والانتقال السريع إليه | ⌘ + Shift + النقر على رابط |
| يمكنكم من خلال هذا الاختصار فتح رابط والانتقال السريع إليه (باستخدام الماوس فقط) | اسحب الرابط إلى منطقة خالية في شريط علامات التبويب |
| يمكنكم من خلال هذا الاختصار فتح رابط في نافذة جديدة | Shift + النقر على رابط |
| يمكنكم من خلال هذا الاختصار فتح علامة تبويب في نافذة جديدة (باستخدام الماوس فقط) | اسحب علامة التبويب خارج شريط علامات التبويب |
| يمكنكم من خلال هذا الاختصار نقل علامة تبويب إلى نافذة حالية (باستخدام الماوس فقط) | اسحب علامة التبويب داخل نافذة حالية |
| يمكنكم من خلال هذا الاختصار إعادة علامة تبويب إلى مكانها الأصلي | اضغط على Esc مع السحب |
| يمكنكم من خلال هذا الاختصار حفظ صفحة الويب الحالية كإشارة | اسحب عنوان الويب إلى شريط الإشارات |
| يمكنكم من خلال هذا الاختصار تنزيل الهدف لرابط | Option + النقر على رابط |
| يمكنكم من خلال هذا الاختصار عرض سجلّ التصفح | انقر بزر الماوس الأيمن على “رجوع” انقر بزر الماوس الأيمن على “التالي” |
| يمكنكم من خلال هذا الاختصار زيادة النافذة على طول الشاشة | انقر مرتين على منطقة خالية في شريط علامات التبويب |
اختصارات جوجل كروم على الأندرويد
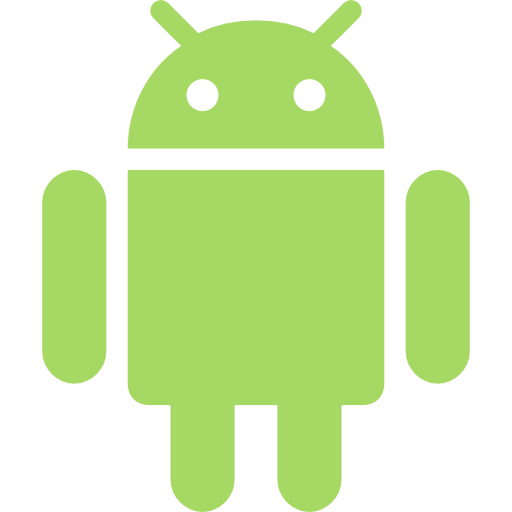
وبعد ان تعرفها في الأسطر السابقة عن مجموعة من اختصارات جوجل كروم التي تعمل على كل من نظام الويندوز ولينكس والماك، دعونا الآن في الاسطر التالية من هذه المقال، نتعرف على كيفية استخدام الاختصارات على هاتف الاندرويد:
حتى تتمكنوا من التنقل بين الصفحات الويب بكل سهولة على هاتف الاندرويد، يمكنكم استخدام قارئ الشاشة TalkBack، الذي سبها عليكم عملية التصفح بشكل مختصر.
وللتعرف على كيفية استخدام TalkBack على الأندرويد للتنقل في الويب بكل سهولة وبشكل مختصر يمكنكم الضغط على زر التالي 👇👇👇
اختصارات جوجل كروم على الايفون والايباد

إذا كنت استخدام لوحة مفاتيح خارجية على جهاز الايباد يمكنك بكل سهولة استخدام الاختصارات التالية الخاصة ب Google Chrome:
| مهمة الاختصار | الاختصار |
|---|---|
| يمكنكم من خلال هذا الاختصار علامة تبويب جديدة | ⌘ + t |
| يمكنكم من خلال هذا الاختصار علامة تبويب جديدة لوضع التصفُّح المتخفي | Shift + ⌘ + n |
| يمكنكم من خلال هذا الاختصار إعادة فتح علامة التبويب المغلقة | Shift + ⌘ + t |
| يمكنكم من خلال هذا الاختصار البحث عن صفحة… | ⌘ + f |
| يمكنكم من خلال هذا الاختصار فتح موقع جغرافي… | ⌘ + l |
| يمكنكم من خلال هذا الاختصار إغلاق علامة تبويب واحدة | ⌘ + w |
| يمكنكم من خلال هذا الاختصار حفظ هذه الصفحة كإشارة مرجعية… | ⌘ + d |
| يمكنكم من خلال هذا الاختصار إعادة التحميل | ⌘ + r |
| يمكنكم من خلال هذا الاختصار رجوع | ⌘ + السهم المتّجه لليسار |
| يمكنكم من خلال هذا الاختصار إلى الأمام | ⌘ + السهم المتّجه لليمين |
| يمكنكم من خلال هذا الاختصار السجلّ | ⌘+ y |
| يمكنكم من خلال هذا الاختصار البحث الصوتي | Shift + ⌘ + . |
كيفية الوصول إلى تطبيقات جوجل كروم من خلال سطح المكتب
يمكنكم إنشاء العديد من الاختصارات على سطح المكتب على جوجل كروم لمجموعة من البرامج والتطبيقات، وذلك من خلال اتباع الخطوات التالية:
1- يجب عليك فتح متصفح جوجل كروم ثم اضغط على زر Apps من شريط Bookmarks.
2- او يمكنكم من شريط البحث الذي يوجد في الأعلى كتابة ( Chrome://apps )
3- بعدها ستظهر لك صفحة التطبيقات الخاصة بجوجل كروم ثم اضغط على التطبيق الذي ترغب بإنشاء اختصار له على سطح المكتب.
4- بعدها اضغط على خيار إنشاء اختصار “Create Shortcuts” وقم بتحديد Desktop حتى يتم إضافته على سطح المكتب الخاص بجهاز الكمبيوتر.
5- او يمكنك إضافته على شريط المهام من خلال الضغط على خيار Pin to Taskbar.
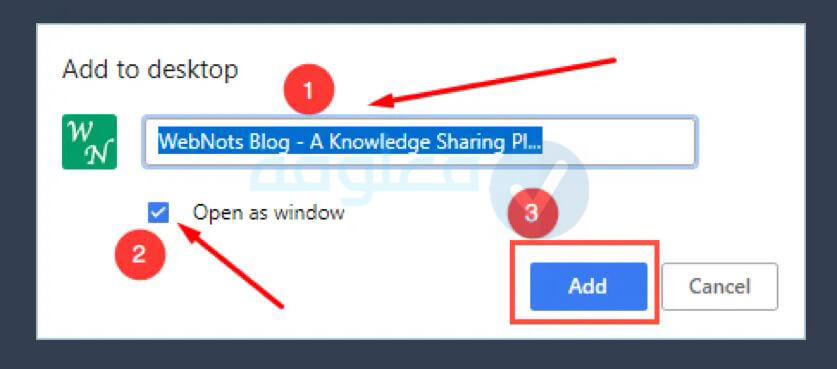
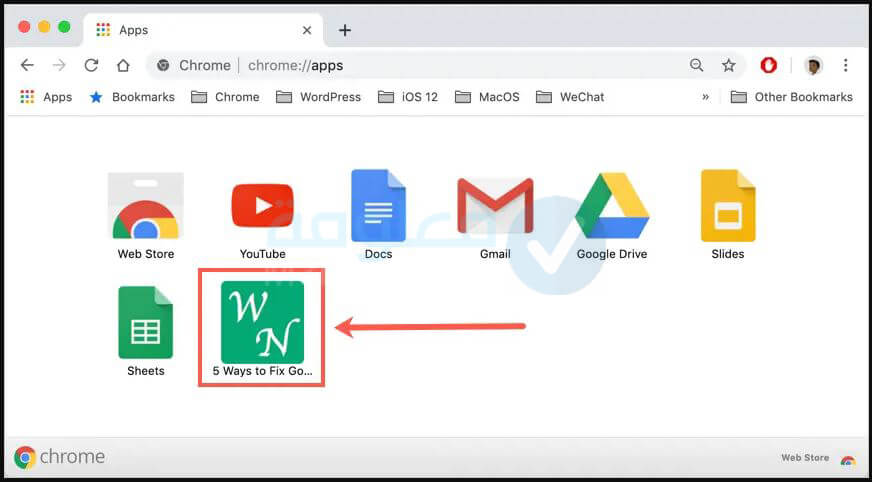
خلاصة
في النهاية كانت هذه جميع المعلومات حول موضوع اختصار جوجل شاركونا بتعليقاكم أسفل المقال حول هذا الموضوع وشكرا لكم على القراءة.