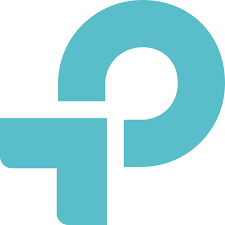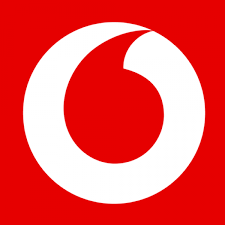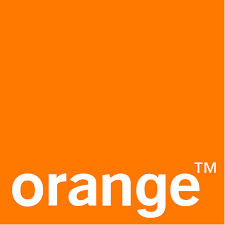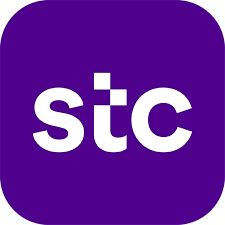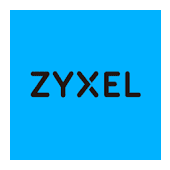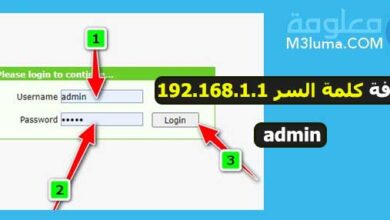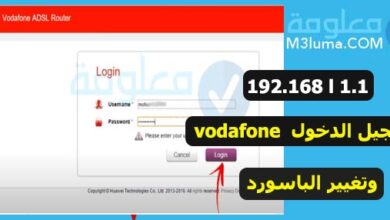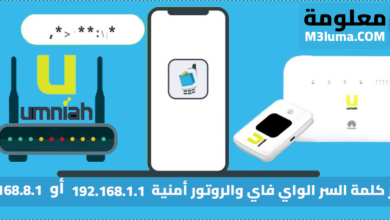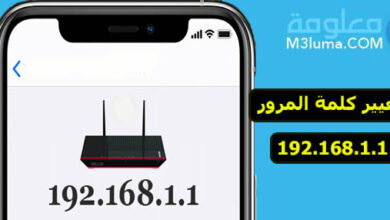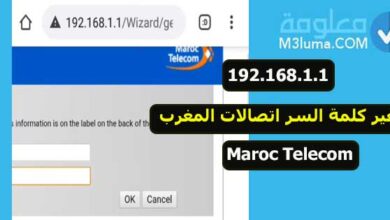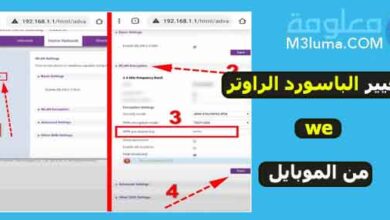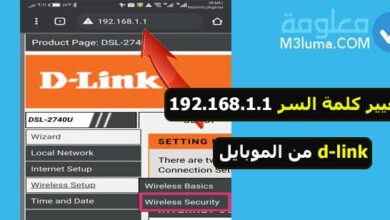تغيير كلمة سر الراوتر من الموبايل

إذا كنت تجد أي صعوبة تغير كلمة سر الروتر ، فهذا الأمر يمكن حله بشكل بسيط جدا. إذا كنت تجد صعوبة في هذا الأمر مثل أن عنوان ip لا يرسلك إلى صفحة تسجيل الدخول أو لا تعرف اسم المستخدم أو كلمة السر الخاصة بالروتر.
هذه المشاكل وغيرها بسيطة جدا وسبق أن قدمنا حلول لجميع مشاكل الروتر لجميع الشبكات في تغيير كلمة السر 192.168.1.1 TP-LinK و Te data و Huawei و stc و d-link و Maroc Telecom و ZyXEL و INWI.
في هذا المقال سنشرح بالخطوات كيفية تغيير كلمة سر الراوتر من الموبايل في اي شبكة كنت تستخدم، في ثواني وبكل سهولة.
قبل أن أشرح الخطوات، بما أنه توجد العديد من الشبكات المختلفة، فأنا لا أعرف أي نوع من الروتر الذي لديك في المنزل، لهذا، يمكنك اختيار الروتر الخاص بك والتعرف على كيفية تغيير الباسورد فيه من الجدول التالي:
المقال الأساسي : تغيير كلمة السر 192.168.1.1
الآن سننتقل إلى شرح أحد هذه الشبكات هنا، بما أن العديد من الأشخاص يستخدمون شبكة we سنقوم بشرحتغيير كلمة سر الراوتر من الموبايل we كمثال
١٩٢.١٦٨.١.١ تسجيل الدخول لصفحة الراوتر وتغيير كلمة السر الواي فاي
طريقة الدخول على الروتر وتغيير الباسورد سهلة وبسيطة، فقط قم بتطبيق الخطوات التالية.
ملاحظة:
قد تختلف الخطوات بعض الشيء بناء على نوع الروتر، لهذا يمكنك اختيار الورتر الخاص بك من الجدول أعلاه.
الخطوة 1:
أولا قم بالدخول على عنوان ip الخاص بجهازك غالبا سيكون إما 192.168.1.1 أو 192.168.0.1 ( إذا كان الروتر يعمل بـ ip آخر، ستجده في الملصق الموجود خلف الروتر ).
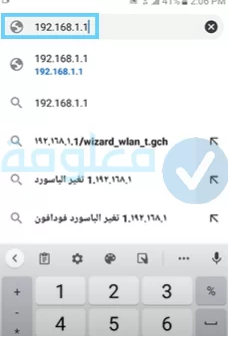
الخطوة 2:
بعد ذلك سينقلك إلى صفحة تسجيل الدخول كل ما عليك هو كتابة اسم المستخدم وكلمة المرور والنقر عل “login” (اسم المستخدم وكلمة المرور ستجدها أيضا في الملصق خلف الروتر، إذا لك تكن قد قمت بتغييرها سابقا)
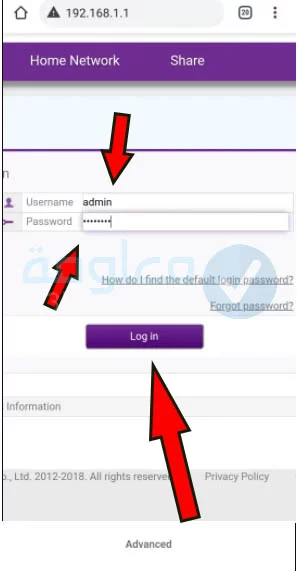
الخطوة 3:
ستدخل على صفحة الإعدادات، في روتر we، من الواجهة الرئيسية على هاتفك، ثم بالدخول على خيار “Home Internet” كما هو موضح.
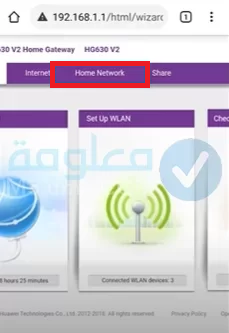
الخطوة 4:
من الخيارات الجانبية، أدخل على “Wlan Settings”، من الخيارات التي ستظهر لك، قم بتوسيع خيار wlan” Encryption“.
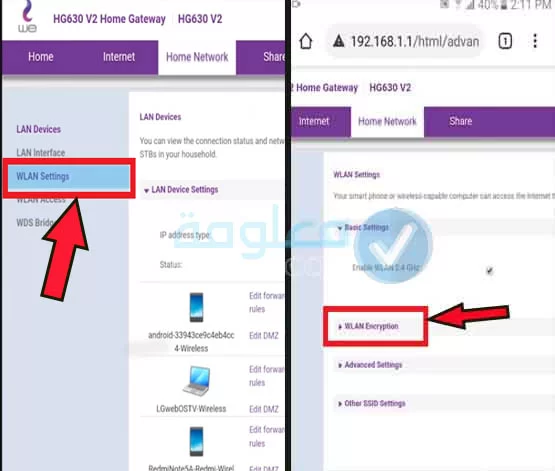
الخطوة 5:
الآن يمكنك تغيير كلمة سر الواي فاي من روتر we من خيار “WPA pre-shared key” قم بكتابة كلمة سر الواي فاي الجديدة التي تريد. في الأخير النقر على “save“
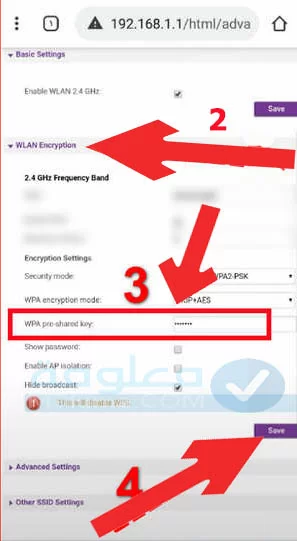
192.168.1.1 تغيير كلمة سر الراوتر we (تغيير كلمة سر الروتر)
إذا كنت تريد تغيير كلمة السر الخاصة بتسجيل الدخول على الروتر، يمكنك فعل ذلك أيضا بطريقة سهلة، هذا الأمر مهم حتى تحافظ على أمان شبكة الواي فاي الخاصة بك ومنع اي شخص من الدخول على إعدادات الروتر عن طريق المعلومات الافتراضية.
يعني أننا هنا سنقوم بتغيير كلمة السر الافتراضية التي تكون في الملصق على ضهر الروتر. للقيام بذلك، كل ما عليك القيام به هو اتباع الخطوات:
ملاحظة:
يمكنك تطبيق نفس الخطوات من الهاتف والكمبيوتر
الخطوة 1:
قم بالدخول إلى صفحة الراوتر من خلال العنوان التالي 192.168.1.1. ثم إدخال المعلومات وهي username و password ثم النقر login.
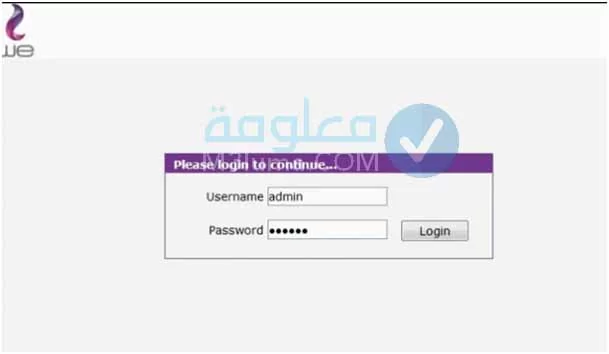
الخطوة 2:
على صفحة الإعدادات من الشريط العلوي أدخل على “Maintain” على الجانب الأيمن، بعد ذلك من خيارات على اليسار، أدخل على “Account Management”، ثم اخار “Edit” كما في الصورة.
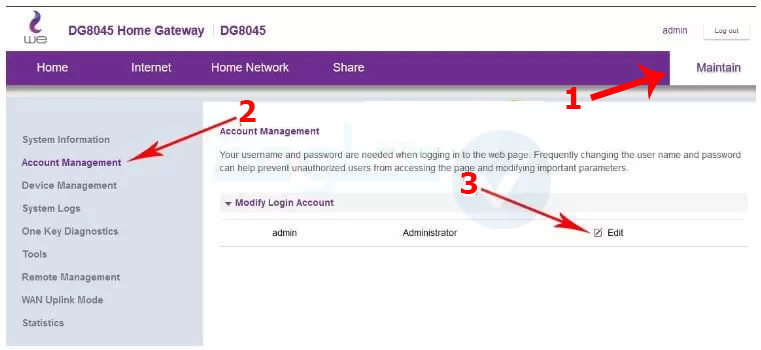
الخطوة 3:
الآن يمكنك تغيير الباسورد الخاص بالروتر، أكتب الباسورد القديم في الخانة (1) ، أكتب الباسورد الجديد في الخانة (2) إعادة كتابته في الخانة (3).
في الأخير حفظ المعلومات بالنقر على “save”.
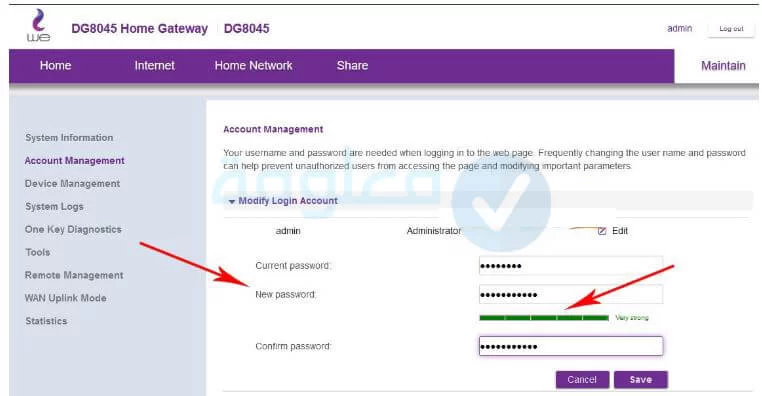
الآن تستطيع تسجيل الخروج من الروتر، يمكنك الآن الدخول في أي وقت عن طريق كتابة اسم المستخدم وكلمة السر الجديدة.
١٩٢.١٦٨.٠.١ تغير كلمة السر tp-link (تغيير باسورد الواي فاي TP- LINK )
الخطوة 1:
في البداية يجب الدخول لصفحة الراوتر، من خلال عنوان ip الخاص بك
(قد تختلف هذه الأرقام في بعض الروات قد تكون 192.168.0.1 ، يمكنك التأكد منها من الملصق خلف الروتر)
الخطوة 2:
قم بإدخال ما يلي :
- اسم المستخدم username
- وكلمة المرور password
في الأخير انقر على login للدخول لصفحة الإعدادات.
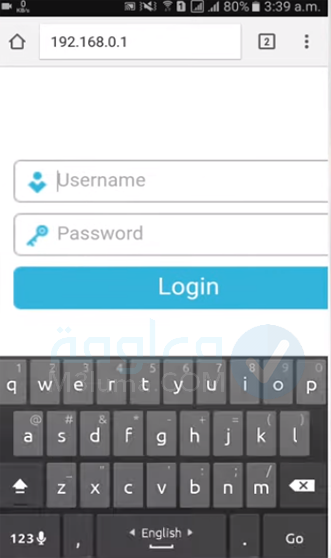
( هذه المعلومات ستجدها في الجزء الخلفي لجهاز الراوتر) / ( في الكثير من الأحيان تكون admin هي اسم المستخدم وكلمة المرور)
الخطوة 3:
بعد دخولك لصفحة الروتر، أدخل على wireless في الخيارات على اليسار، ثم ادخل على wireless security. أنظر الصورة بالأسفل.
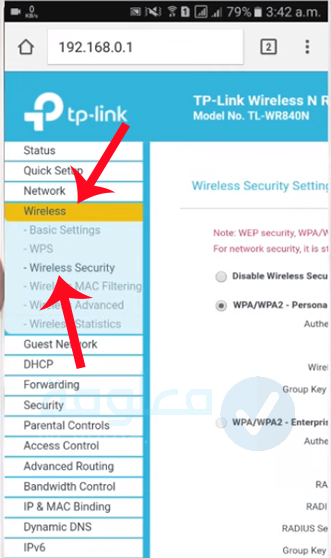
الخطوة 4:
الآن ستظهر لك العديد من الإعدادات، ما يهمنا هو “wireless password” منه يمكنك تغيير الباسورد وكتابة باسورد جديد.
في الأخير انزل للأسفل، ثم م بالضغط على save لحفظ التغيير.
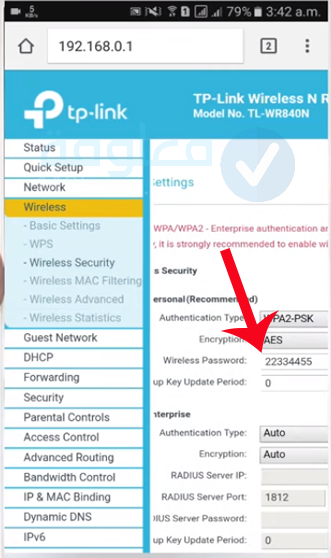
يمكنك تسجيل الخروج الآن والبدء في استخدام كلمة سر الواي فاي الجديدة والدخول على الانترنت من أجهزتك.
تغيير كلمة سر الراوتر tp-link عن طريق الموبايل
الخطوة 1:
أولا الاتصال بالانترنت ثم الدخول على صفحة إعدادات الراوتر نفس الطريقة التي شرحت في الأعلى. من عنوان IP الخاص بالراوتر التالي:
الخطوة 2:
إدخال اسم المستخدم username وكلمة المرور password
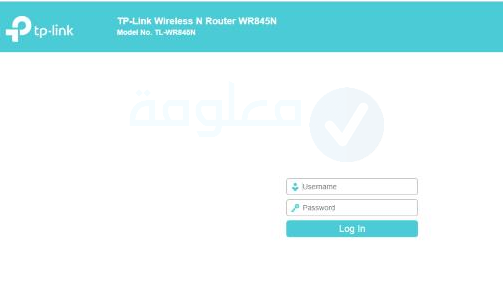
الخطوة 3:
الآن من الخيارات الجانبية، قم بالدخول على خيار system Tools.
ستظهر لك مباشرة صفحة تغيير كلمة سر الروتر. كل ما عليك القيام به هو:
- كتابة اسم المستخدم
- كتابة كلمة السر القديمة.
- كتابة اسم مستخدم جديد ( أذا كنت تريد تغيير اسم المستخدم أيضا)
- كتابة كلمة السر الجديدة.
- إعادة كتابتها مرة أخرى.
أخيرا اضغط على save لحفظ هذه التغييرات.
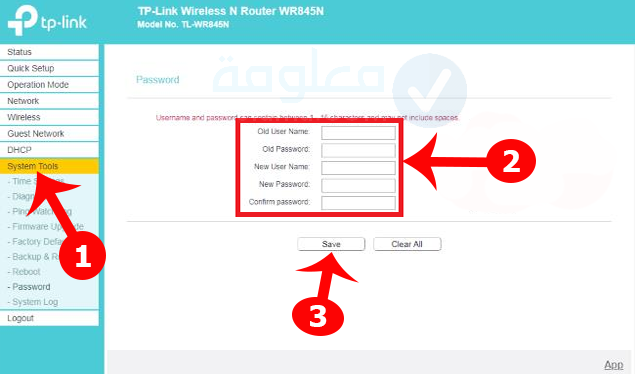
يمكنك تسجيل الخروج الآن وبذلك ستكون قج تمكنت من تغيير كلمة السر الروتر tp-link بالطريقة الصحيحة.
خلاصة:
في الأخير يمكنك الاطلاع على الروتر الخاص بك في الجدول أعلاه من أجل أن تتمكن من تغيير كلمة السر في الروتر الخاص بك، ستجد جميع أنواع الرواتر والشبكت تقريبا، أما إذا كنت تستخدم راوتر أو شبكة we أو tp-link بإمكانك الاقتصار على الخطوات أعلاه.