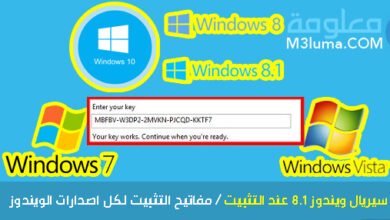طريقة تغيير مسار تثبيت البرامج من c الى قرص آخر عبر العديد من الطرق المجربة

نحتاج في العديد من المرات إلى تحويل ملفات النظام وكذا البرامج المثبتة والتي سوف نقوم بتحميلها من القرص C إلى قرص آخر، الأمر الذي نحتاج القيام به بالضبط من أجل توفير مساحة على قرص النظام الذي يكون قد امتلاء.
حيث كلنا نعلم على أن كل الملفات وكذا القرامج والألعاب الاي نعمل على تحميلها وتثبيتها على أجهزتنا يتم تثبيتها ووضعها على القرص C بشكل تلقائي وهو الأمر الذي يساعد على ملأ قرص النظام وبالتالي الحاجة إلى توفير بعض المساحة عليه، وذلك من خلال طريقة تغيير مسار تثبيت البرامج من c الى قرص آخر أو طريقة تغيير مسار البرامج المثبتة ونقلها من C الى قرص آخر وغيرها.
وإجابة على تساؤلات متابعينا على مختلف التعليقات بالكثير من المقالات الذين يعانون من هذا المشكل، قررنا اليوم مشاركتكم بمقال مفصل وشامل سوف يساعدكم بدون أدنى شك على تغيير مسار تثبيت البرامج من c الى قرص آخر وحتى تغيير مسار البرامج المثبتة كذلك وغيرها من الأمور التي سوف تتعرف عليها في السطور القادمة.
تعرفنا في مقال سابق حول طرق زيادة مساحة القرص C بشكل مفصل، الأمر الذي يمكنك مراجعته عبر هذه المقالة 👇التي سوف تساعدك على زيادة مساحة البارتشن الخاصة بالنظام بدون أي برامج لو عنل أي فورمات لجهازك ✌️👌
كيفية زيادة مساحة القرص C ويندوز 10 بدون برامج وبدون عمل فورمات
طريقة تغيير مسار تثبيت البرامج من c الى قرص آخر
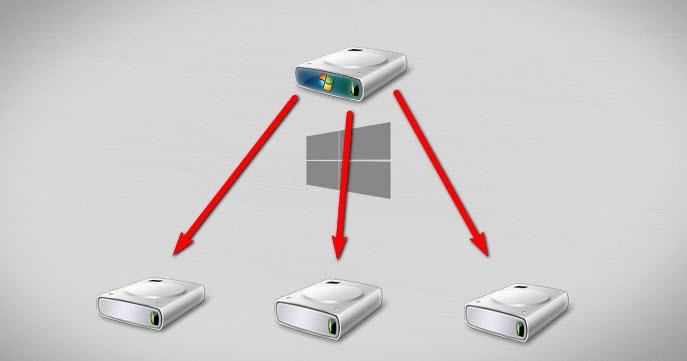
عند البحث عن حل مشكلة امتلاء القرص c الحل الشامل أو تغيير مسار تنصيب البرامج في ويندوز 7 أو حتى تغيير مسار حفظ المستندات في ويندوز 10 فأنت بدون شك تعاني من مشكلة امتلاء القرص الصلب C وهو الأمر الذي بكل صراحة يجعلنا في حيرة من أمرنا وبالتالي نقوم بالبحث عن برنامج توسيع القرص C أو طريقة ضغط قرص C رغم أن هناك كذلك من يعاني من فيروس امتلاء القرص c وهو أمر مختلف.
كيف تضبط الهاردسكات وتغير المسارات في الويندوز؟
وما هي كيفية تغيير مكان تثبيت التطبيقات؟
عند الحديث عن طريقة تغيير مسار تثبيت البرامج من c الى قرص آخر فهذا يحيلنا إلى التعرف على طريقة حفظ الملفات في القرص D أو نقل الملفات من القرص C الى D ويندوز 10 ومختلف نسخ الويندوز، الأمر الذي من خلاله سوف نوفر لكم كل طرق حل مشكلة القرص c ممتلئ ويندوز 7 بدون برامج أو على أي نسخة ويندوز.
لنتابع الشرح!!.
أفضل طريقة تغيير مسار تثبيت البرامج من c الى قرص آخر

في العديد من المرات نعاني من امتلاء القرص c وهو الأمر الذي يدعونا إلى تغيير مسار تثبيت البرامج دون الإعتماد على المسار الإفتراضي الذي يكون ممتلئ.
فكيف ذلك!!
الخطوة رقم 1:
أول خطوة تقوم بها هي الضغط على زر الويندوز + زر R للوصول إلى نافدة RUN.
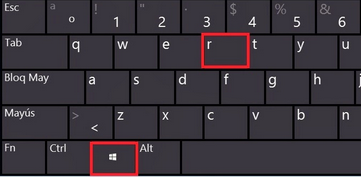
الخطوة رقم 2:
بعد ذلك سوف يتم فتح نافدة Run مثل ما يظهر على الصورة.
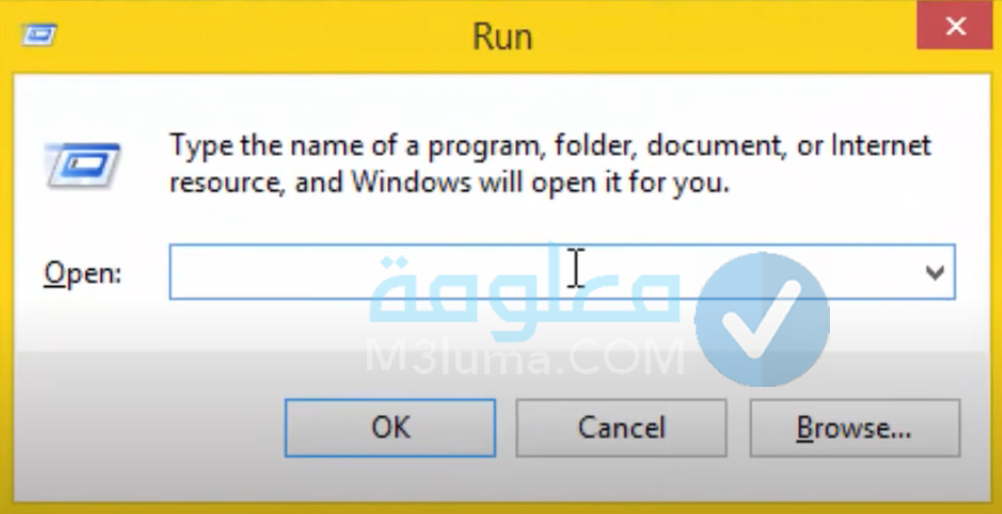
الخطوة رقم 3:
بعد ذلك قم بكتابة أمر Regedit كما موضح على الصورة ثمًقم بالضغط على OK.
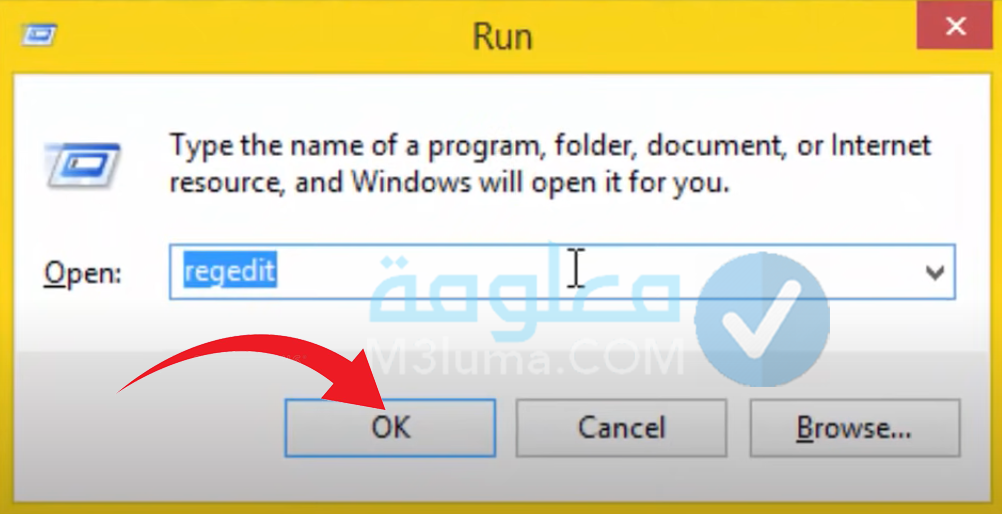
الخطوة رقم 4:
سوف يتم فتح نافدة أمامك وهي سجل النظام وكل ما عليك هو فتح ملف HKEY_LOCAL_MACHINE وسوف تطهر لك العديد من الملفات.
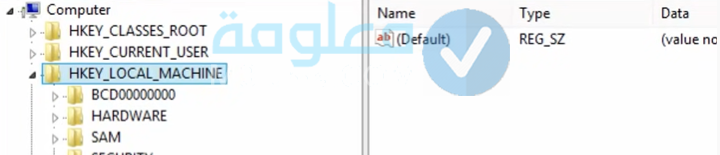
الخطوة رقم 5:
بعدها قم بفتح ملف SOFTWARE.
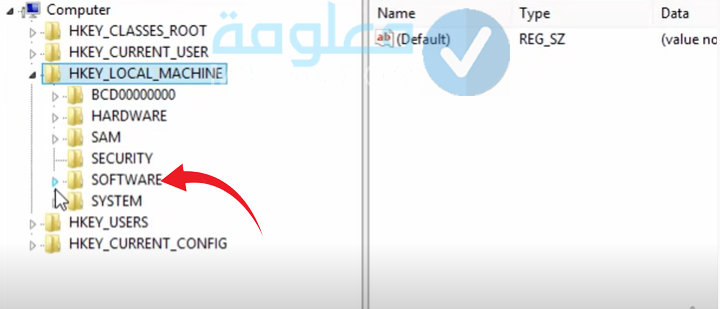
الخطوة رقم 6:
بعد ذلك قم بالنزول للأسفل وبالضبط إلى ملف Microsoft .
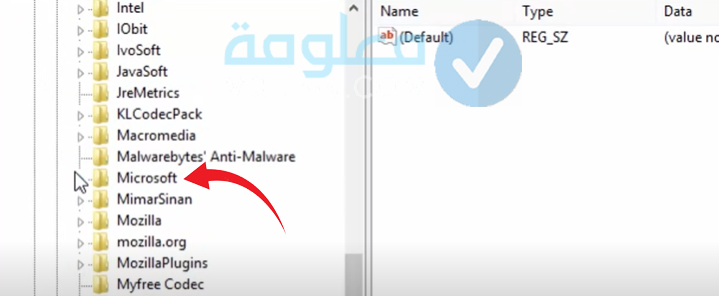
الخطوة رقم 7:
ثم بعد ذلك إنزل للأسفل لإيجاد ملف Windows .
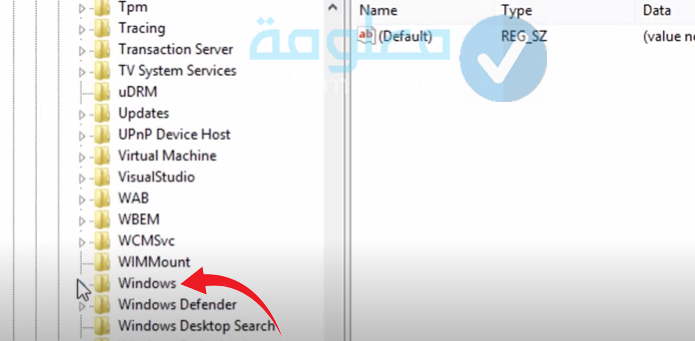
الخطوة رقم 8:
بعد ذلك على ملف CurrentVersion قم بالضغط عليه وسوف تظهر على اليمين خانة جانبية.
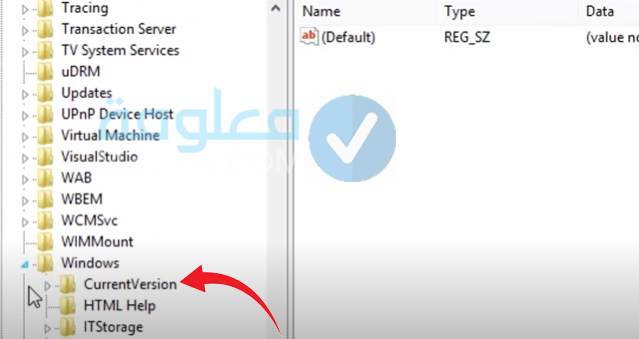
الخطوة رقم 9:
الأن قم باختيار خيار ProgramFilesDir عبر الضغط عليه ضغطتين.
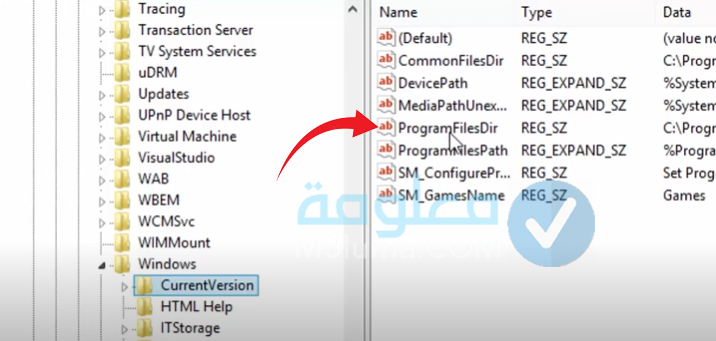
الخطوة رقم 10:
بعدها سوف تظهر أمامك نافدة Edit String الذي يظهر لك أن مسار تثبيت الملفات هو C.
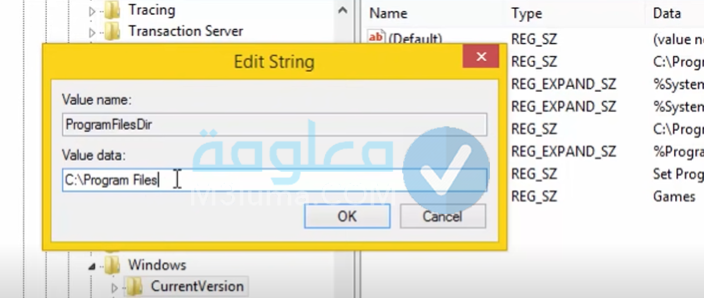
الخطوة رقم 11:
كل ما عليك القيام به الأن هو اختيار حرف “البارتيشن” القرص الصلب الذي تريد تغيير المسار إليه مثل ما يظهر على الصورة.
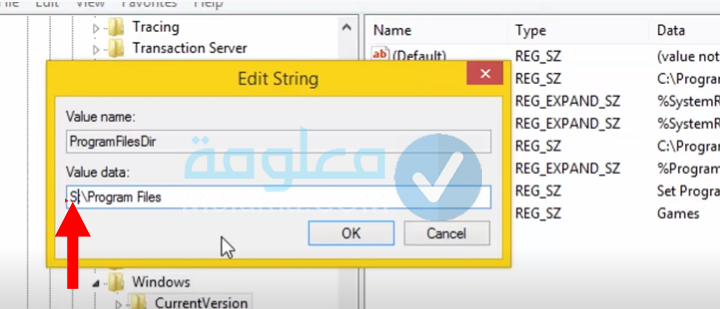
الخطوة رقم 12:
بعدها يمكنك كتابة اسم “ملف” على البارتيشن التي قمت بتغيير المسار إليها من أجل تثبيت البرامج والملفات عليه بمكان Program Files ثم قم بالضغط على خيار OK.
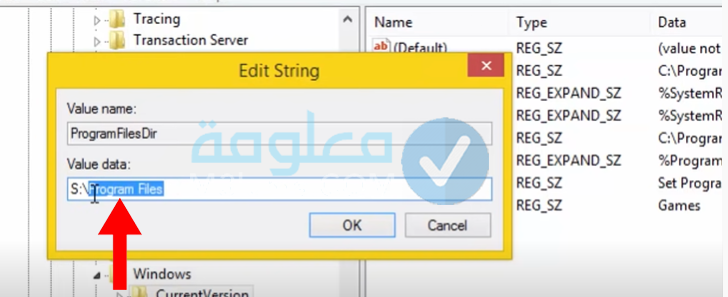
الخطوة رقم 13:
بعد ذلك تكون تمكنت من تغيير مسار تثبيت البرامج من c الى قرص آخر دون الحاجة إلى البحث عن كيفية نقل برنامج من كمبيوتر إلى آخر.
الخطوة رقم 14:
بعد ذلك قم بتحميل أي ملف لو برنامج ثم تثبيته على جهازك وتوجه إلى القرص ثم الملف الذي قمت بتغيير المسار إليه وسوف تلاحظ أنه تم تغيير مسار التحميل إلى المكان الذي قمت بتغييره بالضبط.
وبهذا نكون تعرفنا على طريقة تغيير مسار تثبيت البرامج من c الى قرص آخر بشكل مفصل وخطوة بخطوة.
lien youtube
تغيير مسار تنصيب البرامج في ويندوز 10 تلقائيا من C الى قرص آخر
كلنا نعلم على أنه بمختلف نسخ الويندوز يتم تحميل البرامج وتثبيتها بشكل تلقائي إلى البارتشن C، حيث أنه مع مرور الوقت قد يظهر مشكل امتلاء القرص وذلك بالأخص بالنسبة للمستخدمين الذين يقومون بتحميل الكثير من البرامج والملفات وغيرها.
الأمر الذي يجعل المستخدم يحتاج إلى معرفة طريقة تغيير مسار تنصيب البرامج في ويندوز 10 تلقائيا من C الى قرص آخر وهذا بالضبط ما سوف نتعرف عليه في السطور القادمة.
فكيف ذلك!!
1- تحويل مسار تثبيت البرامج من C إلى D
سوف نتعرف في هذه الفقرة على طريقة تحويل مسار تثبيت البرامج من C إلى D من خلال بعض الخطوات السهلة والبسيطة.
الخطوة رقم 1:
أول خطوة قم بفتح إعدادات جهازك من خلال فتح قائمة “ابدأ Start”.
الخطوة رقم 2:
بعد ذلك قم بالبحث عن خيار Settings” عبر خانة البحث.
الخطوة رقم 3:
الأن قم بالبحث عن خيار System أمامك.
الخطوة رقم 4:
بعد ذلك قم بالضغط على خيار Storage الذي يتواجد على القائمة الجانبية.
الخطوة رقم 5:
بعدها إضغط على خيار Change where new content is saved مثل ما هو موضح على الصورة.
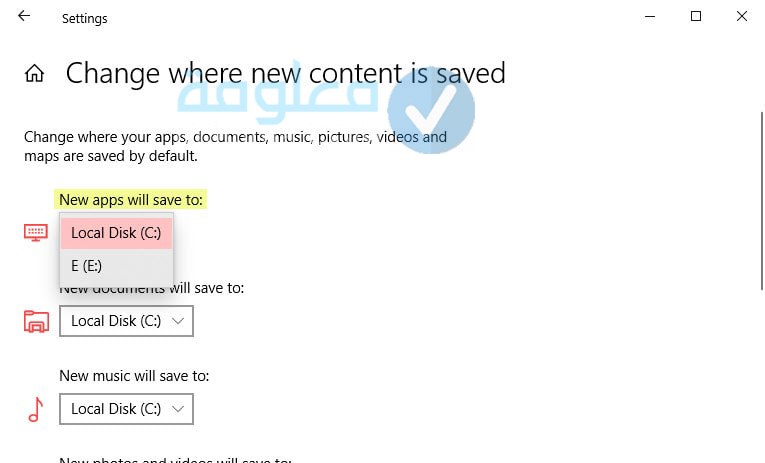
الخطوة رقم 6:
بعد ذلك من خلال أسفل القائمة سوف تجد خيار New apps will save to” كل ما عليك هو تغيير البارتشن حيث كل ما عليك هو اختيار مسار البارتشن التي تريد أن يتم الحفظ عليها.
وبهذا تكون تعرفت على طريقة تحويل مسار تثبيت البرامج من C إلى D لو إلى أي مسار تريد.
2- كيفية تثبيت البرامج على فلاش ميموري في ويندوز 10
حديثنا في هذه الفقرة حول كيفية تثبيت البرامج على فلاش ميموري في ويندوز 10 من خلال طريقة مميزة سوف نعمل على شرحها خطوة بخطوة.
بالحديث عن طريقة تثبيت البرامج على فلاش ميموري في ويندوز 10 من الجدير بالذكر على أن ويندوز 10 قامت بتوفير خاصية مميزة تساعد مستخدميها على تثبيت البرامج على الفلاشة في ويندوز 10، هل هذا صحيح!! نعن يمكن تثبيت البرامج على الفلاشة دون الحاجة إلى تثبيت البرامج على باتشن من بارتشنات الكمبيوتر.
فكيف ذلك!!
الخطوة رقم 1:
أول خطوة قم بفتح إعدادات جهازك من خلال فتح قائمة “ابدأ Start”.
الخطوة رقم 2:
بعد ذلك قم بالبحث عن خيار Settings” عبر خانة البحث.
الخطوة رقم 3:
الأن قم بالبحث عن خيار System أمامك.
الخطوة رقم 4:
بعد ذلك قم بالضغط على خيار Storage الذي يتواجد على القائمة الجانبية.
الخطوة رقم 5:
بعدها إضغط على خيار Change where new content is saved.
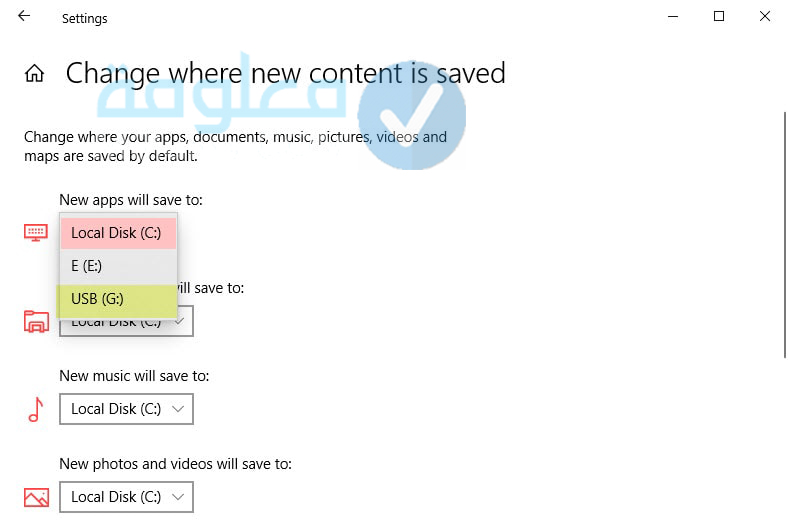
الخطوة رقم 6:
الأن قم بتوصيل الفلاش ميموري ثم من خلال خيار new apps will save to سوف تلاحظ ظهور “بارتشن الفلاش ميموري” التي سوف تقوم بتحديدها لكي يقوم الجهاز بتحويل تثبيت البرامج على فلاش ميموري في ويندوز 10.
طريقة تغيير مسار البرامج المثبتة ونقلها من C الى قرص آخر على ويندوز 10
تحدثنا في الأعلى حول طريقة تغيير مسار تثبيت البرامج من c الى قرص آخر من خلال العديد من الطرق المجربة، أما الأن فسوف نتعرف على طريقة تغيير مسار البرامج المثبتة ونقلها من C الى قرص آخر على ويندوز 10 أي بمعنى أخر تحويل مسار البرامج المثبتة في الأصل إلى أي مسار تريد على جهازك بشكل سهل وبسيط للغاية.
فكيف يتم تغيير مسار البرامج المثبتة على ويندوز ؟
1- تغيير مسار البرامج المثبتة على ويندوز باستخدام برنامج Application Mover
يعتبر برنامج Application Mover من بين أفضل البرامج التي توفر القدرة على تغيير مسار البرامج المثبتة على الويندوز، والجميل في الأمر هو أن هذا البرنامج مجاني يمتلك واجهة مستخدم احترافية مع سهولة استخدام ليس لها مثيل.
طريقة تغيير مسار البرامج المثبتة على ويندوز باستخدام برنامج Application Mover
سوف نتعرف في هذه الفقرة على طريقة تغيير مسار البرامج المثبتة على ويندوز باستخدام برنامج Application Mover عبر بعض الخطوات السهلة والبسيطة.
الخطوة رقم 1:
قم بتحميل البرنامج من خلال الرابط بالأسفل.
الخطوة رقم 2:
بعد تحميل البرنامج قم بفتحه.
الخطوة رقم 3:
بعد ذلك من خلال خيار Current Path قم بتحديد مسار البرنامج الذي تريد ثم حدد المسار الجديد الذي تريد نقله إليه على خيار New Path.
الخطوة رقم 4:
بعد ذلك قم بالضغط على خيار OK وسوف يتم تغيير مسار البرامج المثبتة على ويندوز من خلال نفس الخطوات.
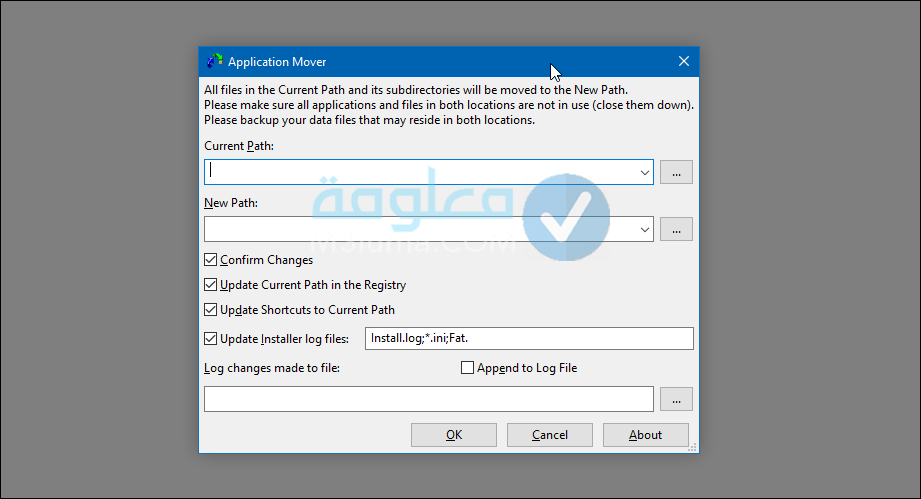
2- تغيير مسار البرامج المثبتة على ويندوز عبر برنامج FolderMove
برنامج FolderMove هو أحد البرامج المميزة التي توفر القدرة لمستخدميها على تغيير مسار البرامج المثبتة على الويندوز، حيث يجدر بالذكر على أن هذا البرنامج مجاني سوفر للمستخدم سهولة استخدام كبيرة عبر واجهة المستخدم الإحترافية والبسيطة التي يوفرها.
سوف يساعدك برنامج FolderMove تغيير مسار البرامج المثبتة على ويندوز من خلال بعض الخطوات السهلة دون أي تأثيرات سلبية على الملفات المثبتة الخاصة بالبرامج لو الألعاب، والمميز في هذا البرنامج هو حجمه الصغير جدا والذي لا يقارب 1 MB فقط بل الأكثر أنه برنامج محمول لا يتم تثبيته على الويندوز وهذا مميز.
طريقة تغيير مسار البرامج المثبتة على ويندوز عبر برنامج FolderMove
الخطوة رقم 1:
قم بتحميل البرنامج على جهازك من خلال رابط التحميل بالأسفل.
الخطوة رقم 2:
بعد تحميله قم بالضغط عليه بزر الماوس الأيمن ثم تشغيله من خلال صلاحية المدير Run as Administrator.
الخطوة رقم 3:
بعدها سوف تظهر امامك واجهة البرنامج مباشرة وكل ما عليك هو الضغط على خيار Browse التي توجد أمام خيار Move From لكي تتمكن من تحديد البرنامج لو الملف الذي تريد تغيير مساره.
الخطوة رقم 4:
بعد ذلك قم بالضغط على خيار Browse التي توجد أمام خيار Move To لتتمكن من اختيار المسار الجديد الذي تريد تحديده للبرنامج لو اللعبة وتحديد مسارها.
الخطوة رقم 5:
بعدها كل ما عليك هو الضغط على خيار Move And ser Symbolic Link وسوف تبدأ عنلية تحويل ملفات البرنامج إلى المكان الذي قمت بتحديده دون أي مشاكل وبشكل سريع.
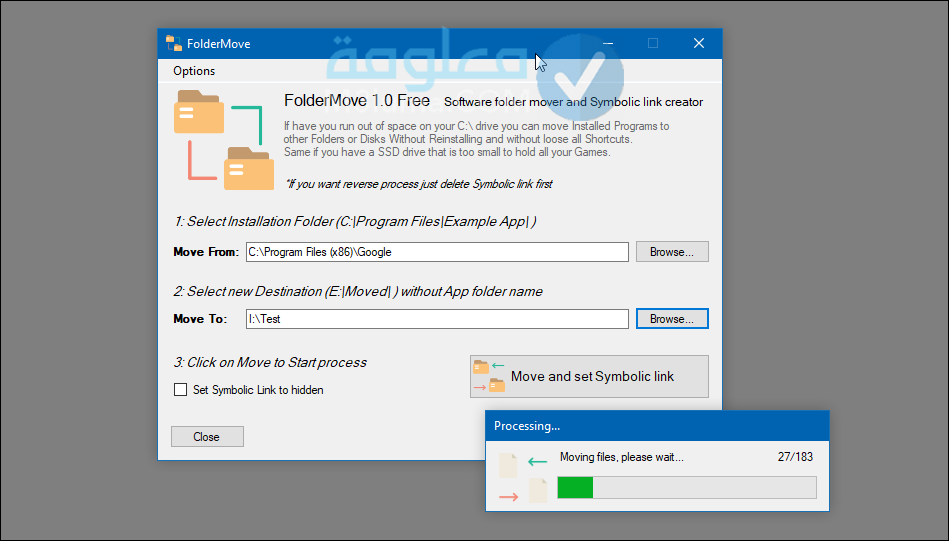
طريقة تغيير مكان التنزيل على الكمبيوتر ويندوز 10
إن كنت بحاجة إلى معرفة طريقة تغيير مكان التنزيل على الكمبيوتر ويندوز 10 قم باتباع الخطوات التالية:
الخطوة رقم 1:
أول خطوة قم بفتح إعدادات جهازك من خلال فتح قائمة “ابدأ Start”.
الخطوة رقم 2:
بعد ذلك قم بالبحث عن خيار Settings” عبر خانة البحث.
الخطوة رقم 3:
الأن قم بالبحث عن خيار System أمامك.
الخطوة رقم 4:
بعد ذلك قم بالضغط على خيار Storage الذي يتواجد على القائمة الجانبية.
الخطوة رقم 5:
بعدها إضغط على خيار Change where new content is saved.
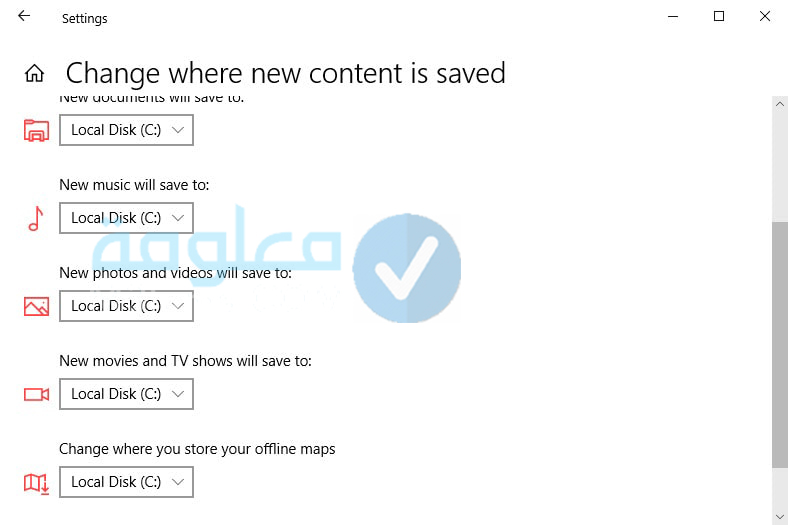
الخطوة رقم 6:
بعد ذلك كل ما عليك القيام به هو تغيير مكان التنزيل على الكمبيوتر ويندوز 10 الذي ترغب به بشكل سهل وبسيط للغاية.
تغيير مسار تنصيب البرامج في ويندوز 7 تلقائيا
بعدما تعرفنا على طرق تغيير مسار تنصيب البرامج على ويندوز 10 سوف نتعرف في هذه الفقرة على طريقة تغيير مسار تنصيب البرامج في ويندوز 7 تلقائيا من خلال بعض الخطوات السهلة والبسيطة التي سوف نتعرف عليها.
الخطوة رقم 1:
أول خطوة قم بالضغط على “زر الويندوز + زر R مثل ما يظهر على الصورة.
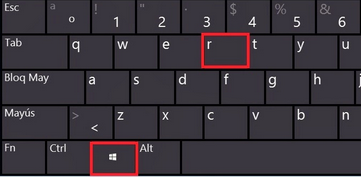
الخطوة رقم 2:
بعد ذلك سوف تظهر لك نافدة Run التي يتوجب عليك كتابة أمر Regedit ثم إضغط على ok كما هو موضح على الصورة.
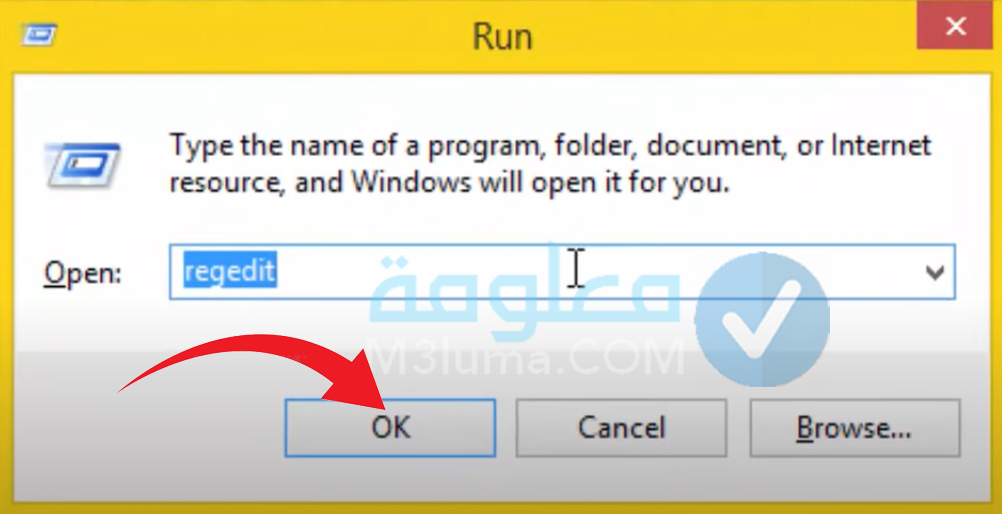
الخطوة رقم 3:
بعد ذلك سوف تظهر لك نافدة أمامك قم بالضغط من خلالها على ملف HKEY_LOCAL_MACHINE وبعدها على ملف SOFTWARE.
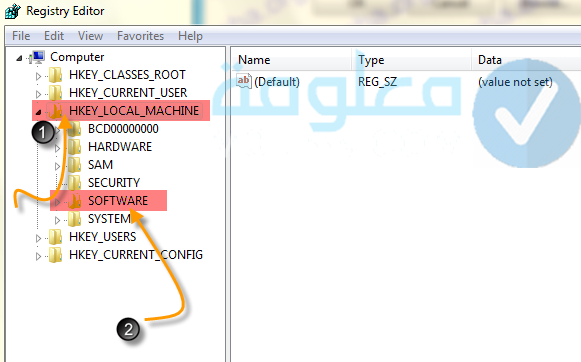
الخطوة رقم 4:
بعد ذلك قم بالضغط على ملف MICROSOFT.
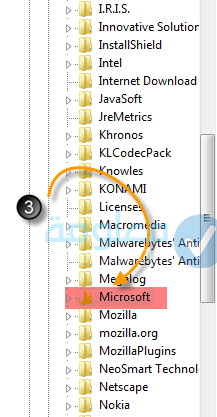
الخطوة رقم 5:
ثم بعدها قم بالضغط على ملف WINDOWS ثم على ملف CurrentVersion وبعد ذلك سوف تظهر لك العديد من الخيارات باليمين قم بالضغط على خيار ProgramFilesDir كما هو موضح بالصورة.
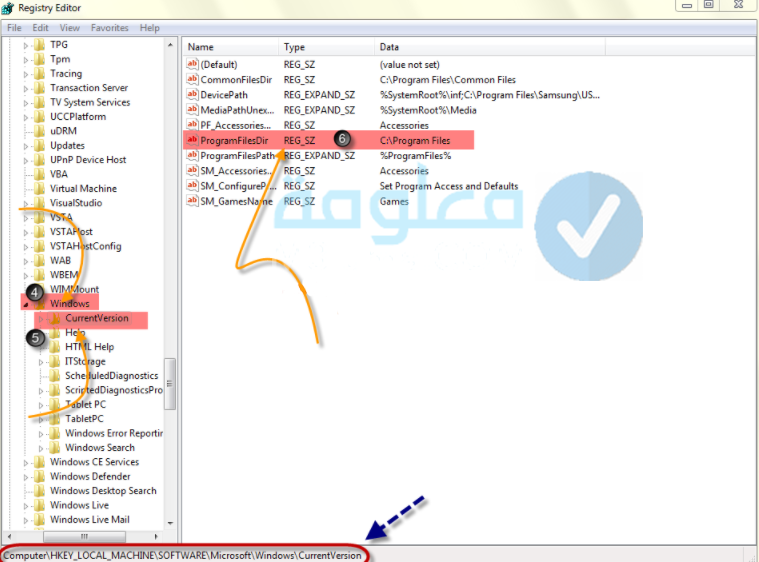
الخطوة رقم 6:
قم بالضغط على خيار ProgramFilesDirبزر الماوس الأيمن ثم الضغط على خيار Modify.
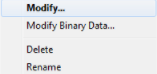
الخطوة رقم 7:
بعد ذلك سوف تظهر أمامك نافدة صغيرة وكل ما عليك هو وضع إسم البارتشن عبر تغير C إلى بارتشن D أو E, كما يمكنك تغيير “Program Files” عبر وضع إسم ملف ما على البارتشن التي وضعت إسمها لوضع كل البرامج والملفات المحملة عليه، ثم قم بالضغط على خيار OK.
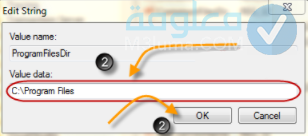
وبهذا تكون تمكنت من التعرف على طريقة تغيير مسار تنصيب البرامج في ويندوز 7 تلقائيا من خلال بعض الخطوات السهلة والبسيطة.