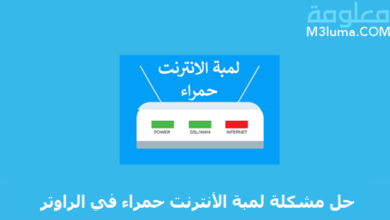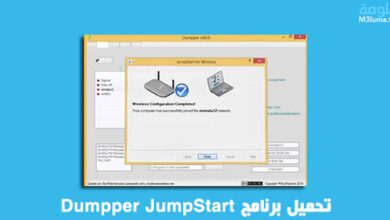تغيير اسم شبكة الواى فاي الى عربي

تمتلك كل شبكة Wi-Fi اسم يساعد المستخدمين في التعرف عليها. وهذا ما يسمى SSID أو معرف مجموعة الخدمات. حينما يقوم موفر خدمة الإنترنت بتثبيت اتصال إنترنت جديد ، فإنه عادةً ما يستخدم SSID الافتراضي لجهاز التوجيه ، والذي يمنحك مزيجًا من الأحرف والأرقام صعبة التذكر. وغالبًا ما يأتي بأسماء شبكات مختلفة ، خاصةً إذا كنت تعيش في منطقة بها الكثير من اتصالات أخرى.
ولكن في غضون دقائق قليلة يمكنك تغيير اسم شبكة Wi-Fi ، أو تغيير SSID على مستوى جهاز التوجيه وكتابة أي شيء تريده ، أو إخفاء اسم شبكة Wi-Fi تمامًا. ستختلف الخطوات الدقيقة باختلاف جهاز التوجيه ، ولكن يجب عليك اتباع هذا التسلسل المنطقي.
كيف أقوم بتغير اسم شبكة الواي فاي من الراوتر
الخطوة 1:
أولاً يجب الذهاب الى اعدادات راوتر الانترنت الخاص بك ، من خلال فتح متصفح الانترنت ثم إدخال الرقم التالي داخل شريط البحث على المتصفح، ثم النقر على “دخول” على لوحة المفاتيح، من أجل التوجه الى صفحة الدخول لاعدادات الراوتر. هذا الرقم هو:
192.168.1.1
ملاحظة : أغلب اجهزة الرواتر يكون الدخول لاعدادتها بهذه الطريقة. في حالة لم يدخل معك قم بقراءة دليل المستخدم المرفق مع جهاز الراوتر الخاص بك ، ثم ابحث فيه عن عنوان IP الخاص بالدخول الى اعدادات الراوتر. وقد تجده كذلك فى الملصق خلف جهاز الراوتر.
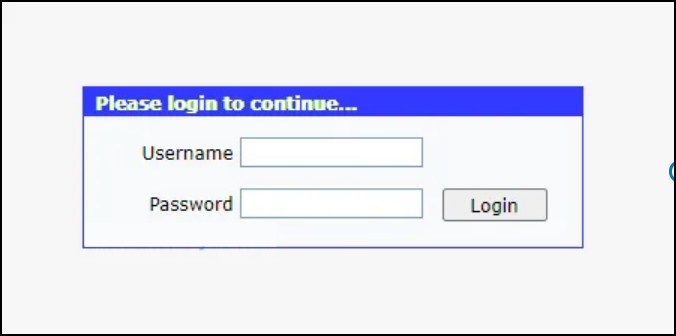
الخطوة 2:
الان قم بإدخال اسم المستخدم وكلمة السر المتعلقة بإعدادات الراوتر
لو كنت قد قمت بتعيين اسم للمستخدم وكلمة مرور في السابق او قامت الشركة التي تعاقدت معها بمنحهما لك فقم بإدخالهم من اجل الدخول الي الاعدادات. في حالة لم تكن تعرفهم ولم تأخذهم من الشركة عندها قم بإدخال كلمة [admin] في حقل اسم المستخدم وفي حقل كلمة المرور ، او ابحث عنهما في الملصق على ظهر جهاز الراوتر وجرب الدخول الى الاعدادات، في حالة فشل الدخول قم بالاتصال بالشركة التي تعاقدت معها للاستفسار عن اسم المستخدم وكلمة مرور الخاصة بالدخول لإعدادات الراوتر الخاص بك.
الخطوة 3:
قم بالدخول لإعدادات الراوتر، ثم ابحث عن اعداد WLAN او Wireless settings وأضغط عليه
الخطوة 4:
من بين الخيارات الموجودة ابحث عن SSID Settings ثم أنقر عليه.
الخطوة 5:
فى واجهة عرض اعدادات الشبكة قم بالبحث على مستطيل SSID Name ثم قم بكتابة الاسم الذي تريده للشبكة ، وبعد ذلك أنقر على زر الحفظ Submit.
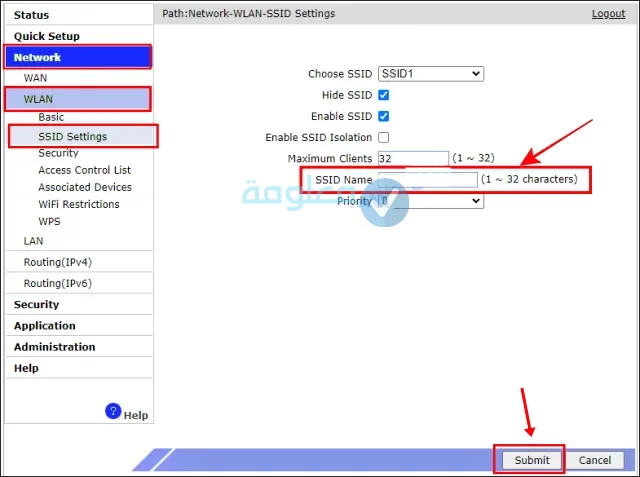
الان تم تعديل اسم شبكة الواي فاي المتعلق بك. قم بإعادة تشغيل جهاز الراوتر، واتصل بشبكتك وشاهد اسم شبكتك الجديد.
ملحوظة: شكل اعدادات الراوتر الخاص بك قد تختلف عن الصور المعروضة، فقط قم بالبحث عن الخيارات التي تم ذكرها في الشرح، ثم وطبق ما قمنا به، ولا تقم بتغيير أي خيار لم نقم بشرحه.
كيفية تغيير اسم شبكة الواي فاي او اخفائها بسهولة
1. أدخل رقم IP لجهاز التوجيه الخاص بك في شريط العناوين واضغط على ENTER. في الغالب سوف يكون 192.168.1.1 أو 192.168.0.1 أو رقمًا آخر، قد يكون اختلاف بحسب نوع جهاز التوجيه الخاص بك. لكن في الغالب سيكون 192.168.1.1
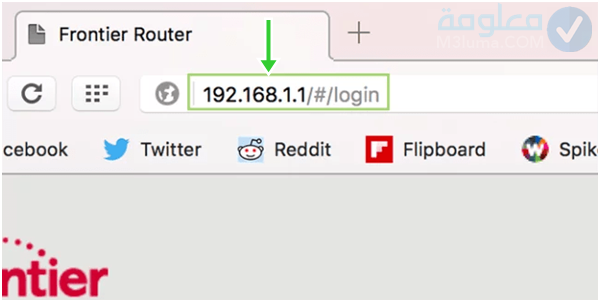
2- أدخل كلمة مرور جهاز التوجيه الخاص بك عندما يُطلب منك ذلك. عند تثبيت جهاز التوجيه إذا قمت بتعيين كلمة مرور محددة لصفحة الإعدادات ، سيطلب منك إدخالها ، وإذا لم تقم بتغييرها ، فهي عادةً:
- اسم المستخدم : admin
- كلمة المرور : admin أو 1234 أو اسم شركة الإنترنت الخاصة بك
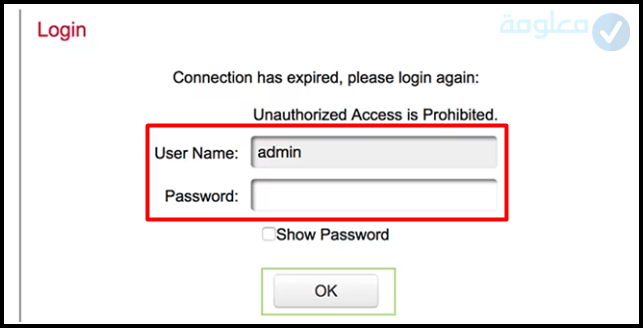
3- قم بتسجيل الدخول بالضغط على زر موافق/OK.
4- حدد الاسم الحالي لجهاز التوجيه الخاص بك. نظرًا لاختلاف صفحة إعدادات كل جهاز توجيه ، ستكون هذه الخطوة مختلفة. عادة يمكنك إما النقر فوق اسم جهاز التوجيه أو النقر فوق خيار الإعدادات للانتقال إلى القسم العام لإعدادات جهاز الراوتر الخاص بك
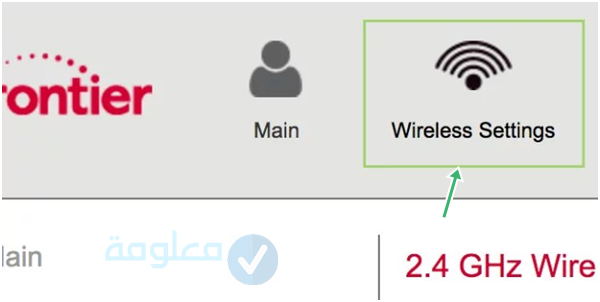
5- قم بالبحث عن حقل SSID. يمكن أن يطلق عليه أيضًا “اسم الشبكة” “Network Name” أو “Wireless Network Name” أو “Router Name” أو ما اسم اخر مشابه لذلك
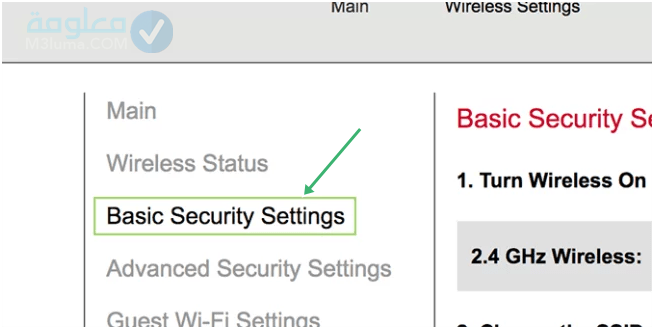
هناك احتمال أن يكون موجود اسم بالفعل بداخل حقل SSID (مثلا “Hich.be”) يرتبط بالاسم الحالي للشبكة الخاصة بك.
6- أدخل اسمًا جديدًا لشبكتك اللاسلكية. يجب أن يكون هذا هو الاسم الذي تريد رؤيته عند تحديد شبكتك من قائمة WiFi بجهاز الكمبيوتر الخاص بك.
7- احفظ اسم الشبكة الجديد. اضغط على تطبيق/Apply أو حفظ الإعدادات/ Save Settingsأو Save أيًا كان ما تستخدمه شاشة التكوين لإكمال العملية.
هذا يحفظ اسم الشبكة الجديد.
في بعض الحالات ، قد تحتاج إلى الضغط على صورة قرص مرن أو النقر على علامة اختيار.
غالبًا ما يؤدي تغيير إعدادات جهاز التوجيه بما في ذلك اسم الشبكة إلى إعادة تشغيل جهاز الراوتر.
تغيير اسم شبكة الواي فاي على راوتر WE
1- في البداية قم بفتح المتصفح على الهاتف الخاص بك، بعد ذلك أكتب 192.168.1.1 داخل نافذة المتصفح، بعدها سوف تظهر امامك الواجهة كما هو موضح في الصورة بالاسفل، بعد ذلك أنقر على خيار إعدادات متقدمة أو Advanced كما هو هو موضح الصورة، ومن الضروري أن تعرف نقطة مهمة وهي أن عملية ظهور رسالة “الاتصال غير آمن” هي عملية طبيعية، وهذا لا يشير بأن اتصالك غير آمن، فهذا السبب يحدث نظرا لأن الاتصال يتم بدون HTTPS وهو أمر ليس ضروري في هذه الحالة؛ لأنه نقوم بالتحكم بشكل داخلي في جهاز الراوتر.
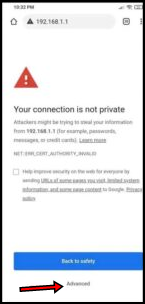
1- بعد ذلك أنقر على خيار Proceed To 192.168.1.1. Unsafe من خلال تلك الواجهة لكي تتمكن من الدخول لصفحة إعدادات الراوتر الرئيسية.
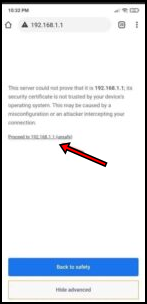
3- الآن قم بإدخال اسم المستخدم وكلمة المرور، وسوف تكون اسم المستخدم هي admin، وكلمة المرور سوف تجدها مكتوبة على ظهر الراوتر، قم بإدخالهم ثم أنقر على Login.
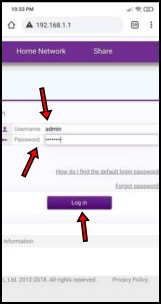
4- مباشرة ستظهر أمامك تلك الواجهة، ومن هناك أنقر على خيار Set Up WLAN كما هو موضح في الصورة بالضبط.
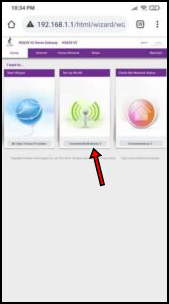
5- الآن قم بتعديل اسم شبكة الواي فاي الظاهر في الصورة والمشار إليها، بعد الانتهاء أنقر على خيار Save لأجل حفظ عملية التغيير التي قمت بها.
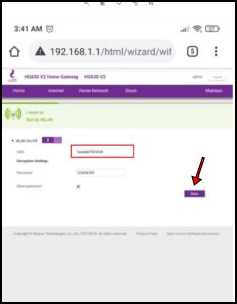
تغيير اسم شبكة الواي فاي على راوتر TE Data
عملية تعديل اسم الواي فاي الخاص بك على الراوتر تي اى داتا تعتبر نفس الخطوات التي قمنا بها بالفقرة السابقة على راوتر WE تقريبا، وجدير بالذكر أنه بالرغم من كون شركة Tedata قد تحولت إلى شركة WE، غير وأنه حتى وقتنا هذا لازال هناك العديد من أجهزة الراوتر القديمة التي تحمل شعار تي داتا، ويمكن بسهولة تغيير اسم سبكة الواي فاي على هذا الرواتر بدون مشاكل، من خلال تنفيذ الخطوات التالية:
- قم بالدخول للمتصفح الخاص بك، ثم أكتب 192.168.1.1، بعدها أدخل اسم المستخدم وكلمة السر، وفي تلك اللحظة سوف يكون كلاهما admin، حيث لن تجد كلمة السر مكتوبة خلف الراوتر لأن هذا الأمر لم يكن متوفر على هذا النوع من الأجهزة.
- بعدها أنقر على خيار Network من القائمة المتواجدة في يسار الشاشة، ثم اختر WLAN، ثم أنقر على خيار SSID Settings.
- الآن أبحث على خيار SSID NAME، وقم بتعديل الاسم لأجل تغيير اسم شبكة الواي فاي المتعلقة بجهاز الراوتر الذي تتوفر عليه.
- لا تنسى النقر على Submit عند الانتهاء لكي تتمكن من تأكيد الخطوات التي قمت بها.
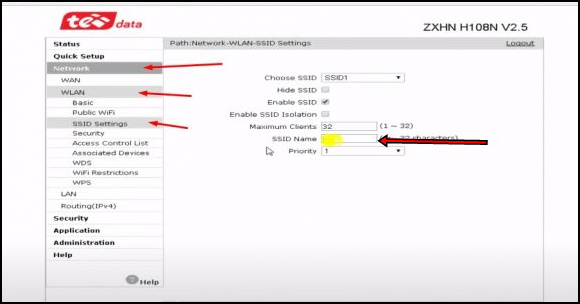
تغيير اسم شبكة الواي فاي على راوتر TP-Link
حينما يتعلق الأمر بجهاز راوتر TP-Link سوف تلاحظ أن الخطوات مختلفة نوعا ما، كل ما عليك القيام به هو تطبيق الخطوات التالية:
- أولًا يتعين عليك الذهاب إلى إعدادات الراوتر عن طريق كتابة 192.168.1.1 داخل نافذة المتصفح، ثم أدخل كلمة المرور واسم المستخدم وسوف يكون كلاهما admin.
- أنقر على خيار Interface Setup من القائمة المتواجدة بالأعلى.
- بعد ذلك أنقر على خيار Wireless.
- الآن قم بالنزول إلى SSID وقم بتعديل اسم شبكة الواي فاي، بعدها يجب بالنزول للاسفل وقم بالنقر على خيار Save لكي تقوم بحفظ التغييرات التي قمت بها.
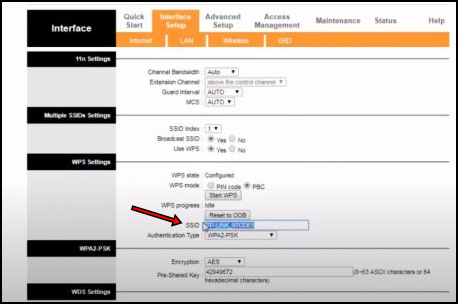
طريقة اخفاء شبكة الواي فاي
1- قم بتسجيل الدخول إلى لوحة إعدادات جهاز التوجيه الخاص بك كما أوضحنا في بداية المقال. عنوان IP الافتراضي هو 192.168.0.1 أو 192.168.1.1 ولكنه قد يكون مختلفًا إذا قمت بتغييره من قبل.
2- بعد تسجيل الدخول ، انقر على الخيار Wireless أو Basic بحسب موديل الراوتر الخاص بك، ثم انقر فوق Wireless Settings أو WLAN.
3- بعد التوجه إلى الإعدادات اللاسلكية ، تحتاج إلى حفظ اسم الشبكة ثم تحديد علامة √ في الخيار Enable SSID Broadcast ، أو SSID Broadcast أو Hide broadcast. تختلف تسمية هذا الخيار بحسب طراز جهازك
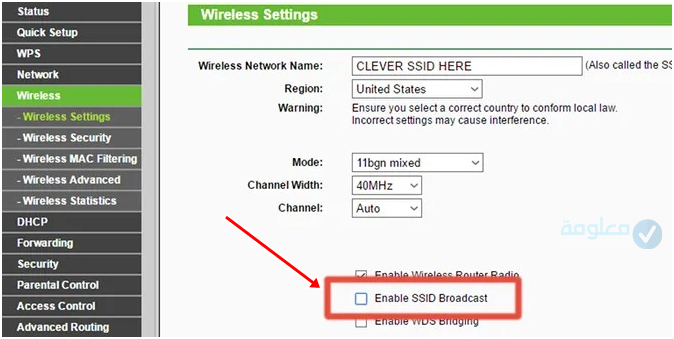
4- الآن احفظ الإعدادات بالضغط على خيار حفظ/ SAVE أو خيار إرسال/ Submit.
الآن أصبحت شبكة Wi-Fi مخفية ، ولكنها قد تتطلب منك إعادة تشغيل جهاز التوجيه الخاص بك. إذا كنت لا تعرف كيفية الاتصال بالشبكة المخفية ، فاقرأ ما يلي.
طريقة الإتصال بشبكة الواي فاي المخفية أو بعد اخفائها
إذا تم إعداد جهاز التوجيه لبث شبكة مخفية ، فلن تظهر الشبكة في قائمة شبكات Wi-Fi المتاحة. يمكنك الاتصال بالشبكة يدويًا بسهولة ، ولكن بالطبع تحتاج كشرط اساسي إلى معرفة اسم الشبكة وكلمة المرور:
هواتف Android:
تختلف أسماء الخيارات لكل جهاز وفقًا لإصدار Android ، ولكن في معظم الحالات يمكنك اتباع هذه الخطوات للاتصال بشبكة Wi-Fi مخفية:
- قم بالدخول إلى الإعدادات > Wi-Fi > ثم إلى إضافة شبكة Wi-Fi.
- قم بالدخول الى اسم الشبكة المخفية. وحدد نوع الحماية WPA\WPA2-PSK.
- ثم أكتب كلمة السر.
- ثم اضغط على توصيل. الآن سيتصل جهازك بالشبكة لكن لا تنسى اختيار خانة إعادة الاتصال تلقائياً.
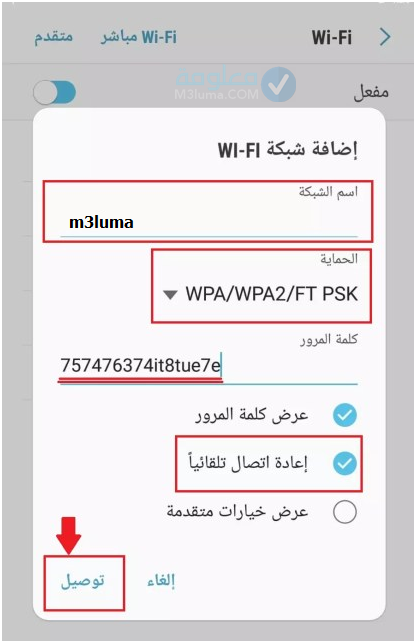
هواتف الآيفون:
- أتوجه إلى الإعدادات > ثم إلى شبكة Wi-Fi > ثم إلى أخرى.
- قم بإدخال اسم الشبكة ونوع الحماية WPA\WPA2-PSK وكلمة السر.
- ثم انقر على الانضمام ووف سيتم ربطك بالشبكة تلقائياً.
كمبيوتر ويندوز 10:
- في اسفل يمين الشاشة، قم بالضغط على رمز WiFi.
- ثم قم بالضغط على إعدادات الشبكة > شبكة Wi-Fi > شبكة مخفية > اتصال.
- قم بإدخال (اسم الشبكة).
- قم بالضغط على التالي.
- قم بإدخال مفتاح أمان الشبكة (كلمة السر).
- قم بالضغط على التالي. الان جهازك الكمبيوتر أصبح متصل بالشبكة.
ومن هنا نكون قد وصلنا الى نهاية هذا المقال الذي شرحنا لكم فيه كيفية تغيير اسم شبكة Wi-Fi بسهولة أو إخفائها لكافة الموديلات. أتمنى أن يكون الشرح قد ساعدك ونال إعجابك.