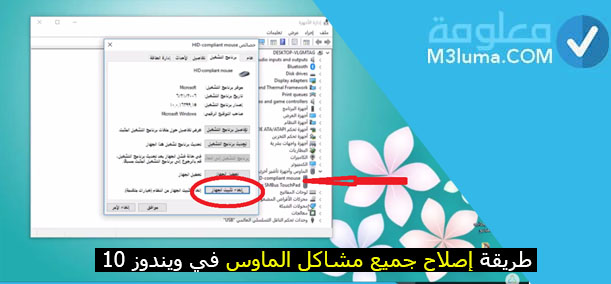
أحيانا لا يكون مشكل تعطل الماوس ناتج عن عطل أو عطب ما، لكن المشكل يكون ناتج عن أحد التوصيلات الخاصة بالماوس، يعني أن توصيلات الماوس مع جهاز الكمبيوتر لا تكون بالشكل المطلوب.
إذا كنت تعاني من أي مشكل في الماوس للوندوز 10 أو مشاكل الماوس في الويندوز 7 ما عليك سوى متابعة هذا المقال حتى الأخير.
في هذا المقال سأرح لك أشهر مشاكل الماوس في الويندوز، وكيفية حل جميع مشاكل الماوس بسهولة ومن داخل الويندوز نفسه، إذا كنت متحمس لنعرفة الطرق تابع معي.
قبل أن نبدأ هذا الموضوع هناك بعض المواضيع ذات صلة التي تحدثنا عنها سابقا والتي تهمك كثيرا أنصحك بالاطلاع عليها.
اقرأ أيضا:
حل مشكل ستنتهي صلاحية ترخيص الويندوز بسهولة
كيفية إصلاح جميع مشاكل ويندوز بسهولة
أحيانا تكون أغلب مشاكل الماوس في ويندوز 10 الكابل الخاص بالماوس لا يكون موصول بشكل جيد بمنفذ USB أو يكون مرتخي وغير مشدود. يمكنك تفادي هذا المشكل البسيط من خلال بض الإجراءات البسيطة.
أولا: يجب أن تتأكد من أن الكابل الخاص بالماوس موصول بالشكل المطلوب بـمنفذ USB.
ثانيا: إذا لم يعمل حاول إلغاء توصيل كابل الماوس مع المنفذ، ثم أعد تركيبه من جديد.
ثالثا: إذا بقي نفس المشكل، حاول تبديل كابل USB إلى منفذ آخر، لأنه يمكن أن يكون المشكل في منفذ USB.
في حالة جربت كل هذه الإجراءات وبقي مشكل الماوس مستمر والماوس لا تتحرك، يجب عليك الآن الانتقال إلى الإجراءات الآتية التي سأعرضها لك في الفقرات الآتية.
حل مشكل الماوس عدم توافق برامج التشغيل.
المشكل المشترك بين مستخدمي الكمبيوتر هو مشكل توقف الماوس في الويندوز. غالبا ما يكون مشكل الماوس في ويندوز 10 أو مشكل الماوس في ويندوز 7 راجع لبرنامج تشغيل نظام الويندوز، بالرغم من أن أغلب أنظمة الويندوز تعمل على عمل تحديث في أنظمة التشغيل، إلا أن هذا التحديث لا يعمل على إصلاح بعض الأعطال الشائعة في الويندوز مثل مشكل تعطل الماوس في الويندوز.
يمكن حل هذا المشكل من خلال نظام تشغيل الويندوز باتباع بعض الخطوات التي يمكن تطبيقها من داخل النظام، هذه الخطوات هي كالتالي:
الخطوة الأولى: التوجه إلى قائمة start الخاصة بالويندوز، والتوجه إلى خانة البحث.
الخطوة الثانية: قم بكتابة العبارة التالية في خانة البحث Device manager أو إدارة الأجهزة إذا كان جهازك بالعربي
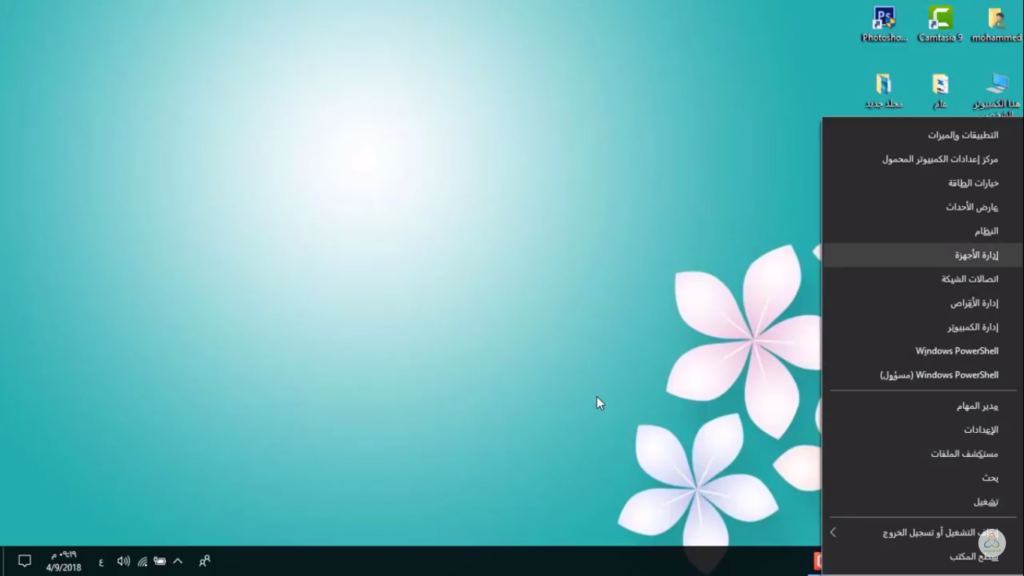
الخطوة الثالثة: بعد ذلك قم بتحديد خيار المقابل من أجل الوصول إلى إعدادات الماوس Mice and other pointing devices. الماوس وأجهزة تأشير أخرى.
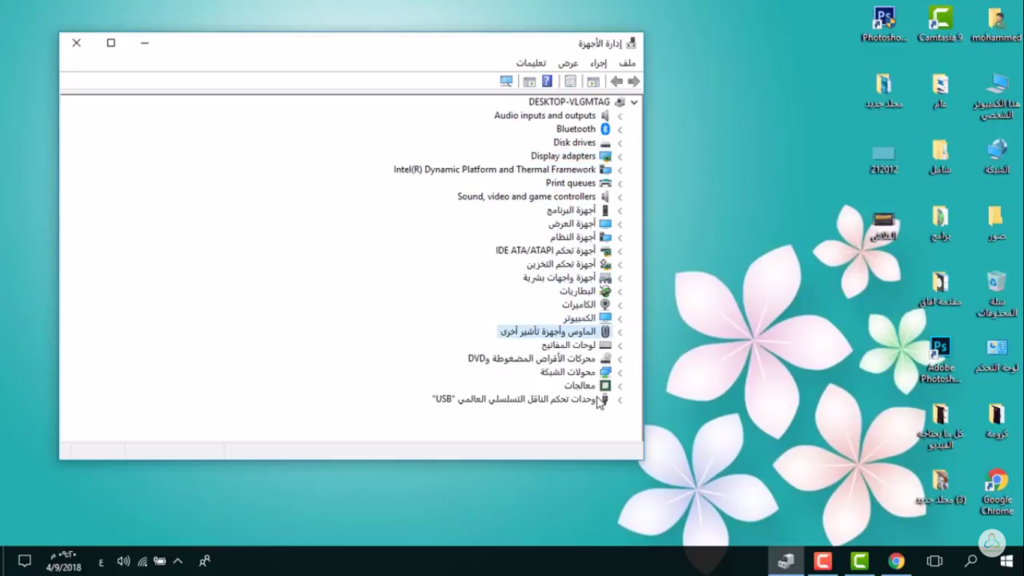
الخطوة الرابعة: يجب أن تقوم الآن بالضغط بزر الفأرة الأيمن على “إدخال الماوس“
الخطوة الخامسة: ستجد خيارين خيار HID-complian mouse propreties، وهو خاص بالماوس الخارجي، ثم خيار synaptics SMBus touchpad، هذا الخيار خاص بالماوس الداخلي. قم باختيار نوع الماوس الذي به مشكل، واضغط عليه.
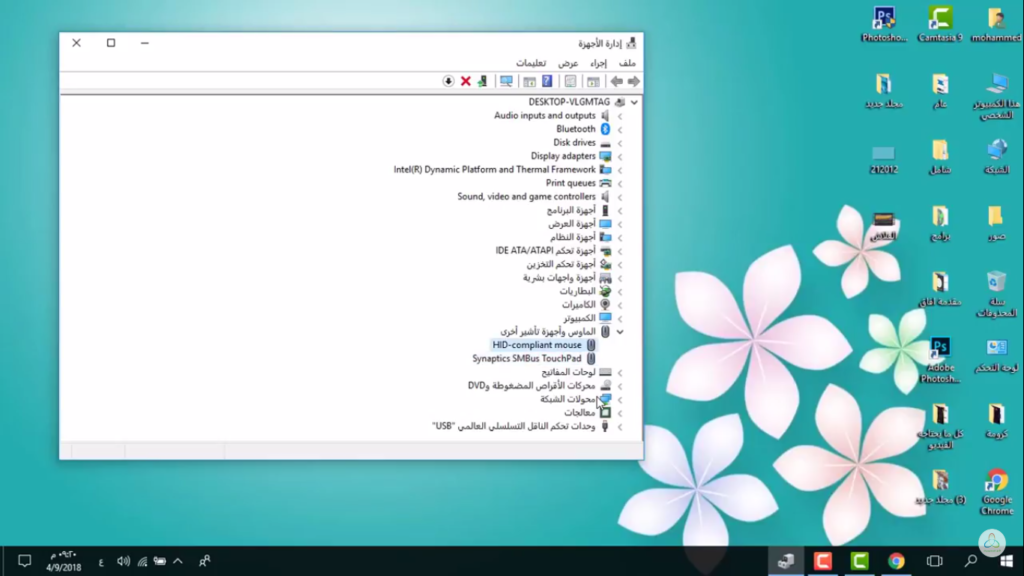
الخطوة السادسة: في الأخير قم بتحديث نظام تشغيل الماوس من خلال الضغط على update driver، أو قم بالضغط على “إلغاء التثبيت”، وسيقوم الويندوز بتحديثه بشكل تلقائي.
بعد تحديث نظام التشغيل، إذا كان النظام الذي قمت بتحديثه صحيح، ينبغي عليك القيام باختيار استعراض الكمبيوتر من أجل تحديد موق نظام التشغيل.
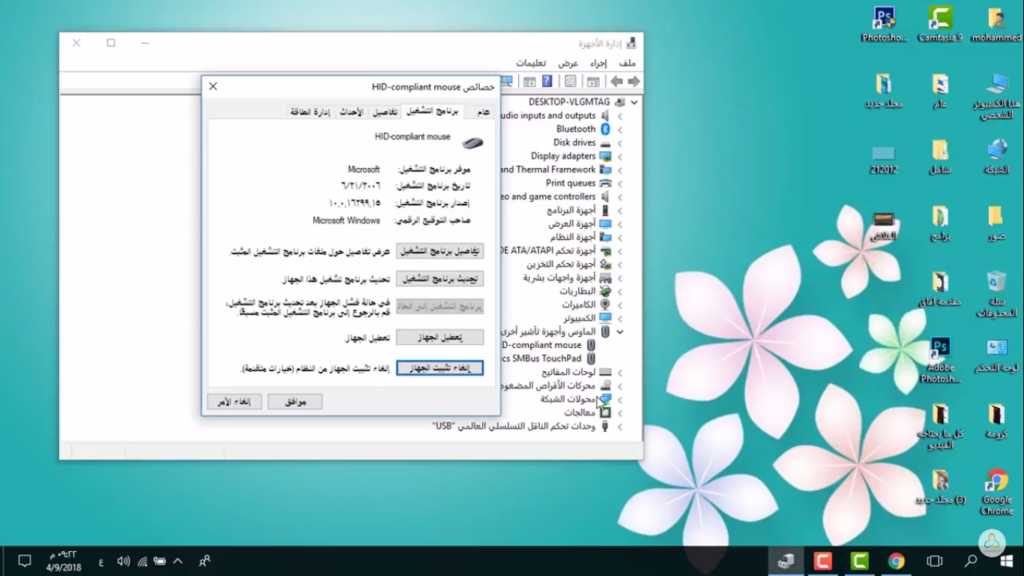
قم بعد ذلك بالضغط على التالي، في هذه الحالة سيتم تثبيت نظام التشغيل من أجل عمل الماوس بالشكل الطبيعي. في الأخير ما عليك سوى عمل restart للكمبيوتر الخاص بك.
في حالة ما إذا لم يكن لديك نظام التشغيل صحيح، يعني أنك لم تقم بتنزيل برنامج التشغيل الخاص بالماوس driver، في هذه الحالة اتبع هذه الخطوات:
أولا: يمكنك القيام ببحث تلقائي عن driver الذي قمت بتحديثه.
ثانيا: سيتم فحص الحاسوب تلقائيا من أجل البحث عن تحديث driver وتثبيته على الويندوز.
اقرأ أيضا:
أهم أوامر cmd (موجه الأوامر)
أفضل 9 مواقع رفع الملفات كبيرة الحجم
حل مشكل الماوس إذا لم يكن لديك برنامج تشغيل الماوس driver
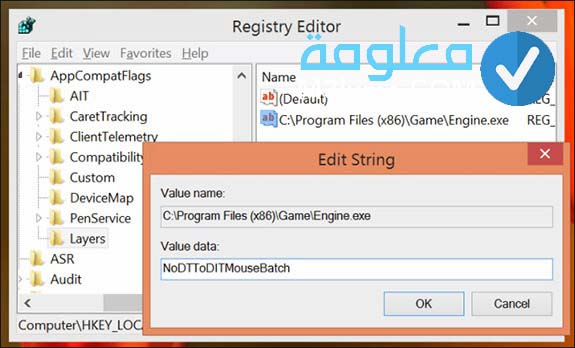
في هذه الحالة يتوجب عليك القيام بتنزيل نظام التشغيل من الشركة المصنعة من أجل تثبيته على نظام الويندوز، يمكنك القيام بتحميل وتثبيت نظام تشغيل الماوس إذا لم يكن متوفر باتباع هذه الخطوات.
الخطوة الأولى: التوجه إلى إدارة الأجهزة في إعدادات نظام الويندوز، ثم البحث عن اسم الماوس الخاصة بك.
الخطوة الثانية: التوجه إلى الموقع الرسمي للشركة المنتجة لنوع الماوس الخاص بك، ثم القيام بتحميل آخر إصدار لنظام التشغيل driver.
الخطوة الثالثة: بعد تنزيل driver لن يستغرق منك وقت طويل، يجب عليك الآن القيام بإلغاء النظام القديم وذلك من خلال التوجه إلى إدارة الأجهزة، ثم الدخول بعد ذلك على برنامج التشغيل، ثم حدد إلغاء التثبيث.
الخطوة الرابعة: الأن سنقوم بتثبيت نظام التشغيل الجديد driver، الطريقة سهلة، ما عليك سوى الدخول إلى البرنامج الذي قمت بتحميله، الضغط عليه مرتين متتاليتين، ثم البدء في تثبيته بشكل عادي باتباع التعليمات.
بعد أن قمت بتثبيت برنامج التشغيل الجديد بطريقة صحيحة، يمكنك عمل restart للجهاز، وسيتم حل مشكل توقف الماوس في الويندوز 10.
اقرأ أيضا:
أفضل 15 متصفح الانترنت مجانا
حل مشكل تأخر استجابة الماوس في ويندوز 10
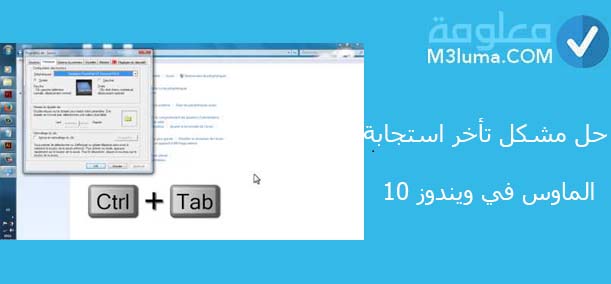
أحيانا حينما تكون منهمكا في العمل على جهاز الكمبيوتر الخاص بك، يتأخر الماوس في الاستجابة حينما تحركه من مكان لآخر، وهذا التأخر يسبب إزعاجا كبيرا، خصوصا حينما تريد إنهاء عمل ما بسرعة.
لقد قامت شركة مايكروسوفت بحل هذا المشكل من خلال بعض التحديثات التي قامت بإضافتها، كما توجد حيلة بسيطة يمكن استخدامها في حل هذا المشكل من داخل النظام، وهي ما سأوضح لك هنا. يمكنك حل هذا المشكل من خلال هذه الخطوات:
الخطوة الأولى: الدخول إلى إدارة الأجهزة Device Manager.
الخطوة الثانية: قم بتحديد خيار Human Interface Devices، إذا كان لديك ميزة XINPUT Coompatible HID، فيمكن تفعيله لحل مشكل تباطؤ الماوس. في حالة لم تكن هذه الخاصية موجودة، انتقل إلى الخطوة التالية.
الخطوة الثالثة: يجب أن تقوم بتنزيل برنامج التشغيل driver خاص بالويندوز 10 وهو Xbox wirless Adpter for windows، يمكن تحميله من هذا الرابط
الخطوة الرابعة: بعد أن قمت بتحميل برنامج التشغيل وتثبيته، يجب أن ترجع الآن إلى القائمة السابقة Device Manager. ثم ادخل على XINPUT.
الخطوة الأخيرة: اضغط على XINPUT بزر الفأرة الأيمن، ثم قم بتحديد تحديث النظام Update.
اقرأ أيضا:
أفضل 7 بدائل ايتونز iTunes
حل مشكل تجمد الماوس
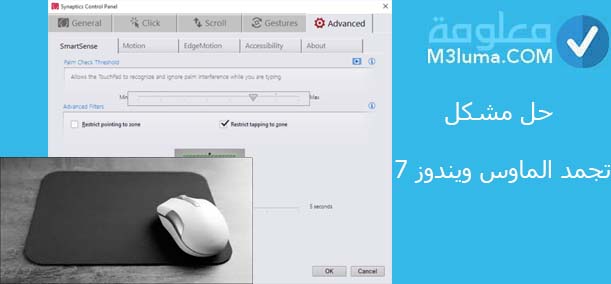
أولا قبل أن نتحدث عن حل مشك تجمد الماوس، لابد من أن نعرف سبب هذا المشكل. غالبا ما يكون سبب تجمد الماوس واختفاء المؤشر في ويندوز 10 راجع إلى Realtek HD Audio Manager، هذه الخاصية دائما ما تكون هي المسؤولة عن مشاكل الماوس في ويندوز 10، لكن يمكن حل هذا المشكل المرتبط بهذه الخاصية من خلال اتباع بعض الإجراءات والخطوات البسيطة من داخل النظام، هذه هي الخطوات التي يجب اتباعها.
الخطوة الأولى: الدخول إلى شريط المهام، ثم النقر عليه بزر الفأرة الأيمن.
الخطوة الثانية: بعد ذلك قم بتحديد خيار” إدارة المهام “.
الخطوة الثاثلة: قم بالتوجه إلى خيار “بدء التشغيل”.
الخطوة الرابعة: قم بالضغط على Realtek HD Audio Manager f بزر الفأرة الأيمن، ثم حدد خيار “تعطيل”.
الآن ما عليك سوى القيام بعمل restart للجهاز وسيتم إصلاح مشكل تجميد الماوس واختفاء المؤشر في ويندوز 10.
إصلاح مشكل الماوس عن طريق برنامج تشغيل Nvidia
يمكن اختيار هذه الخاصية من أجل مشكلا الماوس في ويندوز 10، يالرغم من ان هذه الطريقة ليست من الأولويات، إلا أنها تبقى واحدة من الطرق الفعالة، لذا ارتأينا إلى إدراجها في هذا الموضوع مع طرث حل مشاكل الويندوز الأخرى. كيف تعمل هذه الطريقة؟
الطريقة هي إعادة تحديث نظام تشغيل Nvidia driver . وللقيام بتحديث Nvidia driver ما عليك سوى القيام بالتالي:
أولا: الدخول إلى صفحة برنامج تشغيل Nvidia من هذا الرابط.
ثانية: قم بالنقر على بدء البحث start search.
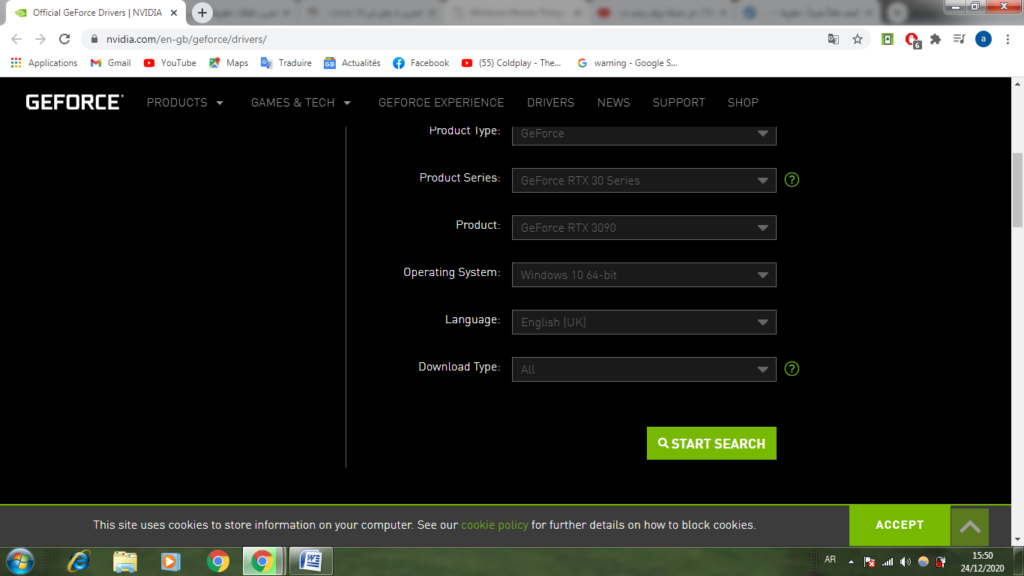
ثالثا: ستظهر معك مجموعة من إصدارات نظام التشغيل Nvidia، قم باختيار آخر إصدار، واضغط على get download من أجل بدء التحميل.
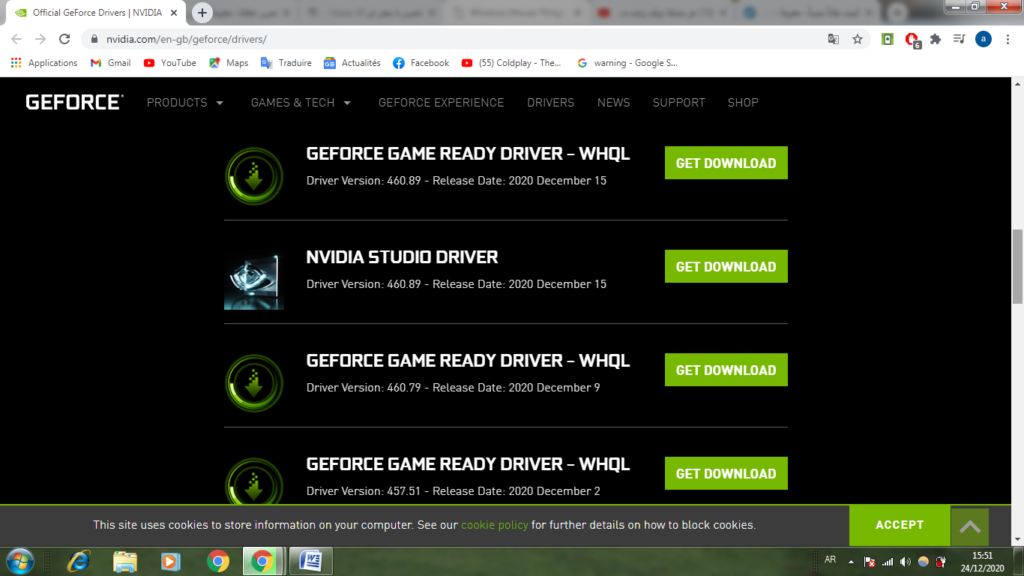
رابعا: بعد اكتمال التحميل، قم بالدخول إلى الملف وقم بتثبيته على جهازك بطريقة عادية.
اقرأ أيضا:
افضل برامج حذف والغاء تثبيت البرامج والملفات المستعصية بالمجان للوندوز
إصلاح مشاكل الماوس عن طريق Marck Mouse fix

الطريقة الأخرى التي سأتحدث عنها هي حل مشكل الماوس في ويندوز 10 عن طريق Marck Mouse fi.
يعد ملف Marck Mouse fix أحد المفات في ويندوز 10 الذي يعيد تعديل وضبط الماوس وحل مشكلة سرعة الماوس. يمكن استخدام هذا لملف في حل مشكل الماوس بسهولة، حيث لا توجد أي تعقيدات في استخدام ملف Marck Mouse fix في إصلاح مشاكل الماوس في الويندوز 10، ما عليك سوى اتباع هذه الخطوات.
الخطوة الأولى: أول شيء يجب القيام به هو تحميل الملف، يمكن تحميله مباشرة من هذا الرابط.
الخطوة الثانية: الدخول إلى الملف الذي قمت بتحميله، ثم قم بتحديد ملف السجل، والضغط في الأخير على “موافق”
حل مشكلة توقف وعدم عمل الماوس في ويندوز 7
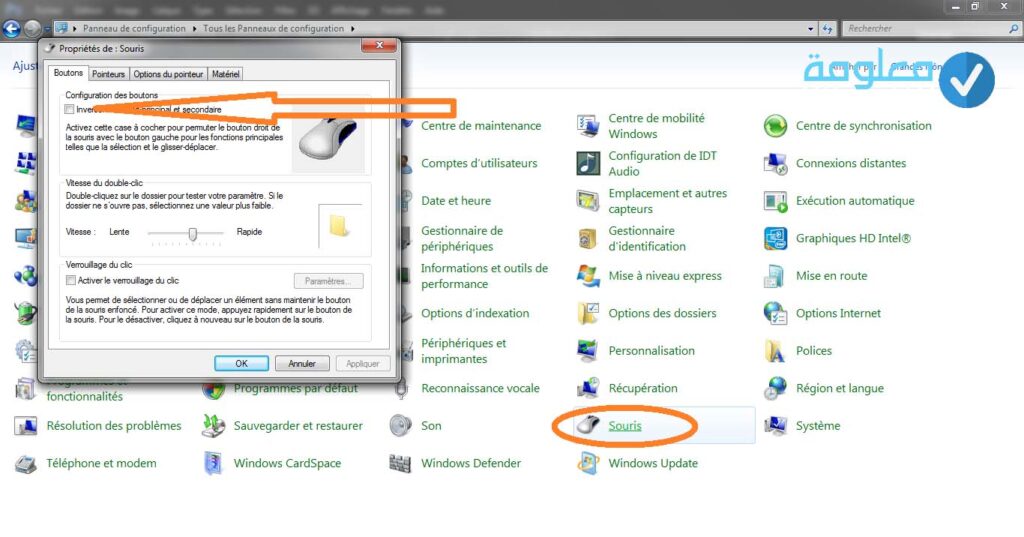
الجميل في إصدار ويندوز 7 windows أن استخدامه سهل، ويتيح لك حل جميع مشاكل النظام أو حل مشاكل الماوس بسهولة، سواء من خلال موجه الأوامر أو من خلال الإصلاح اليدوي. يمكل إصلاح جميع مشاكل الماوس في ويندوز 7 بكل سهولة من خلال اتباع هذه الخطوات:
الخطوة الأولى: التوجه إلى قائمة satart ثم الدخول على control pannel.
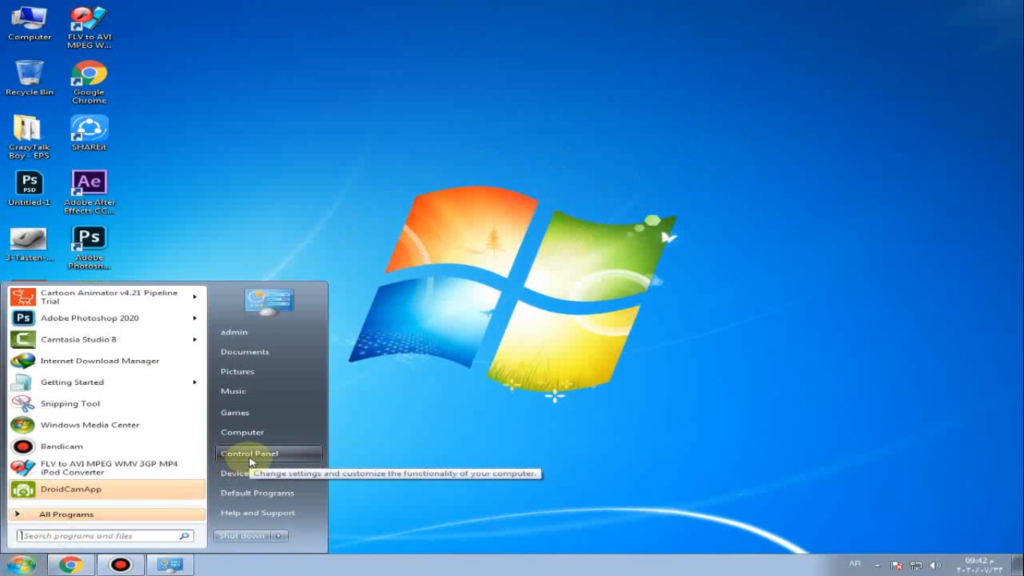
الخطوة الثانية: ستظهر لك بوابة جديدة، من الأفض القيام بإظهار كل البرامج حتى يسهل عليك الانتقال إلى الماوس، لأظهار كل البرامج ما عليك سوى الضغط في الأعلى على اليمين على large icons، من أجل غظهار جميع البرامج.
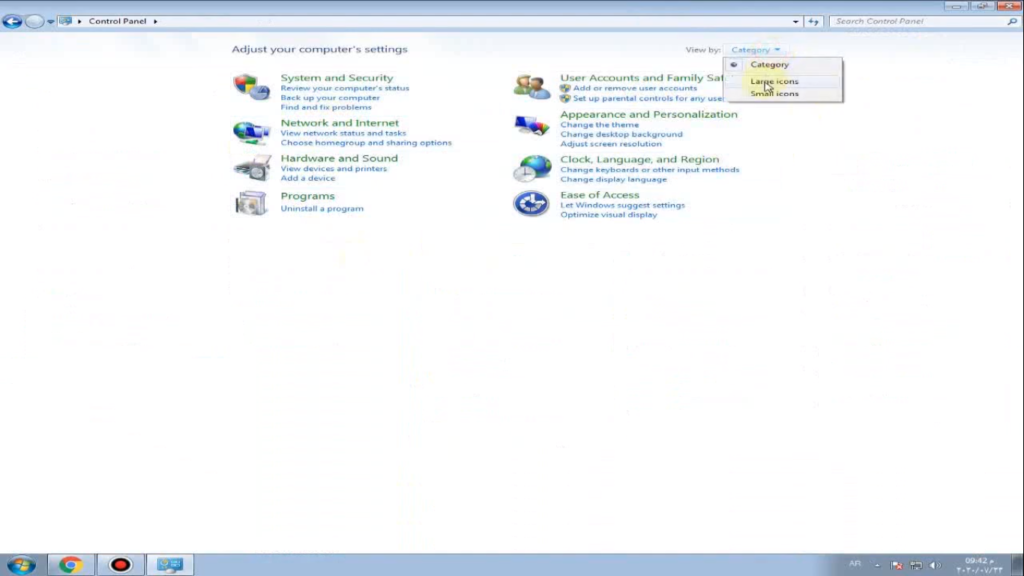
الخطوة الثالثة: نذهب إلى الخيار الخاص بالماوس Mouse، ثم نقوم بالضغط عليه.
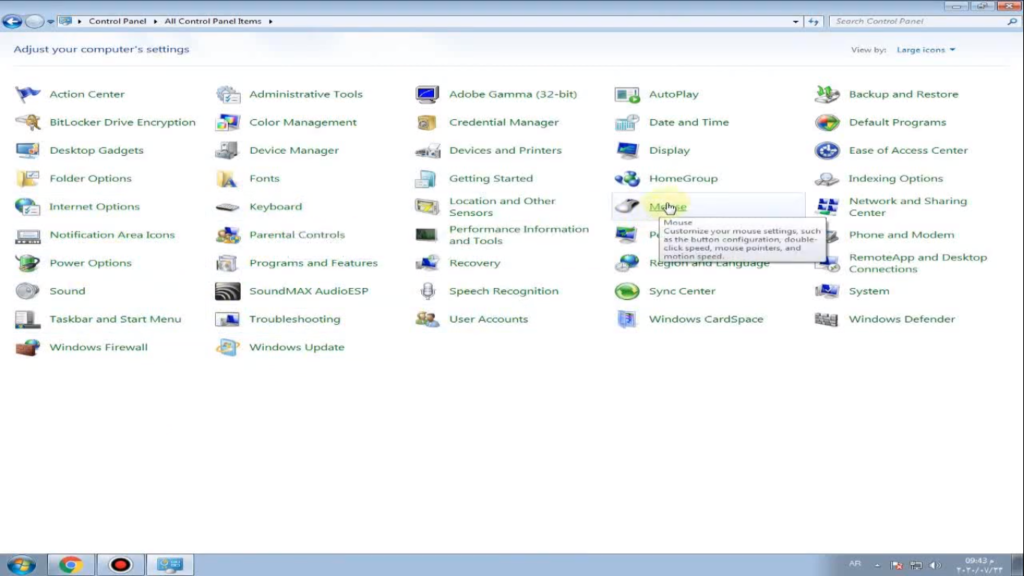
الخطوة الرابعة: الدخول على القائمة الخاصة بإعدادات الماوس، يمكنك التعديل عليها، إذا كان هناك أي مشكل بالماوس الخاص بك، يمكنك إزالة العلامة من configuration des botons ثم الضغط على Apply، ثم Ok.
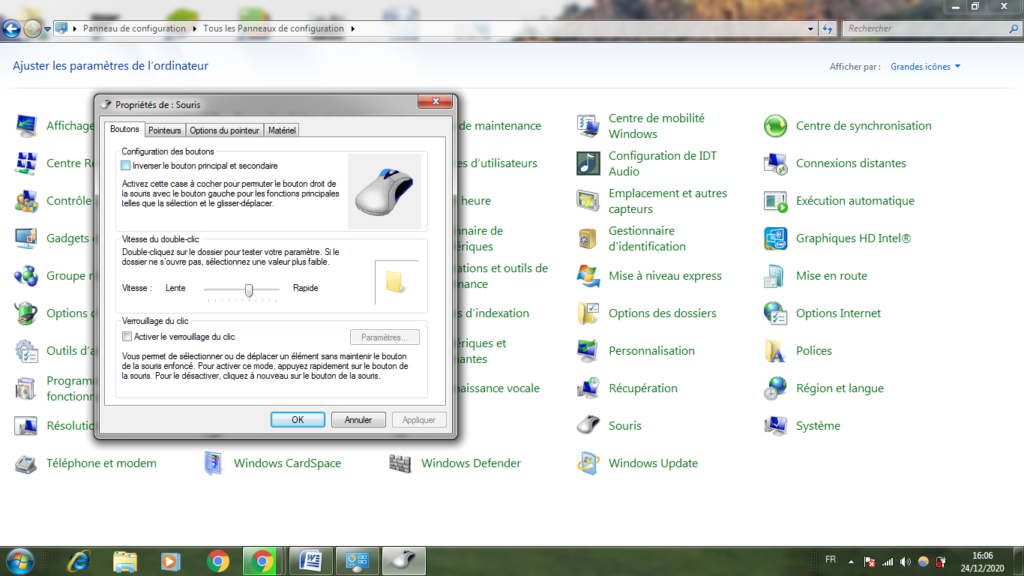
اقرأ أيضا:
أفضل 13 تطبيقات الموسيقى لنظام التشغيل windows
كيفية اخذ صورة للشاشة ويندوز 10 Windows
تسريع وتبطيء الماوس في ويندوز 7
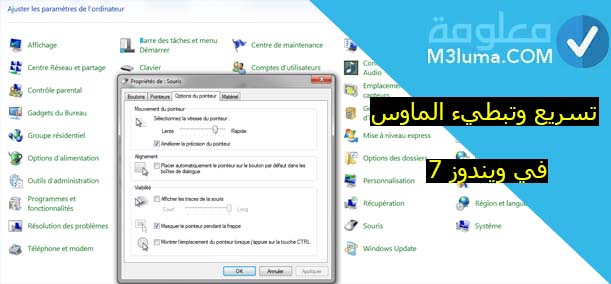
يمكنك التحكم في سرعة الماوس تبطيءه وتسريعه، حسب رغبتك، ويمكن القيام بهذا الأمر من خلال خطوات بسيطة جدا وسريعة.
الخطوة الأولى: الدخول إلى قائمة الماوس باستخدام الطريقة السابقة.
الخطوة الثانية بعد الدخول يجب عليك القيام بالضغط في الأعلى على pointer option، ستجد خيار select the pointer speed، من خلال هذا الخيار يمكنك التحكم في سرعة وبطء الماوس.
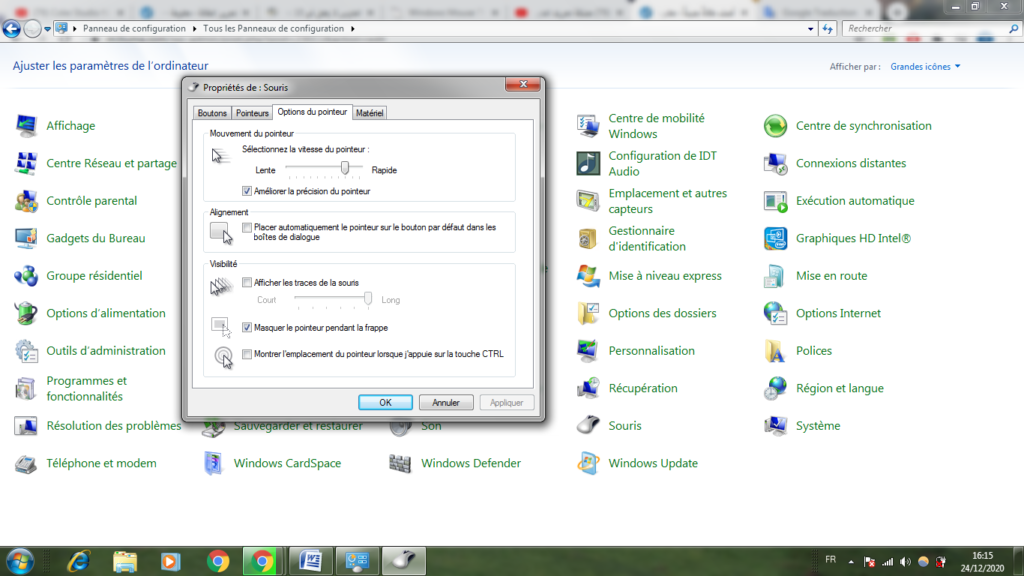
خاتمة:
في الأخير أتمنى أن تكون هذه المعلومات التي أوردناها لكم في هذا المقال قد نالت إعجابكم وحققتم الاستفادة منها، كما أقول دائما في آخر كل مقال، لا تبخلوا علينا بأسئلتكم واستفساراتكم، لأنها تشجعنا وتجعلنا نبذل جهدا مضاعف من أجل تقديم أفضل وأوثق المعلومات، نتمنى أن نكون قد وفقنا في دلك. اتركوا لنا أسئلتكم في التعليقات.
السلام عليكم ورحمة الله وبركاته.











