كيفية قفل الملفات برقم سري ويندوز 10

في الحقيقة قفل المجلد بكلمة سر من الأشياء المهمة والضرورية التي ينبغي عليك معرفتها عزيزي القارئ من أجل حماية معلوماتك الخاصة في حاسوبك الشخصي.
وربما جل إن لم أقل كل مستخدمي نظام التشغيل ويندوز يقومون بعمل كلمة سر لنظام ويندوز 10 أو أي أصدار من نظام التشغيل ويندوز، وهذا أمر مفيد في حماية بياناتهم الشخصية.
لكن ماذا تفعل إذا كان عليك إعطاء كلمة سر ويندوز لأحد الأشخاص من عائلتك أو أصدقائك من أجل أن يقوم ببعض الأعمال على جهاز الحاسوب الخاص بك؟
أعني، سيرى جميع معلوماتك وملفاتك، وقد يستغلها هذا الشخص دون أن يعلمك بذلك.
حسنا، في هذا الحال، أفضل أمر تستطيع القيام به هو قفل المجلدات التي تحتوي على ملفاتك ومعلوماتك المهمة بالنسبة لك بكلمة سر مختلفة عن تلك التي تستخدمها في حسابك في ويندوز.
في هذا المقال ساشرح لك أفضل طريقة قفل الملفات برقم سري ويندوز 10 بكل سهولة حتى لا تسمح لأي شخص بالاطلاع على بياناتك أو ملفاتك الشخصية الموجودة على الكمبيوتر.
اقرأ أيضا:
أفضل برنامج قفل الملفات برقم سري مجانا للكمبيوتر
شرح وتحميل برنامج قفل الملفات بكلمة سر مجانا للكمبيوتر
للأسف الشديد عندما نتحدث عن نظام ويندوز 10، فلن تجد عزيزي القارئ وسيلة مباشرة لقفل المجلدات بكلمة سر، وإنما سيكون عليك بذل بعض الجهد للقيام بذلك،
في الحقيقة توجد طريقتين اثنتين لحماية مجلداتك وملفاتك الخاصة على ويندوز 10 كما يمكن ان نظيف طريقة اخرى ايضا إلى هاتين الطريقتين، وهي استخدام برامج قفل الملفات برقم سري ويندوز 10
من أكثر الطرق استخداما من أجل قفل الملفات برقم سري ويندوز 10 نجد:
- أستخدام text وأنشاء (Batch Scripts).
- أستخدام Zip لقفل المجلد بكلمة مرور.
إذن دعنا نشرح كل من هذه الطرق على حدة حتى تتمكن من استخدامها بالشكل الصحيح.
أولا: قفل المجلد بكلمة سر بأستخدام (Batch Scripts)
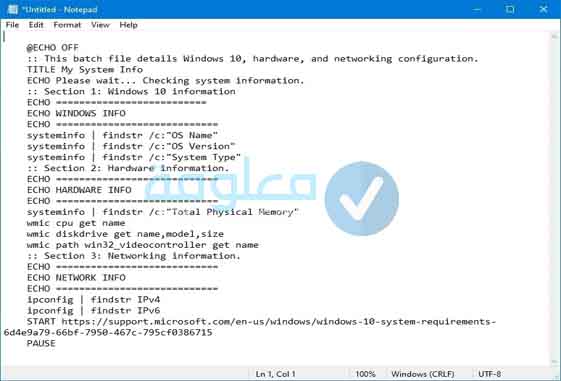
في الخطوات التالية سننقوم بإنشاء ملف (Batch Scripts) أو bat يعمل على قفل المجلدات بكلمة مرور من غير الحاجة إلى أية برامج أخرى فقط تابع الخطوات الموالية:
تنبيه هام:
قبل القيام بأية خطوة من هذه الخطوات تأكد بأن لديك نسخة احتياطية من المجلد في مكان أمن بعيد عن هذه التجربة وعندما تنجح معك التجربة يمكنك القيام بها دون خوف من ضياع معلوماتك لأنك ستكون قد تعلمت القيام بها في فترة التجربة.
1- افتح المجلد الذي تريد قفله بكلمة سر، ثم انقر ضغطة يمين على أزرار الفأرة واختر New ثم Text Document.
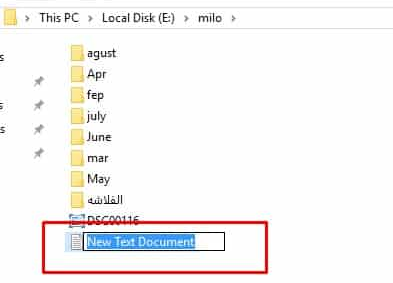
2- قم بنسخ الكود التالي وقم بلصقه داخل الملف النصي الذي قمت بانشائه في الخطوة السابقة.
cls
@ECHO OFF
:: www.efhamcomputer.com
:: استكربت اغلاق المجلدات من افهم كمبيوتر
title Folder Locker By (Efham computer) www.efhamcomputer.com
if EXIST “Control Panel.{21EC2020-3AEA-1069-A2DD-08002B30309D}” goto UNLOCK
if NOT EXIST Locker goto MDLOCKER
:CONFIRM
echo Are you sure u want to Lock the folder(Y/N)
set/p “cho=>”
if %cho%==Y goto LOCK
if %cho%==y goto LOCK
if %cho%==n goto END
if %cho%==N goto END
echo Invalid choice.
goto CONFIRM
:LOCK
ren Locker “Control Panel.{21EC2020-3AEA-1069-A2DD-08002B30309D}”
attrib +h +s “Control Panel.{21EC2020-3AEA-1069-A2DD-08002B30309D}”
echo Folder locked
goto End
:UNLOCK
echo Enter password to Unlock folder
set/p “pass=>”
if NOT %pass%==123 goto FAIL
attrib -h -s “Control Panel.{21EC2020-3AEA-1069-A2DD-08002B30309D}”
ren “Control Panel.{21EC2020-3AEA-1069-A2DD-08002B30309D}” Locker
echo Folder Unlocked successfully
goto End
:FAIL
echo Invalid password
echo.
echo press enter to exit
pause >nul
exit
goto end
:MDLOCKER
md Locker
echo Locker created successfully
goto End
:End
4- قم بحفظ الملف تحت اسم Folder Locker.bat.
5- قم بتشغيل ملف Folder Locker.bat سيقوم بإنشاء مجلد بإسم Locker.
6- اضغط على كل الملفات الشخصية التي تريد حمايتها إلى داخل مجلد Locker.
7- أعد تشغيل ملف Folder Locker.bat مرة أخرى وستظهر لك رسالة تأكيد الإغلاق أدخل Y ثم انقر على Enter من الكيبورد.
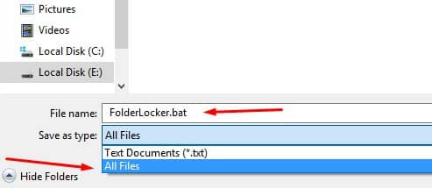
8- بعد ذلك ستلاحظ أن المجلد Locker الذي توجد فيه معلوماتك قد اختفى.
9- لكي تستعيدة مجلد Locker مرة أخرى أعد تشغيل ملف Folder Locker.bat.
10- أدخل كلمة المرور التي قمت بوضعها كما في سرحت لك في الأعلى وستلاحظ ظهور مجلد Locker.
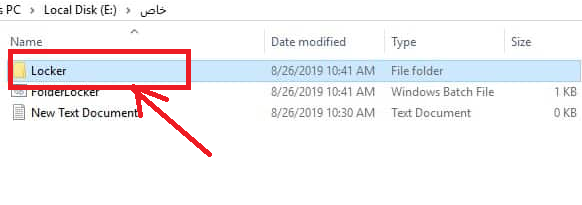
اقرأ أيضا:
أفضل برنامج قفل الهاردسك الخارجي برقم سري بأكثر من طريقة
ثانيا: قفل المجلد بكلمة المرور باستخدام برنامج 7Zip
هناك الكثير من برامج ضغط الملفات ولعلك تعرف winRAR، ولكن في هذه المقالة ستستخدم برنامج 7Zip الذي يتيح لك قفل وتشفير المجلدات بكلمة مرور، ويمكنك القيام بقفل بياناتك من خلال الخطوات التالية:
1- قم بتحميل وتثبيت برنامج 7Zip .
2- اذهب إلى مكان المجلد الذي تريد إغلاقه ومن ثم انقر على + من الأعلى.
3- يمكنك أن تكتب كلمة المرور مرتين في خانة Enter password.
4- ثم انقر على Ok لقفل المجلد.
5- سوف يتم إنشاء ملف جديد بنفس الاسم بصيغة zip
6- عند محاولة فتح المجلد سيطلب منك كلمة المرور التي أدخلتها مسبقا.
قفل الملفات باستخدام برنامج Folder Lock
هذا البرنامج يعتبر واحد من أفضل البرامج المتخصصة في قفل المجلدات والملفات على أجهزة الحاسوب بنظام ويندوز بكلمة المرور، وهو متوافق مع نسخة Windows Vista و Windows XP و Windows 7 و 8 و 10 وربما حتى ويندوز 11 لمن يستخدم ويندوز 11.
يتوفر هذا البرنامج على واجهة رسومية جذابة وسهلة الاستعمال، وخالية تماماً من الاعلانات المزعجة، سيساعدك في تشفير الملفات والمجلدات لحماية خصوصياتك من الأشخاص غير المرغوب فيهم.
قفل الملفات باستخدام برنامج Protected Folder
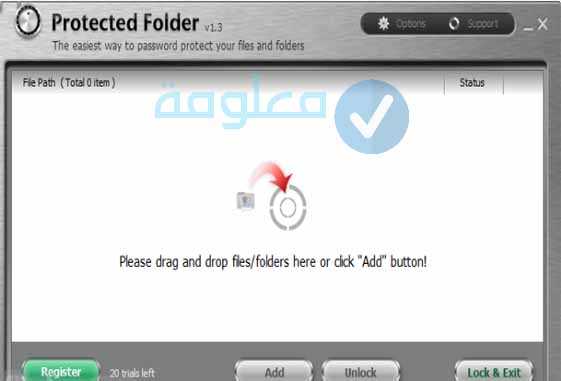
يعتبر هذا البرنامج من البرنامج خفيفة الحجم حيث يتوافق تقريبا مع كل إصدارات Windows بداية من Windows XP حتى Windows 10.
يدعم هذا البرنامج خاصية سحب الملفات والمجلدات لقفلها بكلمة المرور، ويحمل واجهة سهلة تجعل من السهل استخدام هذا البرنامج، يمكنك تنزيل البرنامج الآن وتجربته بنفسك في حماية وقفل جميع المجلدات الخاصة بك والتي لا يمكن لأي شخص آخر غيرك أن يطلع عليها.
البرنامج سهل في الاستخدام يمكنك مباشرة بعد الدخول عليه البدء في استخدامه بكل سهولة، كل ما عليك القيام به هو تحميل البرنامج وتثبيته على جهازك، ومن ثم قم بالدخول عليه والبدء في استخدامه.
برنامج قفل الملفات برقم سري Easy File Locker

برنامج حماية وتشفير وقفل المجلدات الملفات على الحاسوب بكلمة المرور، هذا البرنامج مجاني ويدعم العمل على جميع نسخ نظام Windows لقفل المجلدات والملفات بكلمة المرور من أجل حميتها من الأشخاص غير المرغوب فيهم.
يمنع هذا البرنامج أيضا المستخدمين غير المصرح لهم بالصور إلى هذه الملفات الخاص بك، وهو شيء مهم جدا خصوصا إذا كان هناك أكثر من شخص يستخدم جهاز الحاسوب الخاص بك.
برنامج Winmend Folder Locker لقفل الملفات ويندوز 10
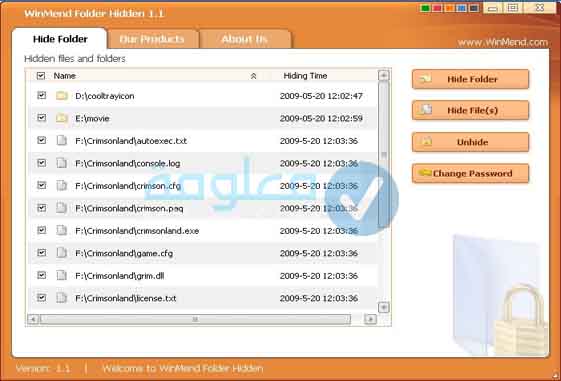
يعتبر هذا البرنامج واحدا من أفضل وأقوى برامج قفل المجلدات والملفات على الحاسوب لحماية خصوصياتك من الآخرين عن طريق قفل هذه البيانات بكلمة مرور قوية يصعب على أي شخص غيرك تخمينها.
هذا ويحمل البرنامج واجهة سهلة الاستخدام تمكن المستخدمين من إضافة المجلدات والملفات إلى القائمة وإخفاءها بضغطة زر واحدة، بل والأكثر من هذا من الخصائص التي يقدمها هذا البرنامج.
باستخدام برنامج Private Folder
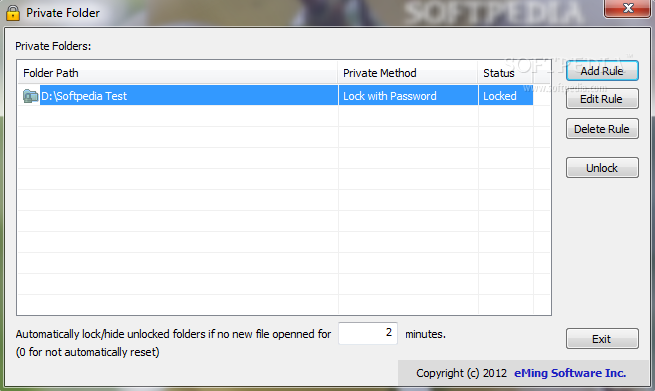
برنامج Private Folder متاح لكل من 32 و 64 بت يوفر لك إمكانية تشفير عدد كبير من المجلدات والملفات الخاصة بك والهامة بالنسبة لك بكلمة مرور لمنع الأشخاص الآخرين من تصفحها.
برنامج Private Folder متوافق مع مجموعة من أنظمة لتشغيل ويدعم العمل على نسخة Windows Vista و Windows XP و Windows 7 و 8 و 10، يمكنك تنزيل البرنامج الآن وتجربته بنفسك.
خلاصة و نصائح:
في النهاية عزيزي القارئ وبعد أن تعرفت معي على كيفية قفل المجلدات بكلمة سر في نظامك ويندوز 10، يمكنك الآن حفظ جميع ملفاتك ومستنداتك المهمة من غير الخوف من فقدانها أو الوصول إليها من أي شخص آخر.
لكن ينبغي عليك الاحتراز مما إذا كنت تطبق الطريقة الأولى تأكد من أنك تمتلك نسخة احتياطية، ولا تقم بإنشاء كلمة مرور لا تتكرها بعد ذلك، ولا تقم أيضا بوضع كلمة سر بسيطة يسهل تخمينها من أي شخص آخر يريد الدخول إلى بياناتك.











