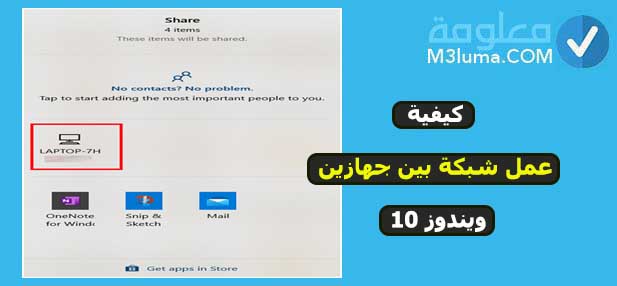
إذا كنت تريد أن تعرف كيفية عمل شبكة بين جهازين ويندوز 10 لنقل الملفات، فهذا الأمر سهل. يمكنك الاستفادة من إحدى الميزات الأصلية لنظام ويندوز 10، والتي تتيح ربط جهازين ببعض عبر WiFi ويندوز 10 ومشاركة الملفات.
لهذا الغرض في هذا المقال، ستتعرف على كيفية عمل شبكة بين جهازين ويندوز 10 بطريقة سهلة، وكذلك كيفية نقل الملفات من كمبيوتر إلى آخر
1: عمل شبكة بين جهازين ويندوز باستخدام Nearby Sharing
تعد ميزة المشاركة القريبة Nearby Sharing واحدة من أكثر ميزات ويندوز إثارة للإعجاب لتوصيل أجهزة الكمبيوتر باستخدام شبكة Wi-Fi. يستخدم اتصالاً لاسلكيًا لإنشاء اتصال بين جهازين يعملان بنظام ويندوز10.
فقط تأكد من أن كلا الجهازين يعملان على نظام التشغيل ويندوز10. بمجرد إجراء الاتصال، يمكنك نقل الملفات بسرعة كبيرة وغير ذلك بين جهازي كمبيوتر.
ملاحظة:
يُنصح بالاحتفاظ بكل من جهازي الكمبيوتر اللذان تريد مشاركة الملفات بهما متصلين بالشبكة المحلية نفسها. يمكن أن تكون الشبكة المحلية نفس اتصال شبكة Wi-Fi أو اتصال Ethernet نفسه.
فيما يلي الطريقة التي يجب تنفيذها على كل من جهازي كمبيوتر ويندوز اللذين تريد عمل شبكة بينهما:
الخطوة 1:
اضغط على مفاتيح Win + I على لوحة المفاتيح في نفس الوقت. عند فتح نافذة “الإعدادات: Settings”، ومن ثم حدد خيار “النظام: System”.
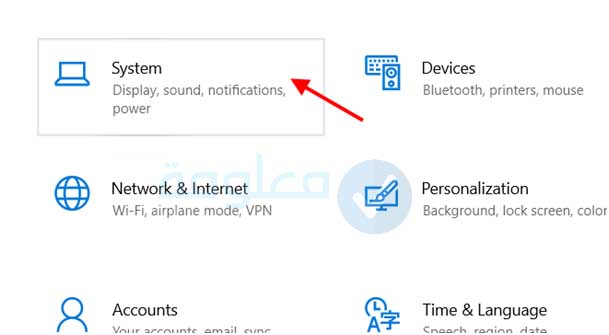
الخطوة 2:
- سيتم فتح نافذة إعدادات جديدة مع مجموعة من الخيارات.
- هنا، انتقل إلى قائمة الجانب الأيسر وانقر على خيار “التجارب المشتركة: Shared experiences”.
- بعد ذلك، انتقل إلى القائمة الموجودة على الجانب الأيمن من النافذة وانتقل إلى قسم “المشاركة بالجوار: Nearby sharing”.
- هنا، ستجد مفتاح تبديل. انقر عليها لتشغيل خيار “Nearby sharing”.
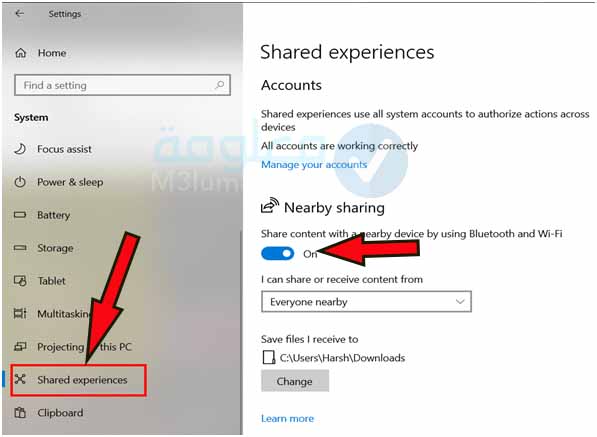
الخطوة 3:
قم بالتمرير لأسفل قليلاً وانقر فوق القائمة المنسدلة المتاحة أسفل قسم “يمكنني مشاركة أو تلقي محتوى من: i can share or receive content from”. من القائمة، تأكد من تحديد خيار “Everyone nearby”.
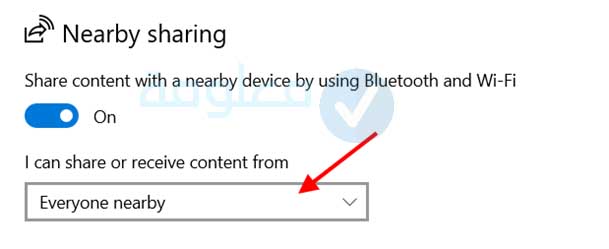
الخطوة 4:
قم بتعيين المجلد الذي ترغب في تخزين المحتوى أو الملفات المشتركة فيه بالنقر فوق الزر “تغيير: Change”.
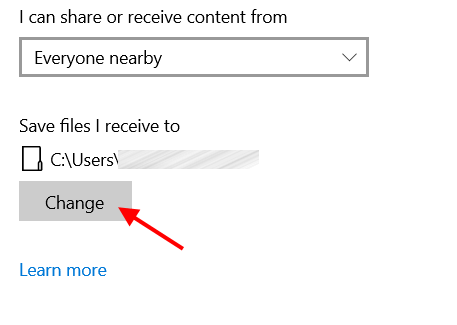
الخطوة 5:
الآن، قم بالتمرير لأسفل في نفس النافذة للتنقل في قسم المشاركة عبر الأجهزة. انقر فوق مفتاح التبديل أسفل هذا القسم لتشغيله، ثم انقر فوق القائمة المنسدلة وتأكد من تحديد الخيار “Everyone nearby”.
بهذه الطريقة، تستطيع إعداد ميزة “مشاركة الأجهزة المجاورة” للاتصال بأجهزة كمبيوتر ويندوز 10 الأخرى في المنطقة المجاورة.
بمجرد إجراء نفس التغييرات في قائمة الإعدادات لكل من جهازي الكمبيوتر اللذان تريد توصيلهما، فقد حان الوقت لنقل الملفات بينهما.
2: كيفية عمل شبكة بين جهازين ويندوز 10
تستطيع بسهولة عمل شبكة بين جهازين بدون الحاجة إلى تحميل اي برامج على جهازك، فقط من خلال بعض الخطوات اللازم اتباعها على من إعدادات الكمبيوتر ويندوز.
من أجل عمل شبكة بين جهازين أو أكثر، تابع الخطوات التالية:
الخطوة 1:
قم بفتح إعدادات الجهاز، ثم الدخول على خيار Network and internet.
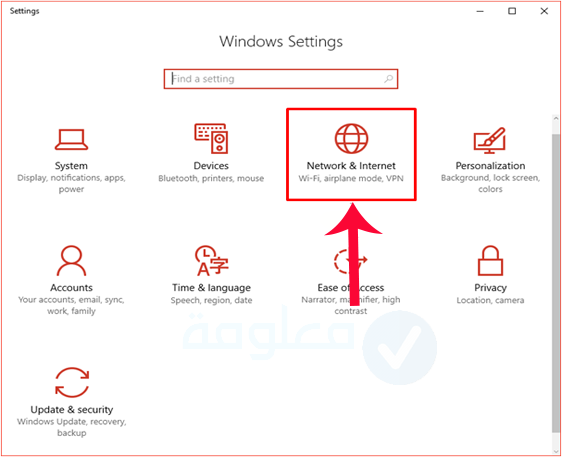
الخطوة 2:
من الخيارات في الجنب حدد خيار status ثم الدخول على “Network and Sharing Center“
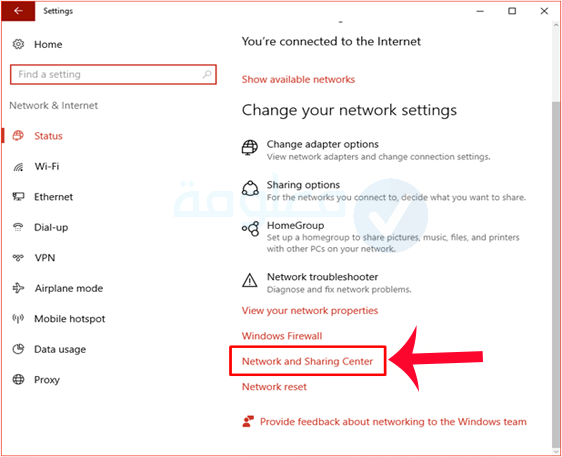
الخطوة 3:
قم بالنزول قليلا، للأسفل، ثم الدخول على“Change advanced sharing settings”.
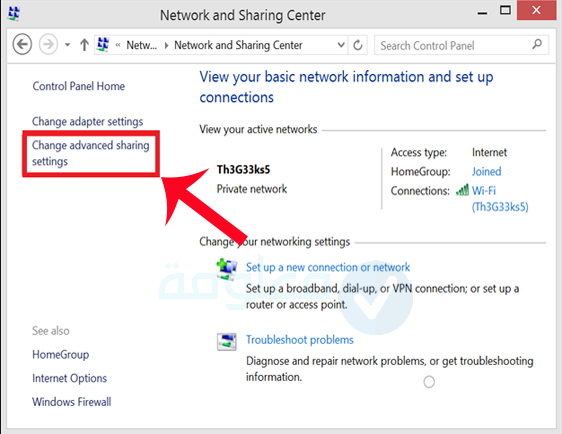
الخطوة 4:
كل ما عليك الآن هو تفعيل جميع الخيارات، كما هو موضح ما عدا خيار “password protected sharing” قم بإلغاء تفعيله Turn off
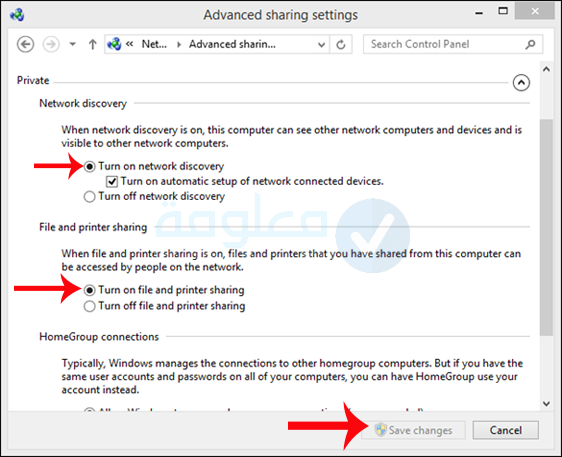
الخطوة 5:
الآن نقوم بالنقر على شبكة الواي فاي التي تتصل منها ستنبثق نافذة صغيرة قم بالدخول منها على خيار “Properties”.
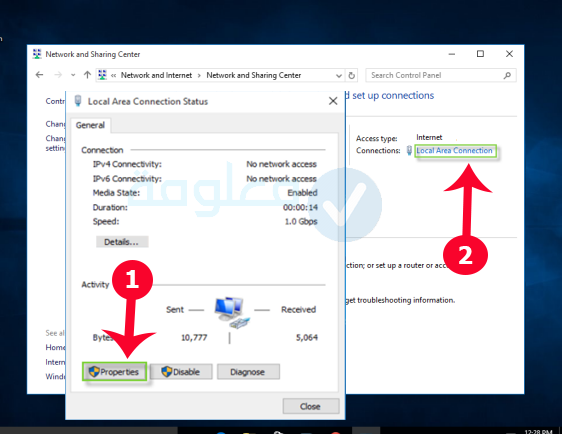
الخطوة 6:
الآن حدد خيار Internet Protocol Version 4 كما هو موضح في الصورة التالية والنقر على Properties للدول عليها
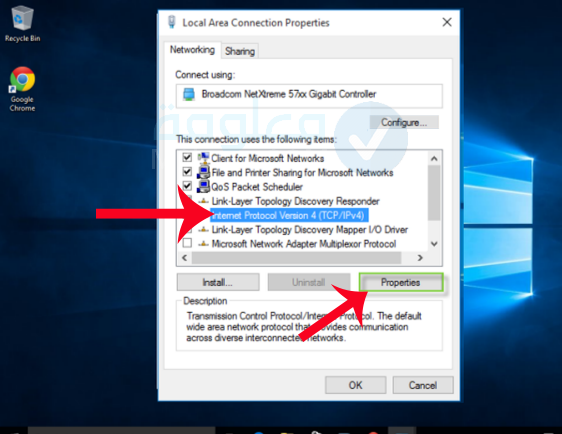
الخطوة 7:
كل ما عليك فعله الآن هو تحديد خيار “Use the following IP address”. بعد ذلك قم بملء الخيارات التي تظهر لك.
- أدخل ip التالي في الخانة الأولى 192.168.1.5
- الخانة الثانية سيتم ملؤها بشكل تلقائي.
- في الخانة رقم 3 أدخل اسم الروتر، ثم المقر Ok
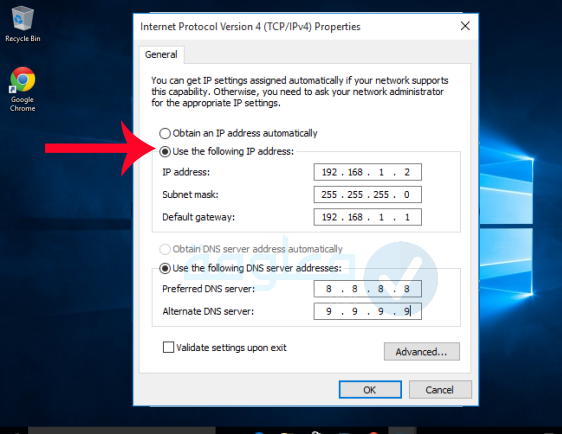
الآن حدد الملف الذي تريد مشاركته ثم نضغط عليه كليك يمين ونختار “خصائص”، ثم النقر على Sharing، بعد ذلك انقر على Add ، ثم اختيار Everyone.
أخير انقر على خيار Share ثم قم بفتح أيقونة الشبكة من سطح المكتب، سيظهر لك اسم الجهازين، يمكنك الآن نقل الملفات بينهما بكل سهولة.
3: عمل شبكة بين جهازين لمشاركة الملفات باستخدام برنامج SHAREit
يمكنك الاستفادة من برنامج نقل الملفات التابع لجهة خارجية لتوصيل جهازي كمبيوتر ونقل الملفات، وأحد أفضل الخيارات المتاحة هو برنامج SHAREit. يستخدم البرنامج شبكة الـ Wi-Fi لإنشاء اتصال بين جهازي كمبيوتر. بمجرد إجراء الاتصال، يمكنك إرسال الملفات عبر الـ Wi-Fi بين جهازي كمبيوتر.
أفضل جزء من استخدام SHAREit هو أنه يمكنك استخدامه لنقل الملفات ليس فقط بين جهازي كمبيوتر ولكن عبر الهواتف المحمولة التي تعمل بنظام Android والأجهزة اللوحية وهواتف iOS وأجهزة كمبيوتر MAC والمزيد. لمعرفة طريقة إجراء اتصال بين جهازين باستخدام برنامج SHAREit ما عليك فقط هو اتباع الخطوات التالية:
الخطوة 1:
في البداية ابدأ بتنزيل برنامج SHAREit على كل من الجهازين الذي تريد إجراء اتصال بينهما يمكنك تحميل برنامج شريط للكمبيوتر مباشرة من الرابط التالي: SHAREit.
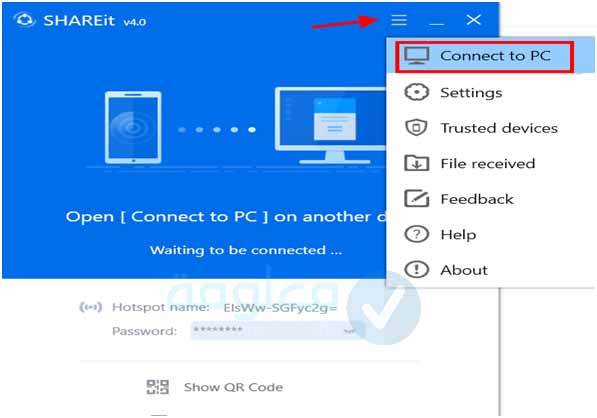
الخطوة 4:
سيظهر الكمبيوتر الشخصي الآخر على واجهة SHAREit، تمامًا كما في لقطة الشاشة الموضحة أدناه. انقر عليه.
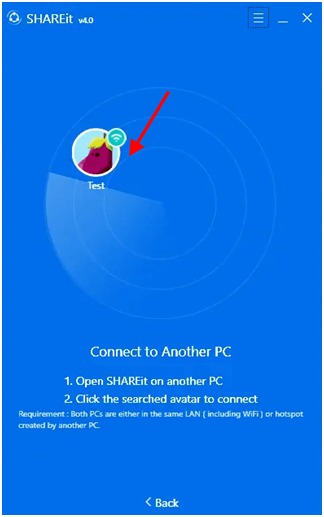
الخطوة 5:
ستتوصل بمطالبة على جهاز الكمبيوتر الآخر بقبول الاتصال. حدد خيار قبول.
عندما يتم توصيل كلا الجهازين عبر شبكة لاسلكية، سيتم فتح واجهة جديدة يمكنك من خلالها نقل الملفات من جهاز كمبيوتر إلى آخر.
أخيراً، كل ما عليك فعله هو سحب وإفلات الملفات التي تريد نقلها أو استخدام مستكشف الملفات لتحديد الملفات التي تريد مشاركتها.
يمنحك برنامج SHAREit أيضًا خيار تغيير المجلد حيث تريد حفظ الملفات التي يتم نقلها. هذا الخيار مشابه لخيار المشاركة في الأجهزة المجاورة ويمكن الوصول إليه من قائمة SHAREit.
في قائمة SHAREit، انقر فوق خيار الإعدادات. في صفحة الإعدادات، سترى العديد من الخيارات، من بينها ستجد خيار تغيير موقع تخزين الملفات المنقولة.
أحد خيارات قائمة SHAREit المميزة هو خيار عرض الملفات المستلمة على جهاز كمبيوتر من خلال SHAREit على الفور. انتقل إلى قائمة SHAREit وانقر فوق الخيار الذي يشير إلى File Received. ستتمكن من الوصول إلى جميع الملفات المستلمة من خلال SHAREit على الفور.
4: كيفية تبادل الملفات بين جهازين
على عكس أي ميزة أو تطبيق آخر لمشاركة الملفات قد تكون صادفته في الماضي، فإن هذا التطبيق بسيط للغاية ومميز. ومن أجل عمل شبكة بين جهازين لمشاركة الملفات ما عليك فقط هو اتباع الخطوات التالية:
الخطوة 1:
افتح File Explorer على جهاز الكمبيوتر الذي يعمل بنظام ويندوز 10 والذي تريد مشاركة الملفات منه، في File Explorer، انتقل إلى المجلد الذي يحتوي على الملف (الملفات) الذي تريد مشاركتها.
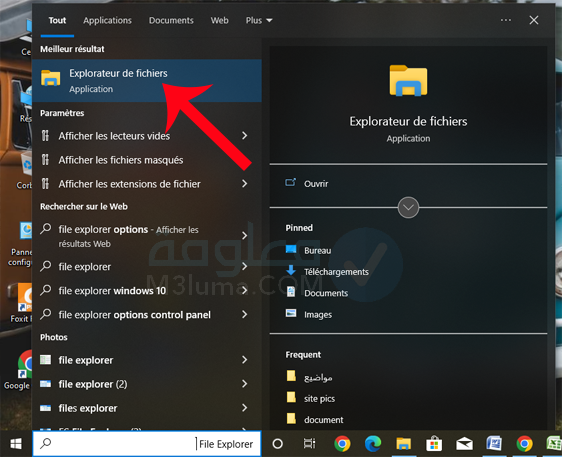
الخطوة 2:
يمكنك تحديد ملف واحد أو عدة ملفات في مجلد لمشاركتها مرة واحدة. بعد تحديد الملفات التي تريد مشاركتها، قم بالنقر بزر الماوس الأيمن. سيتم فتح قائمة السياق. هنا، انقر فوق خيار المشاركة.
الخطوة 3:
سيؤدي هذا إلى فتح مربع حوار مشاركة جديد مع اثنين من خيارات المشاركة. من بين هذه الخيارات، ستتمكن من تحديد اسم الكمبيوتر الآخر الذي فعلت فيه فيه خاصية Nearby sharing. ثم انقر عليه.
ملاحظة:
لن ترى أجهزة الكمبيوتر الأخرى في قائمة المشاركة إلا إذا قمت بتفعيل Nearby sharing عليها.
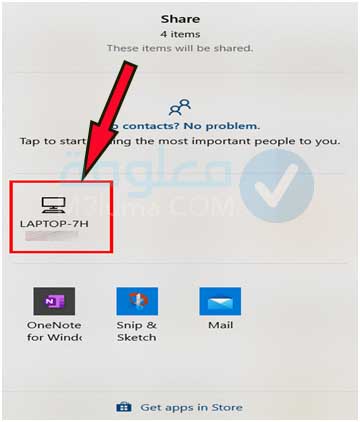
الخطوة 4:
بمجرد تحديد جهاز الكمبيوتر الذي يعمل بنظام ويندوز 10 والذي تريد نقل الملفات عليه، ستتلقى مطالبة على جهاز الكمبيوتر الآخر. ستكون المطالبة بمثابة إشعار حول نقل الملف. هنا، تحصل على ثلاثخيارات: الرفض، والحفظ، والحفظ والعرض. يمكنك تحديد أي من الخيارات وفقًا لتفضيلاتك.
الآن، للوصول إلى الملف (الملفات) الذي قمت بنقله، سوف تحتاج إلى الانتقال إلى المجلد الذي قمت بتعيينه أثناء إعداد المشاركة القريبة على جهاز الكمبيوتر.
الآن بعد أن عرفت كيفية توصيل جهازي كمبيوتر باستخدام Wi-Fi، يمكنك نقل جميع الملفات التي تريد مشاركتها من أجهزة الكمبيوتر.
سيكون المطلب الوحيد هو أنه يجب تفعيل Nearby sharing على كل من أجهزة الكمبيوتر التي تعمل بنظام ويندوز10.
5: عمل شبكة بين جهازين لمشاركة الملفات باستخدام خاصية Homegroup
تعتبر هذه الطريق من بين أفضل الطرق التي يمكنك من خلالها عمل شبكة بين جهازين ويندوز 10، من أجل أن تتمكن من تطبيق هذه الطريقة ما عليك سوى اتباع الخطوات التالية:
الخطوة 1:
اضغط على الزر Win واكتب “Control Panel”.
الخطوة 2:
عندما تظهر “لوحة التحكم: Control Panel”، اضغط على ايقونة “الشبكة والإنترنت: Network and Internet”. عندما تظهر صفحة الشبكة والإنترنت، اضغط على مجموعة HomeGroup من الجزء الأيمن.
في حالة لم تتمكن من الوصول الى مجموعة Homegroup في نافذة الإعدادات اكتب Homegroup في الزاوية العلوية اليمنى من النافذة، عند ظهور كلمة HomeGroup في نتائج البحث ، اضغط عليها من أجل التوجه الى نافذة Homegroup.
الخطوة 3:
في نافذة Homegroup، اضغط على الارتباط Change Network Location، ومن ثم اضغط على الزر Yes.
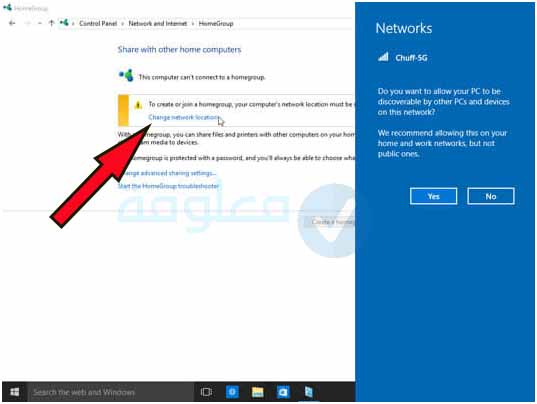
الخطوة 4:
عند القيام بالاتصال بشبكة لاسلكية لأول مرة ويندوز يفرض الشبكة أنها شبكة عامة.
وفي نفس الوقت، ويندوز يفترض أنك لا ترغب في أن يتطفل أي شخص على جهاز الكمبيوتر الخاص بك، لذلك ويندوز يضع جهاز الكمبيوتر الخاص بك “غير قابل للاكتشاف”.
أي أنه لا يمكن لأي شخص أن يجد الشبكة، وأنت أيضاً لن تتمكن من وجود أي جهاز كمبيوتر لأي شخص آخر.
- خيار نعم يوضع لك أنك متصل بشبكة خاصة تريد مشاركة أشياء مثل الملفات وما الى ذلك.
الخطوة 5:
هنا قم بالضغط على الزر “إنشاء مجموعة: Create a Homegroup” أو “الانضمام الآن: Join Now“.
الخطوة 6:
عند ما تجد زر خيار Create a Homegroup، اضغط عليه لإنشاء مجموعة جديدة.
في حالة وجدت زر Join Now كما في الصورة أدناه، فإنه توجد شبكة أنشأها أحد الأشخاص ويريد الإنظمام إليه، ما عليك فقط الضغط على الزر Join Now للانضمام إليه.
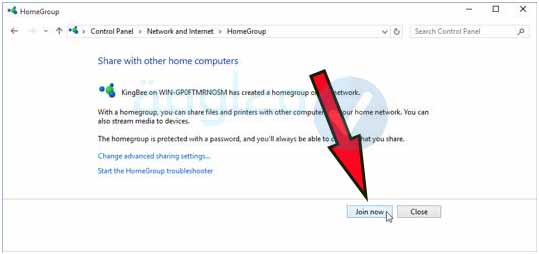
سواء قمت بالضغط على خيار “Join Now” أو “Create a Homegroup”، سيسألك ويندوز عن العناصر التي تريد مشاركتها، وإذا طلب منك أن تقوم بتغيير إعدادات خصوصية الشبكة على جهاز الكمبيوتر، فقم بوضع خاص عوض من عام.
هنا قم باختيار العناصر التي تريد مشاركتها، ومن ثم اضغط على التالي، في حالة انضممت إلى مجموعة Homegroup، وثم قم بوضع كلمة مرورللمجموعة الخاصة بشبكتك.
في معظم الحالات الأشخاص يرغبون في مشاركة ملفات الموسيقى والصور ومقاطع الفيديو بالإضافة إلى طابعاتهم وأجهزة الوسائط الخاصة بهم.
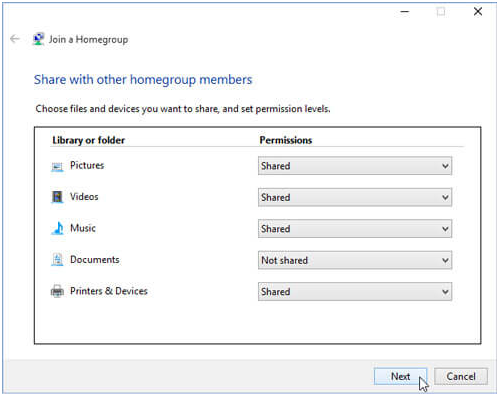
في حالة قمت باختيار Create a Homegroup، فيجب عليك كتابة كلمة المرور من أجل أن يتمكن الأشخاص بالدخول.
كما عليك إدخال كلمة المرور نفسها في كل جهاز كمبيوتر تريد إدخاله في المجموعة الخاصة بك.
بعد أن تعرفنا على كيفية عمل شبكة بين جهازين، دعنا أولا نلق نظرة على مزايا توصيل جهازي كمبيوتر عبر شبكة Wi-Fiلمشاركة الملفات.
توجد ايضا بعض الطرق الأخرى التي يمكن ايضا استخدامها مثل عمل شبكة بين جهازين عن طريق الراوتر، كما أن العض يحتاج إلى كيفية عمل WORKGROUP على ويندوز 10 وغيرها. في حال كنت تريد شرح إحدى هذه الطرق أكتب في التعليقات من أجل إضافة شرح مفصل لها.
ملاحظة
هذه الطرق التي شرحنا تجعل نقل الملفات بسيطًا فحسب، بل أيضًا سريعًا جدًا، هذه الطريقة لا يوفر الوقت فحسب، بل يستخدم أيضًا موارد أقل.
مزايا توصيل جهازي كمبيوتر يعمل بنظام ويندوز عبر Wi-Fi
الشيء الذي يجعل الكل يسأل عن كيفية عمل شبكة بين جهازين ويندوز 7 و 10، هو المميزات التي تقدمها هذه الطريقة، سواء كيفية عمل شبكة بين جهازين عن طريق كابل أو كيفية عمل شبكة بين جهازين عن طريق الواي فاي. أهم المميزات هي:
سرعة نقل البيانات
عندما ينشئ جهازي كمبيوتر اتصالاً عبر شبكة الـ Wi-Fi، تصبح سرعة نقل البيانات بطبيعتها أسرع. بالمقارنة مع الأنماط التقليدية لنقل البيانات، من خلال جهاز بيانات USB، تكون سرعة النقل عدة مرات أسرع.
علاوة على ذلك، فإن إجراء نسخ البيانات إلى الجهاز الخارجي ثم لصقها على الجهاز الآخر يعتبر زائدًا تمامًا. يتم التخلص من كل هذه الإجراءات بمساعدة اتصال لاسلكي بين جهازي كمبيوتر.
لا حاجة لمحركات البيانات الخارجية
لنقل البيانات من جهاز كمبيوتر إلى آخر، لم تعد بحاجة إلى محرك بيانات خارجي، مثل محرك أقراص USB محمول أو محرك قرص ثابت USB. كل ما تحتاجه هو إنشاء اتصال Wi-Fi بين جهازي كمبيوتر يعمل بنظام ويندوز.
النقل اللاسلكي آمن
يعد نقل الملفات عبر شبكة Wi-Fi آمنًا للغاية. تذهب البيانات إلى حيث من المفترض أن تذهب. لا أحد يستطيع خرق الاتصال. علاوة على ذلك، فإن هذا يلغي احتمال إصابة البيانات أو جهاز الكمبيوتر الخاص بك بأي فيروس أو برنامج ضار موجود في محركات الأقراص المحمولة الخارجية أو محركات الأقراص الثابتة.
ختاماً، في هذا المقال شاركنا معك أفضل الطرق لاتي يمكنك من خلالها عمل شبكة بين جهازين ويندوز 10 بكل بساطة وارسال الملفات دون الحاجة الى أي خبرة فقط اتبع الخطوات المذكورة أعلاه وسيتم ربط الجهازين في أماك ثام دون الخوف من وصول أي طرف غير مرغوب فيه الى بياناتك المرسلة، كما قمنا بتوضيح بعض من مزايا توصيل جهازي كمبيوتر يعمل بنظام ويندوز عبر Wi-Fi.
في حال كانت لديك أسئلة أخرى حول هذا الموضوع لا تبخل علينا بها، يمكنك وضعها في قسم التعليقات أو على صفحتنا بالفيسبوك التي ستجدها في الأسفل.











