كيفية ضبط screen resolution

سنتحدث في مقالنا هذا، عن أروع الطرق البسيطة لتحكم في دقة شاشة جهازك الكمبيوتر، مما سيجعلك رؤيتك واضحة لمختلف الأيقونات والبرامج على سطح المكتب الخاص بك.
هل تعاني من عدم مشاهدة الأيقونات والتطبيقات بشكل موضح، مما يؤثر سلبا على سلامة العينين؟
هل تبحث عن طرق فعالة وبسيطة لتغير حجم الشاشة؟
هل تعاني من عدم ممارسة الالعاب المفضلة لديك، بكل اريحية، الأن حجم الشاشة صغير ويعرقل ضهور الصور بشكل موضح؟
هل تبحث بحماس عن كيفية تكبير حجم شاشة جهازك الكمبيوتر لتظهر مختلف العناصر المتواجدة عليها بدقة؟
ماعليك سوى اتباع مختلف الحلول والخطوات المبسطة لأقصى درجة، خلال الأسطر الموالية، إذا خد نفسا عميقا وتحلى بقوة التركيز وحذر، حتى لا تفوتك أي خطوة أو معلومة سنقوم بشرحها، هيا بنا.
للإشارة فقط، يجب ضبط شاشة جهازك الكمبيوتر بشكل متناسق ومتوازن، لعدم الوقوع في عتبة الخلال، مما يجعل الصور والبرامج والأيقونات تظهر بقوة عالية، وبأحجام صغير، تتطلب منك قوة الملاحظة للتعرف عليها، وهذا يؤثر يلبا على سلامة العينين، بصرف النظر عن إنخفاض دقة الشاشة، والتي تظهر كل العناصر المعروضة على شاشة جهازك الكمبيوتر بجودة ضعيفة ومزعجة، وبأحجام كبيرة للغاية، تخرج عن سيطرتها العادية، ولهذا يجب التحكم في ضبط دقة الشاشة بكل المعايير والمقاييس المناسبة.
والأن سننتقل مباشرة لمختلف الحلول والطرق الجربة والفعالة، لضبط شاشة أجهزة الكمبيوتر بمختلف أنظمتها، سولء تعلق الأمر، بنظام ويندوز 8 أو ويندوز xp, أو ويندوز 7 أو ويندوز فيزتا أو Ubuntu Linux، إذا ماعليك سوى استحضار قوة التركيز، للحصول على النتيجة المطلوبة والمرغوبة.
الطريقة الأولى: ضبط شاشة screen resolution windows 8
لا تختلف خطوات تعديل شاشة أجهزة الكمبيوتر عبر سطح المكتب، الأي نظام إلى قليل، ماعليك يوى اتباع الخطوات والمراحل الموالية:
قم بالنقر على زر الفارة الأيسر، على سطح المكتب في جهة فارغة، واضغط على screen resolution.
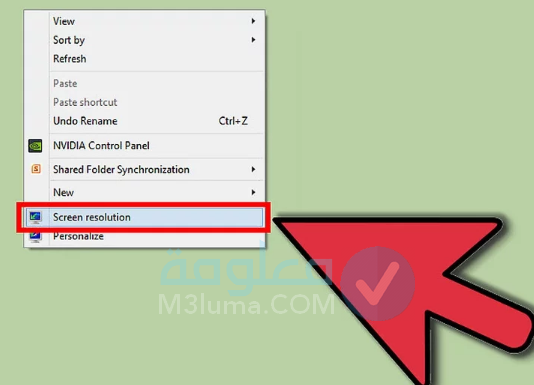
هنا ستنبق لك صفحة من الخيارات، انقر على خيار، resolution، من المحتمل أنك تستعمل العديد من الشاشات، ماعليك سوى تحديد الشاشة التي تريد ضبطها، وانقر على زر Display.
أنضر أيضا:الشاشة الزرقاء ويندوز 10
يحق لك التحكم في العمود الماثل أمامك، لتحديد الدقة التي تريدها بشكل يدوي، عند رفع اليهم نحوى الأعلى، سيصبح شكل الأيقونات والصور صغير جدا، لكي تحصل على الدقة المناسبة 100، ماعليك النقر على زر recommended الذي
من المحتمل أنك تعاني من عدم رؤية الأشياء بدقة، ماعليك سوى تخفيض دقة الشاشة، ليصبح حجم الصور والأيقونات كبير حسب ختيارك، في حين كنت تريد تثغير حجم الساشة ماعليك سوى رفع سهم الدقة، بكل سهولة، للحفاض على سلامة العينين.
وبالتالي بعد نتهائك من خطوات الضبط لشاشة جهازك الكمبيوتر، ماعليك سوى النقر على زر ok، بعد ذلك سينبق لك خيار التأكيد، لخفض التغيرات التي قمت بها، اضغط على زر، keep changes، إذا لم تقم بهذه الخطوة، سيعود حجم الشاشة كما كان في السابق، من المميز في هذه الخطوة، يجعلك تطمئن على دقة التغيرات التي قمت بها وإذا كانت غير مرضية لك، تعيد خطوات الضبط من جديد.
الطريقة الثانية: ضبط شاشة نظام ويندوز 8 عبر قائمة البدأ
كل ماعليك فعله، الضغط على زر الأيسر للفارة، على الجهة اليمنى لسطح المكتب، لتنبثق لم قائمة charams bar، ثم تضغط على خيار الإعدادات، settings.
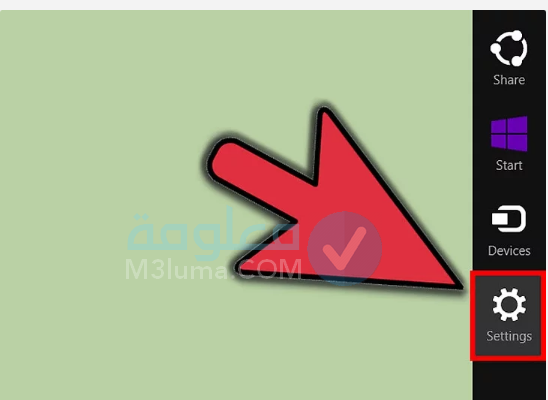
ستنبثق لك مجموعة من الخيارات المتنوعة، قم بالنقر على خيار، pc and devices.
بعد ذلك اضغط مباشرة على زر، display.
هنا سينبثق لك العمود المتعلق بدقة الشاشة، إذا قمت بتمريره نحوى الجهة العليا، ستحصل على حجم صغير للأيقونات والصور بدقة عالية للغاية، عكس تمرير المنزلق نحوى الجعة السفلى، لتحصل على حجم كبير لشاشة جهازك الكمبيوتر الذي يعمل ب، نظام ويندوز 8، مما سيؤثر سلبا على سلانة العينين، لهذا وجب عليك خلق نوع من التناسق أثناء تحريك المنزلق، لتحصل على شاشة مضبوطة بأحجام مناسبة للغاية.
أنضر أيضا:طريقة مشاركة الملفات على الشبكة المحلية ويندوز 10
عند نتهائك من عملية تغيير دقة الشاشة ماعليك، سوى النقر على زر الموافقة ok, بعدها سينبثق لك خيار keep changes، لتأكيد تغييراتك والعمل على حفظها.
من المحتمل أنك لم تستطيع التفوق في بضبط دقة شاشة screen resolution لحاسوبك الخاص، ماعليك سوى الإستعانة بخيار Recommended، والذي سيجعل دقة الشاشة معتدلة ومميزة للغاية، تجعل الأيقونات والصور تظهر بوضوح تام.
طريقة ضبط شاشة screen resolution لنظام ويندوز 7
لتحصل على شاشة متناسقة ومتوازنة بأحجام تناسب ختياراتك، ماعليك سوى اتباع الخطوات البسيطة الموالية:
الخطوة الأولى: قم بالضغط على زر الأيسر للماوس على سطح المكتب في جهة فارغة، واضغط على خيار، screen resolution.
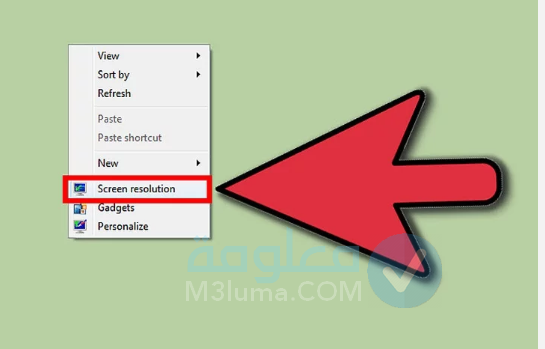
الخطوة الثانية: قم بالنقر على خيار resolution، لتظهر لك صفخة التحكم في المنزلق، وتحديد الدقة المناسبة لححم شاشتك، إذا كنت ترغب في تصغير حجم الشاشة ماعليك سوى تمرير المنزلق نحوى الجهة السفلى، أنا إذا كنت تطمح في تكبير حجم شاشتك بدقة، ماعليك سوى تمرير المنزلق للجهة العليا، فالخيار الأمثل للحصول على دقة ممتازة ومتناسقة للغاية، هو الضغط على خيار، Recommended.
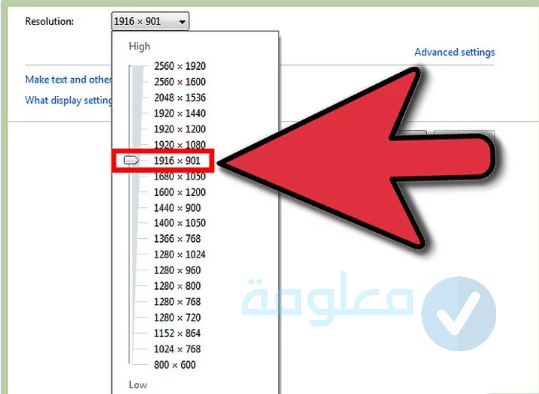
أنضر أيضا:حزمة اللغة العربية لويندوز 10
الخطوة الثالثة: بعد الإنتهاء من عملية الضبط وتحديد الحجم المناسب لشاشة جهازك الكمبيوتر الذي يعمل بنظام وبندوز 7، قم بالنقر على زر الموافقة ok، بعد ذلك، سيظهر لك خيار التأكيد مختلف التغييرات التي قمت بها، أنقر على زر keep changes، ليتم حفظ الدقة المحددة.
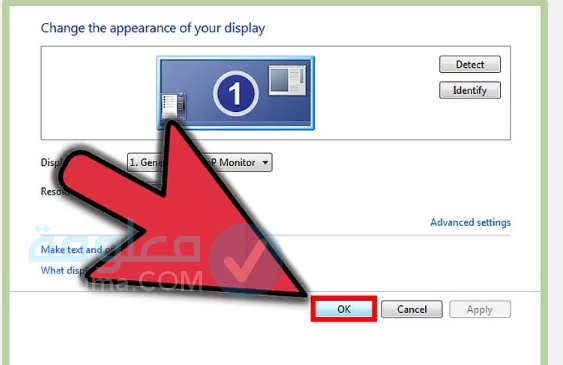
طريقة ضبط screen resolution لنظام windows vista
لكي تحصل على دقة مضبوطة 100٪، الريزوليشن المتعلق بشاشة جهازك الكمبيوتر الذي يعمل بنظام windows vista، ماعليك اتباع مختلف الخطوات الموالية بعناية وتركيز شديد.
الخطوة الأولى: ماعليك سوى الضغط على زر الأيسر للماوس، فوق سطح المكتب، وتحديد خيار، personalize.
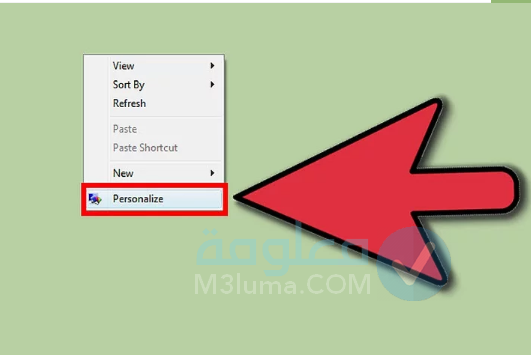
الخطوة الثانية: هنا ستنبثق لك صفحة جديدة من الخيارات، ماعليك سوى النقر على Display settings.
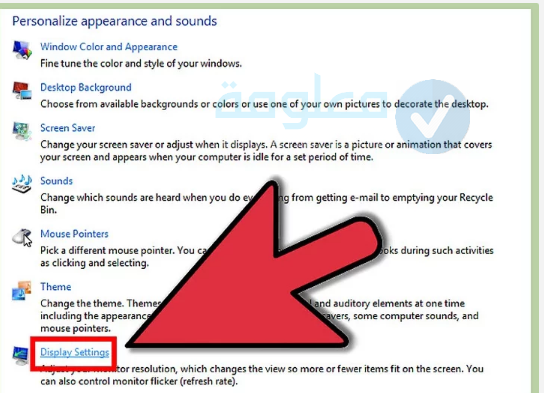
الخطوة الثالثة: سوف تنبثق لك صفحة Display settings، لكي تتحكم في صبط دقة الشاشة حسب ختياراتك ورعباتك، عند تمريرك لسهم الإنزلق نحوى اتجاه high فعلم بأن حجم الأيقونات والصور سيصبح صغير جدا، أما إذا مرىت سهم الإنزلق نحوى اتجاه low، سيصبح حجم الأيقونات والصور كبير للغاية، ماعليك سوى التحكم في سخم الإنزلق بدقة وترميز، للحصول على الحجم المناسب لك.
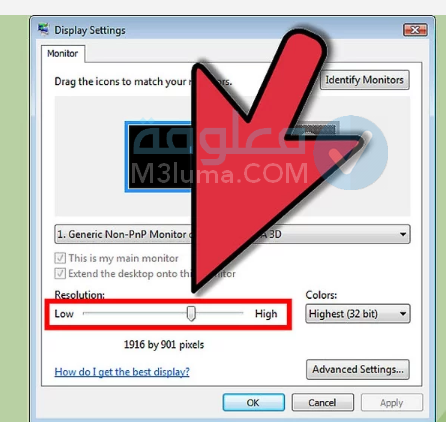
أنضر أيضا:الوضع الأمن ويندوز 10
إذا واجهت صعوبة في ضبط حجم الشاشة، ماعليك سوى الإعتماد على الخيار الفعال recommended، والذي يعمل ضبط الصور بشمل فعال ومتناسق للغاية وبسهولة.
الخطوة الرابعة: عند نتهائك من خطوات الاعداد والتغيير والضبط، ماعيك سوى النقر على زر الموافقة، ok، بعد ذلك سيظهر لك خيار التأكيد للتغيرات الدقة التي قمت بها، انقر مباشرة على زر نعم، yes. ليتم حفظ الخطوات السابقة من أولها الأخرها.
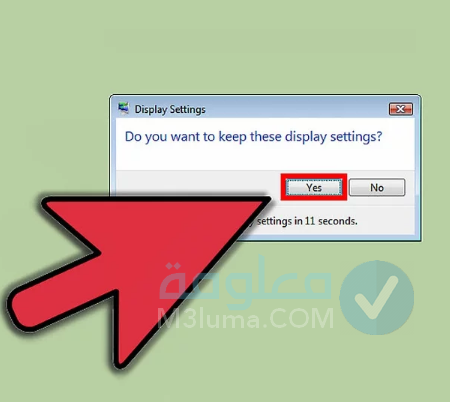
طريقة بضبط screen resolution لنظام windiws xp
لكي تحصل على الدقة المناسبة لشاشة جهازك الكمبيوتر الذي يعمل بنظام ويندوز xp، ماعليك سوى اتباع الخطوات الفعالة والبسيطة على النحو الموالي:
الخطوة الأولى: قم بالضغط على زر الأيسر للماوس، فوق سطح المكتب، وحدد خيار، proprerties.
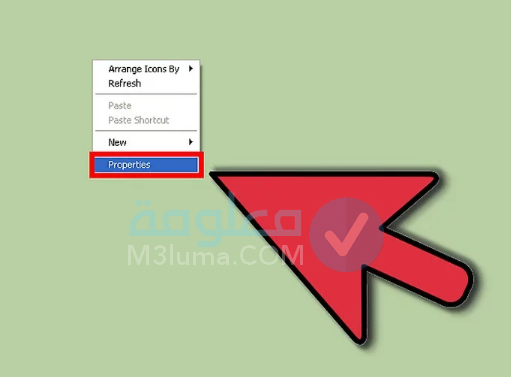
الخطوة الثانية: ستظهر اك صفحة من الخيارات على وتجهة display mroperties، قم بالنقر على خيار، settings.
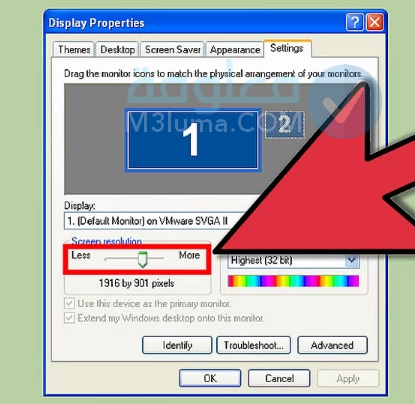
لكي تتحكم في دقة شاشة جهازك الكمبيوتر، ماعليك يوى التحكم في سهم الإنزلق للحصول على الظقة المناسبة، إذا أردت الحصول على حجم كبير للصور والأيقونات ماعليك سوى تمرير سهم الإنزلق نحوى ضفة less، أما إذا كنت ترغب في الحصول على أيقونات والصور بحجم صغير، ماعليك سوى تمرير يهم الإنزلق نحوى الضفة اليسرى more.
أنضر أيضا:شراء ويندوز 10 برو أصلي بأرخص سعر متوفر من متجر G2Deal
الخطوة الثالثة: بعد نتهائك من عملية ضبط شاشة حاسوبك بالطريقة التي تريد، أنقر على زر apply، لحفظ مختلف التغيرات والخطوات السابقة، سيطلب منك الجهاز تأكيد ذلك، قم بالضغط على خيار، yes.
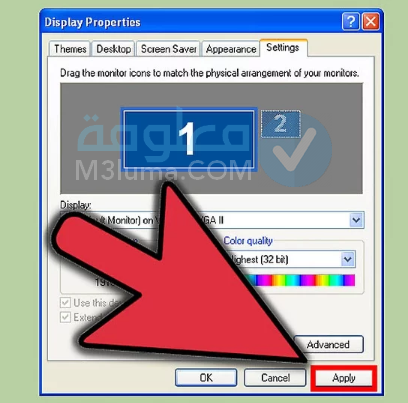
الخطوة الرابعة: لكي تقوم بالحفظ النهائي لمختلف التغييرات دقة الشاشة، انقر على خيار الموافقة ok، وإغلاق صفحة الاعدادات، display properties.
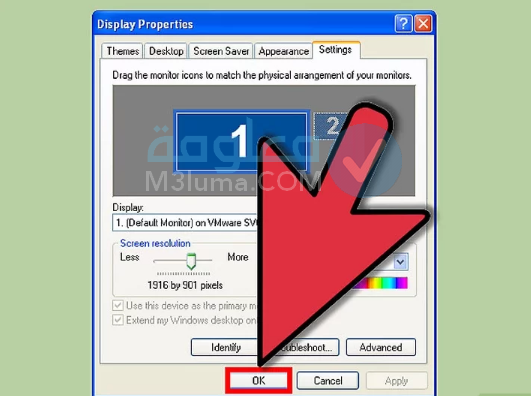
طريقة ضبط screen resolution على نظام Ubuntu Linux
لكي تقوم بتعديل وضبط شاشة جهازك الكمبيوتر الذي يعمل بنظام Ubuntu Linux، ماعليك اتباع الخطوات والمراحل الموالية بكل دقة:
الخطوة الأولى: قم بالتوجه نحوى قائمة الإعدادات preferences للجهة اليسرى من الشاشة، واضغط على خيار، والنقر على خيار display.
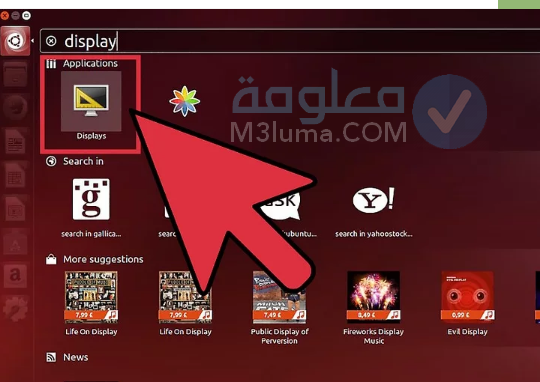
لقد ظهر إصدار حديثة لنظام Ubuntu Linux، والذي لا ينطوي على قائمة الإعدادات مثل النظام القديم، للوصول إلى خيار display، بسهولة، ماعليك سوى التوجه نحوى خانة البحث system، واكتب عليها display, وستنبثق لك خلال ثواني معدودة.
أنضر أيضا:كيفية إعادة تعيين الكمبيوتر ويندوز 10 Windows
الخطوة الثانية: هنا ستظهر لك صفحة display الغنية بالخيارات المتنوعة، ماعليك سوى الذهاب لأيقونة resolution، وستنبثق لك قائمة كبيرة من المستويات لضبط دقة شاشة جهازك، حسب ختياراتك المناسبة.
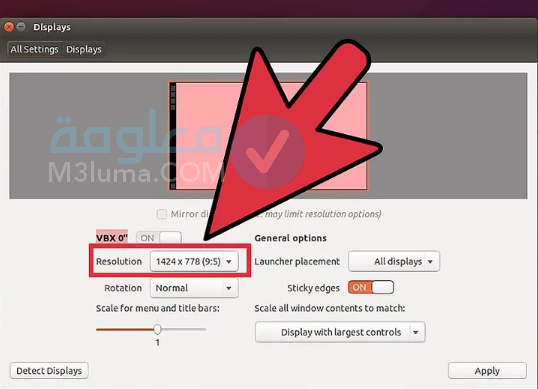
الخطوة الثالثة: ماعليك سوى تحديد المقياس المناسب لك، لتظهر لك الأيقونات والصور بوضوح، الأن دقة الشاشة تتطلب منك التركيز، في خالة ظهور خيارات محدودة للضبط فعلم بأن الرسوميات ليست مثبتة على جهازك بالطريقة الجيدة.
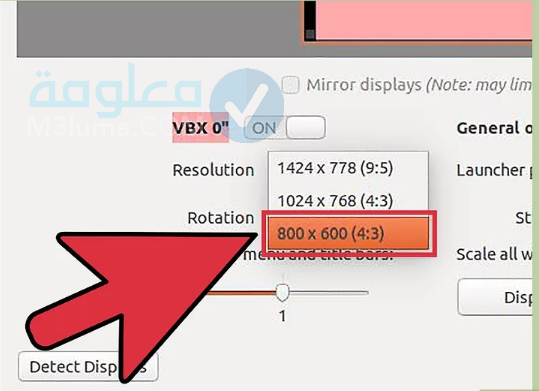
فعند تمريرك لسهم الإنزلق نحوى الجهة اليمنى سيصبح حجم الأيقونات والصور صغير جدل، بينما تمرير سهم الإنزلق نحزى الحهة اليسرى، سيصبح حجم الصور والأيقونات كبير للغاية، لمن الخيار الأمثل والفعال للحصول حجم شاشة جهازك بالشكل المتناسق، هو خيار، Recommnded.
الخطوة الرابعة: والأن يجب عليك تأكيد دقة التغيرات السابقة لشاشتك، من خلال النقر على زر apply، بعد ذلك سيطلب منك النظام، النوافقة على خياراتك بشكل نهائي، قم بالضغط على زر ok.
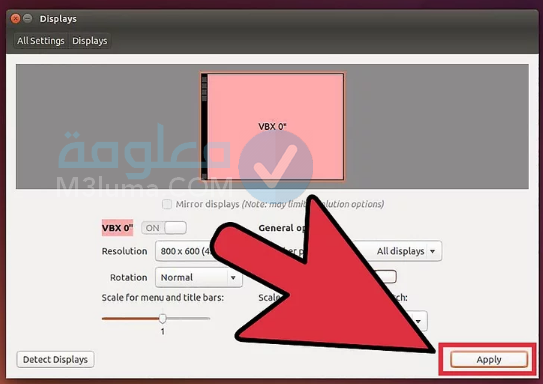
طريقة ضبط شاشة windows 10
لطي تقوم بضبط شاشة جهازك الكمبيوتر الذي يعمل بنظام ويندوز 10، وتحصل على تناسق مميز يجعلك تستمتع برؤية الأيقونات والصور بأحجام مناسب وملائمة لسلامة العينين ماعليك سوى اتباع الخطوات البسيطة الآتية:
أنضر أيضا:معرفة باسورد الواي فاي من الكمبيوتر ويندوز 10
الخطوة الأولى: قم بالنقر على زر الأيسر للفارة من سطح المكتب، والضغط على خيار، display settings.
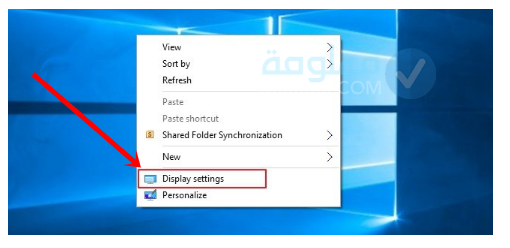
الخطوة الثانية: هنا ستظهر لك صفحة الاعدادات المتعلقة بضبط شاشة جهازك، ماعليك سوى النقر على خيار، “إعدادات العرض المتقدة”، apps & features، بعد ذلك قم بالنقر على خيار، ” تخصيص العرض”، advanced display settings.
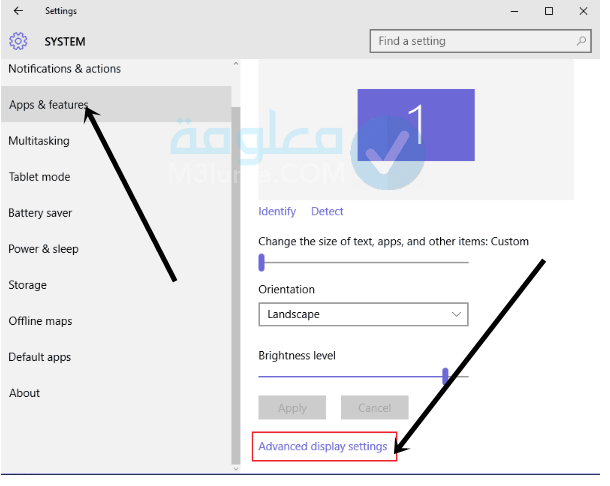
الخطوة الثالثة: ستنبثق لك صفحة advanced display settings. مليئة بالخيارات المتعلقة بضبط حجم الشاشة حسب ختياراتك المناسبة.
أفضل خيار ينصح به المتطورين والمحترفين في عالم التكنولوجيا والمعلوميات، للحصول على حجم متناسق ومتوازن لشاشة جهازك، وهو خيار 800*1280، والذي يظهر الصور والأيقونات بشكل واضح للغاية.
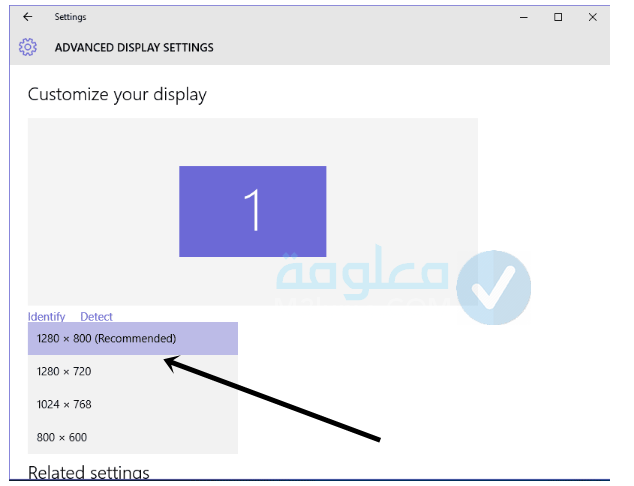
فعند تمرير وضع الإنزلق نحوى الأعلى، ستحصل على حجم الأيقونات والصور صغير جدا، بينما إذا مررت سهم الإنزلق نحوى الجهة السفلى، ستحصل على حجم الأيقونات والصور والبنود كبير جدا، لهذا وجب عليك التحلي بالدقة وقوة التركيز، للحصول على دقة مناسبة لشاشة جهازك.
الخطوة الرابعة: عند نتهائك من خطوة ضبط دقة شاشة جهازك الكمبيوتر الذي بعمل بنظام ويندوز 10، يجب عليك النقر على زر التأكيد، keep changes، ليقوم النظام بحفض التغيرات التغيرات التي قمت بها، وإذا تجاوزت هذا الخيار، فعلم بأن جميع التغيرات والخطوات التي قمت بها لن يتم تفعيلها، الأنك لم تضغط على خيار التأكيد.
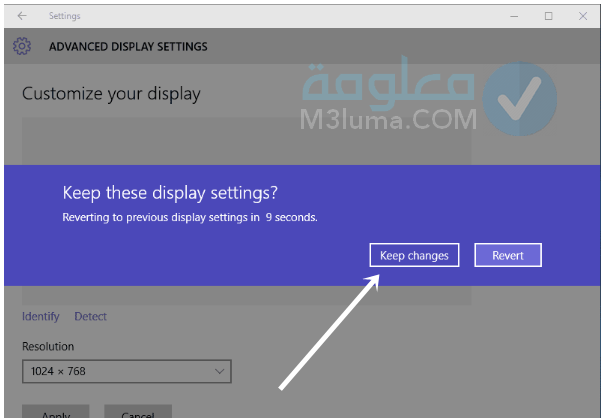
إلى هنا ينتهي حديثنا عن أروع وأفضل الطرق الفعالة لضبط شاشة جهازك الكمبيوتر بدقة، وقمنا بشرحها وتوضيحها بشكل مفصل للغاية، نتمنى أن نكون عند حسن ظنكم، فلا تبخلو عنا بتعليقاتكم واستفساراتكم وتساؤلاتكم في صندوق الوصف اسفل المقال، والسلام.











