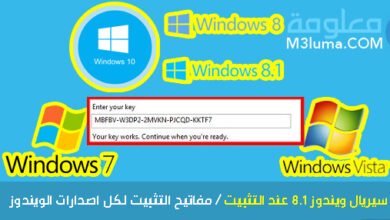حل مشكلة this device cannot start. (code 10) في ويندوز
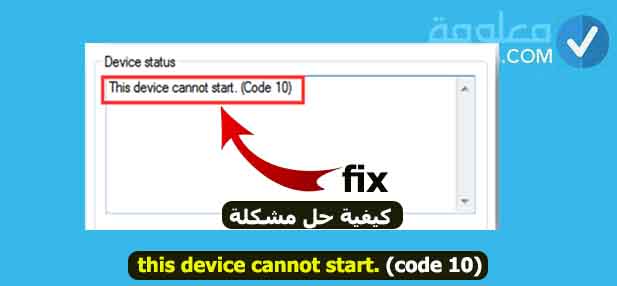
لقد ولت تلك الأيام التي كانت تعتبر فيها عملية استكشاف الأخطاء وإصلاحها مهمة شاقة.
في الوقت الحاضر، يتحمل العديد من الخبراء بشكل استباقي مسؤولية حل أي مشكلات شائعة تنشأ في أجهزة الكمبيوتر الخاصة بهم.
يحدث Code10 عندما يفشلDevice Manager في بدء تشغيل الجهاز. يشير هذا بشكل عام إلى أن برامج التشغيل التالفة أو غير المحددة أو التعريفات هي سبب المشكلة،
في هذا المقال سأعرض لك جميع الحلول الممكنة التي يمكنك الإستعانة بها في حالة معرف حاسوبك مشكلة this device cannot start (code 10).
إذا كنت أول مرة تتابع موقعنا، فقد سبق أن شرحنا مجموعة في مواضع سابقة العديد من الحلول الخاصة بإصلاح جهاز الكمبيوتر، يمكنك عن طريق هذه المواضيع أن تعالج مجموعة من المشاكل والأخطاء الشائعة داخل الكمبيوتر. ستجد جميع الحلول في: كيفية إصلاح جميع مشاكل ويندوز بسهولة.
كيفية حل مشكلة This device cannot start (code 10)
عادةً ما يبدو الخطأ مثل الصورة أدناه. لذلك فيما يلي إليك الحلول الخاصة بإصلاح المشكلة.
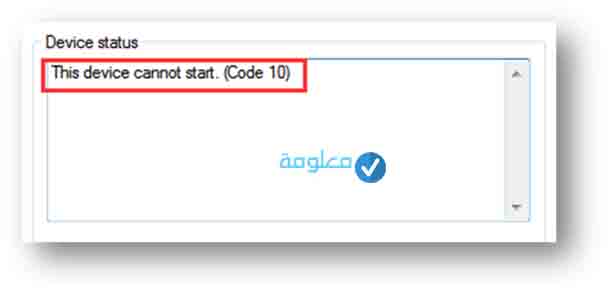
الحل رقم 1: إعادة تشغيل جهاز الكمبيوتر الخاص بك
يبدو الأمر بسيطًا، إلا أنه يعد من أكثر الخطوات فعالية لإصلاح العديد من الأخطاء في جهاز الكمبيوتر الخاص بك. في بعض الأحيان قد تتسبب مشكلة مؤقتة في إدارة الأجهزة في حدوث المشكلة.
يمكن أن يؤدي إعادة تشغيل جهاز الكمبيوتر الخاص بك إلى حل المشكلة. فقط قم بعمل restart للجهاز، ثم انتظر إلى أن يتم إعادة تشغيله.
الحل رقم 2: قم بتشغيل مستكشف أخطاء الأجهزة والأجهزة
ميزة مستكشف أخطاء الجهاز “Devices troubleshooter” والأجهزة مضمنة في Windows، يحدد المشكلة ثم يقوم بحلها.
الخطوة 1:
على جهاز الكمبيوتر الخاص بك، انقر فوق “الإعدادات:Settings” ثم اختر “التحديث والأمان: Update and Security” ثم قم بالضغط على “استكشاف الأخطاء وإصلاحها:Troubleshoot” وانقر فوق “Hardware and Devices”.
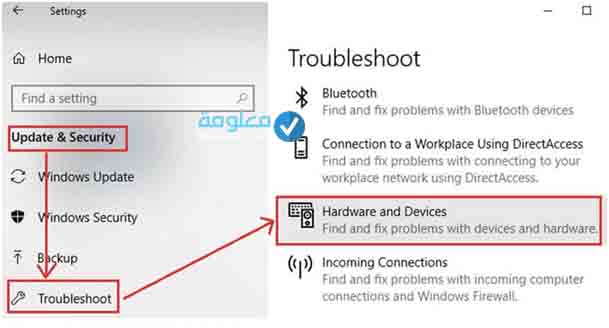
الخطوة 2:
بمجرد فتح مستكشف أخطاء ومصلحها “Troubleshooter”، انقر فوق التالي لتشغيله.
الخطوة 3:
سيقوم “Troubleshooter” بمسح التقرير وسحبه. حدد ما تريد إصلاحها وانقر على “التالي”.
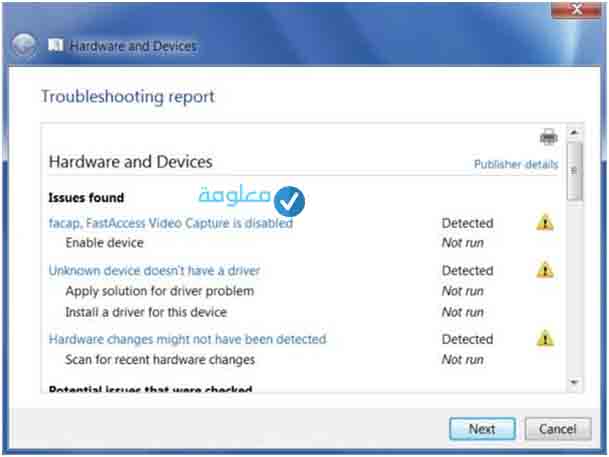
هذه الطريقة يمكن أن تصلح المشكلة.
الحل رقم 3: التراجع عن التغييرات الأخيرة على برنامج تشغيل الجهاز
إذا استمر Windows في طرح الخطأ، ففكر في التراجع عن التغييرات الأخيرة التي أجريتها على برنامج تشغيل الجهاز. يمكنك القيام بالإجراءات التالية:
قم بإزالة جميع الأجهزة الخارجية من جهاز الكمبيوتر.
لاستعادة برنامج تشغيل الجهاز، اتبع الخطوات:
- انقر فوق الزر Win من لوحة المفاتيح واكتب “Device Manager”.
- حدد موقع الجهاز الذي تريد استعادة برنامج التشغيل.
- انقر فوق الإختيار بزر الماوس بالجانب الأيسر لتوسيع مكونات الأجهزة.
- انقر بزر الماوس الأيمن على برنامج تشغيل الجهاز المختار وحدد “خصائص: Properties” من القائمة.
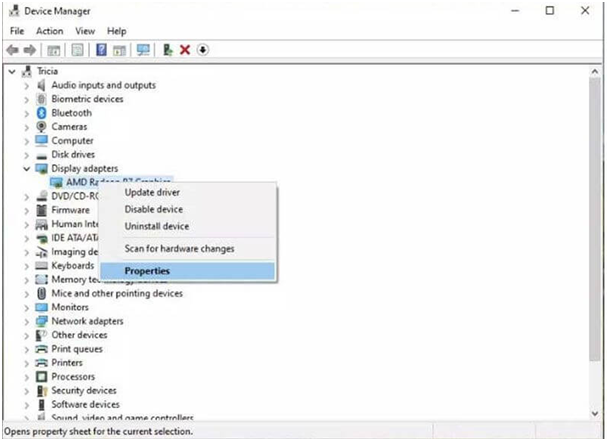
5. قم بالضغط على علامة “Driver” في النافذة المنبثقة من “Properties”.
6. قم بالمسح لتحديد “Roll Back Drivers” وقم بقراءة الوصف الموجود جنب الأيقونة: إذا فشل الجهاز بعد تحديث برنامج التشغيل، فارجع إلى برنامج التشغيل المثبت مسبقًا.
7. انقر فوق “استرجاع برنامج التشغيل: Roll Back Driver” للمتابعة.
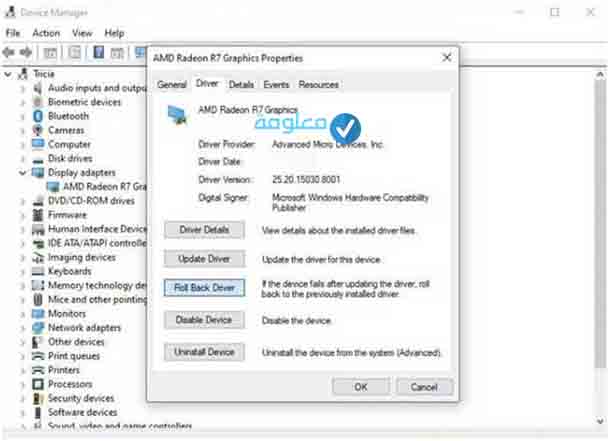
الحل رقم 4: تحديث برامج التشغيل لهذا الجهاز
عليك الآن الاعتماد على خطوة أخرى، مثل تحديث برامج تشغيل الأجهزة لحل مشكلة this device cannot start (code 10).
دعنا ننتقل إلى الخطوات واحدة تلو الأخرى:
الخطوة 1:
اضغط على مفتاح “Win” والمفتاح “R” معًا لفتح صفحة قائمة “run” ثم اكتب devmgmt.msc واتقر على OK
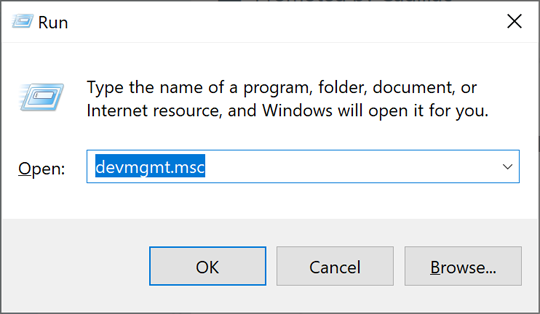
الخطوة 2:
سيتم إدخالك إلى Device Manager.
حدد موقع “Universal Serial Bus controllers” وقم بتوسيع علامة التبويب من السهم الموجود في الجانب.
انقر بزر الماوس الأيمن فوقه وحدد “تحديث برنامج التشغيل: “Update driver” من القائمة المنبثقة.
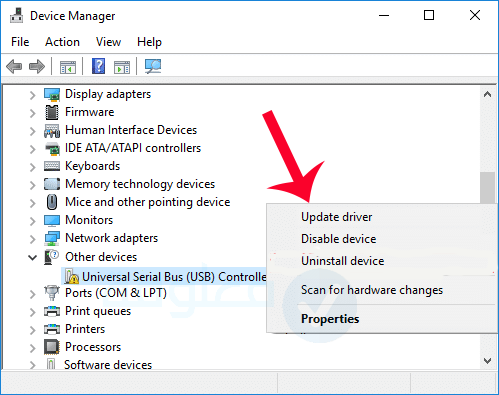
الخطوة 3:
انقر فوق “البحث تلقائيًا عن برنامج التشغيل المحدث: Search automatically for updated driver software” من القائمة المنبثقة.
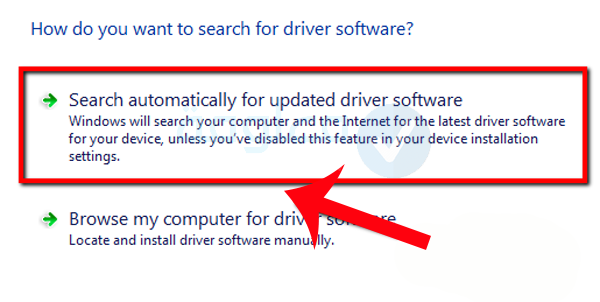
هنا Windows سيقوم بإجراء بحث وكل ما عليك فعله هو اتباع التعليمات التي تظهر على الشاشة لإكمال العملية.
أعد تشغيل الكمبيوترمن أجل التحقق من عدم وجود أي أخطاء. إذا تم التمهيد بشكل جيد، فسيتم حل المشكلة.
الحل رقم 5: قم بإجراء تحديث Windows
يؤدي إجراء تحديث Windows إلى إبقاء هذا النوع من أخطاء Windows بعيدًا حيث يقوم بتحديث نظام التشغيل بأحدث تصحيحات الأمان.
تقدم Microsoft تحديثات للمستخدمين بشكل متكرر لتحقيق أقصى استفادة من نظام التشغيل الخاص بهم عن طريق إصلاح الأخطاء وتحسين الأداء.
إذا كان نظامك يخضع لتحديث ولم تقم به بعد، فمن المحتمل أن يكون رمز الخطأ 10 هو نتيجة الإصدار الأقدم. إليك كيفية التحقق من ذلك وتحديثه.
1- انقر فوق الزر Win وتوجه إلى أيقونة “الإعدادات: Settings”.
2- في نافذة الإعدادات، انقر فوق خيار “التحديثات والأمان: Updates & Security”.
3- الآن، من اللوحة اليمنى، انتقل إلى “Windows Update” واضغط على “التحقق من وجود تحديثات: Check for Updates” في النافذة المنبثقة لتحديث Windows.
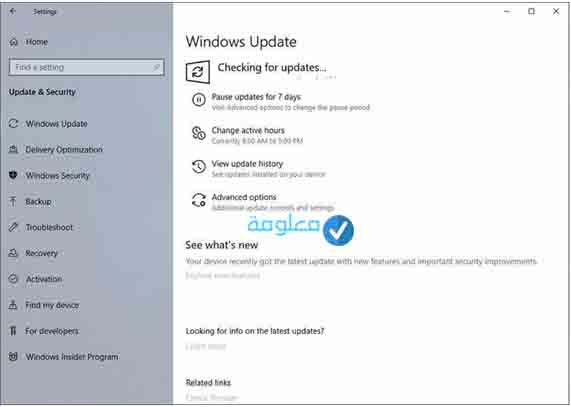
4- ستبثق نافذة جديدة تخبرك أن التحديثات قد بدأت في إظهار شريط التقدم الخاص بالتثبيت.
5- أعد تشغيل الكمبيوتر بمجرد ظهور الرسالة على الشاشة التي ترشدك إلى إعادة تشغيل الكمبيوتر لإكمال عملية التثبيت.
الحل رقم 6: إصلاح إدخالات التسجيل التالفة يدويًا
كطريقة تالية، نود أن نقترح عليك إصلاح إدخالات التسجيل التالفة بنفسك. عندما يتعلق الأمر بـ “رمز خطأ إدارة الأجهزة” مثل خطأ الرمز 10، فإن إجراء بعض التعديلات باستخدام محرر تسجيل Windows يمكن أن يساعد.
بمعنى آخر، إذا قمت بإزالة قيم التسجيل “عوامل التصفية العلوية والسفلية: UpperFilter و LowerFilter”، يمكنك التخلص من المشكلة بطريقة سهلة. ليس فقط خطأ في الكود 10، ولكن يمكن أن تكون رموز الخطأ المختلفة في إدارة الأجهزة مثل الرمز 19، والرمز 32، والرمز 41، وما إلى ذلك، سببًا في عدم صحة قيم UpperFilter و LowerFilter.
لذلك دعنا نعرف الآن كيف يمكنك إصلاح هذه القيم التالفة والتأكد من أن أداء النظام أكثر سلاسة من خلال حل مشكلة this device cannot start (code 10).
1- لتبدأ، ما عليك سوى فتح نافذة الأوامر Run بالضغط على مفتاحي “Windows + R” معًا.
2- عندما تكون في نافذة الأوامر Run، قم بكتابة “Regedit” (بدون علامات اقتباس) متبوعة “موافق: Ok“.
3- ابحث عن “HKEY_LOCAL_MACHINE” وقم بتوسيعه من اللوحة اليسرى للشاشة.
4- عليك القيام بذلك باستمرار حتى تصل إلى المسار التالي:
“HKEY_LOCAL_MACHINE \ SYSTEM \ CurrentControlSet \ Control \ Class
ومن ثم قم بتوسيع مفتاح الفئة.
5- ستلاحظ قائمة كبيرة من المفاتيح الفرعية ضمن “الفئة: Class” حيث يختلف كل مفتاح فرعي عن GUID (المعرف الفريد العالمي) الذي يشير إلى كل نوع أو فئة من الـ hardware أو الجهاز في نظامك.
6- أنت بحاجة الآن أن تقوم بفحص GUID من القائمة. انقر فوقه عندما تجد فئة الجهاز GUID وانتظر النتائج.
7- الآن، ابحث عن قيم UpperFilters و LowerFilters. انقر بزر الماوس الأيمن على كل واحدة تلو الأخرى ثم حدد “حذف: Delete“.
8- سيطرح عليك السؤال “قد يؤدي حذف قيم تسجيل معينة إلى عدم استقرار النظام. هل أنت متأكد من رغبتك في حذف هذه القيمة نهائيًا؟”، يُرجى الضغط على الإجابة “نعم”.
9- قم بإنهاء محرر التسجيل ويمكنك الآن إعادة تشغيل جهاز الكمبيوتر الخاص بك. نأمل أن يؤدي حذف UpperFilters و LowerFilters إلى حل مشكلتك.
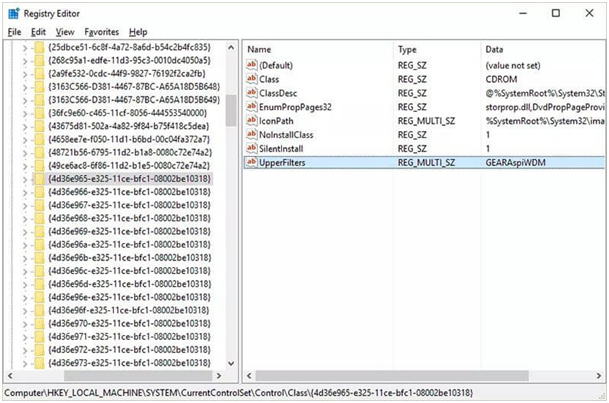
الحل رقم 7: تعطيل وإعادة ضبط وحدة تحكم USB
خطوات تعطيل وحدة تحكم USB وإعادة ضبطها سهلة ولن تؤدي إلى إتلاف جهاز الكمبيوتر الخاص بك. دعنا نوضح الخطوات فيما يلي:
1- انقر فوق الزر “Win” > وابحث عن “لوحة التحكم: Control Panel”، > ثم اختر “النظام: System” > ثم اضغط على “Hardware tab”.
2- بمجرد فتح صفحة “إدارة الأجهزة: Device Manager”، انقر فوق “Universal Serial Bus Controllers”.
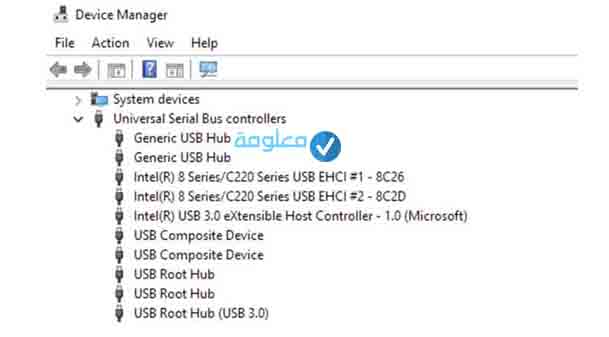
3- انقر بزر الماوس الأيمن على كل واحدة وحدد “إلغاء التثبيت: Uninstall”.
4- بمجرد الانتهاء من إلغاء التثبيت، أعد تشغيل الكمبيوتر. سيقوم الجهاز بإعادة تثبيت جميع وحدات تحكم USB.
5- قم بتوصيل جهاز USB ويجب تثبيته دون أي مشكلة.
ملاحظة:
تحقق مما إذا كان جهاز USB يعمل على جهاز كمبيوتر مختلف. إذا كانت الإجابة بنعم، فإن وحدات تحكم USB لا تعمل بشكل صحيح.
الحل رقم 8: جرب إصدار برنامج تشغيل أقدم
من الناحية المثالية، فإن أحدث إصدار من برنامج التشغيل هو أفضل إصدار. ولكن هناك مجال للاستثناء. برنامج تشغيل الجهاز قد يكون به أخطاء وأنه قادر على إلقاء خطأ Code10. لذلك من الجيد تجربة استخدام إصدار برنامج تشغيل أقدم لمعرفة ما إذا كان النظام يتم تشغيله دون أي خطأ.
وفقًا للعلامة التجارية لجهاز الكمبيوتر الخاص بك، ابحث عن برنامج التشغيل على الإنترنت، وقم بتنزيله وتثبيته. بمجرد الانتهاء من ذلك، أعد تشغيل الكمبيوتر لمعرفة ما إذا كان يتم تحميله بسلاسة، وهل تمت حل مشكلة this device cannot start (code 10).
الحل رقم 9: إجراء استعادة النظام
الحيلة القديمة والموثوقة لإصلاح الأعطال ومشاكل الويندوز هي القيام باستعادة النظام. اتبع الخطوات التالية بعناية لإجراء استعادة النظام.
الخطوة 1:
أولاً، احفظ ملفاتك.
الخطوة 2:
أنت الآن مطالب بتمهيد نظامك باستخدام وسائط تثبيت Windows. اضغط على “إصلاح جهاز الكمبيوتر الخاص بي: Repair my computer”.
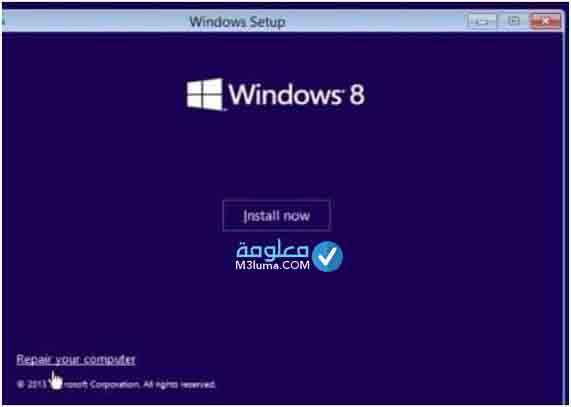
الخطوة 3:
اختر اللغة واضغط على “التالي” للمتابعة.
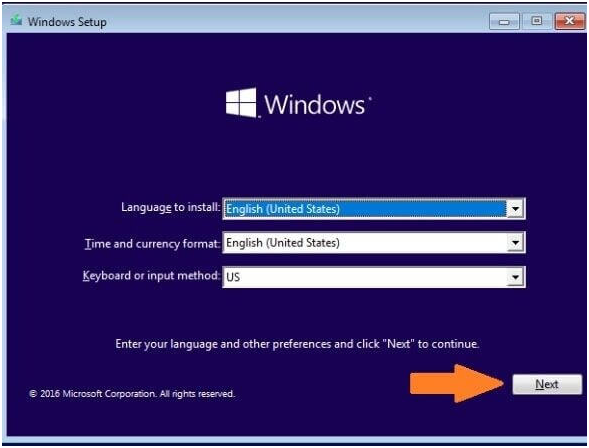
الخطوة 4:
توجه إلى “استكشاف الأخطاء وإصلاحها: Troubleshoot” متبوعًا بقائمة قائمة “الخيارات المتقدمة: Advanced Options”.
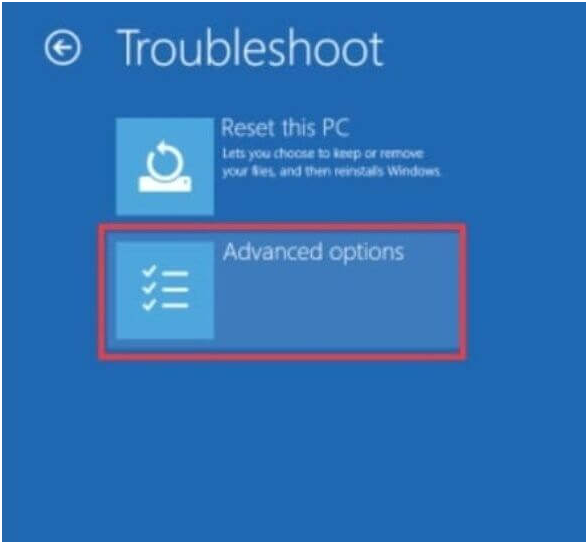
الخطوة 5:
بعد ذلك، اختر “استعادة النظام: System Restore”.
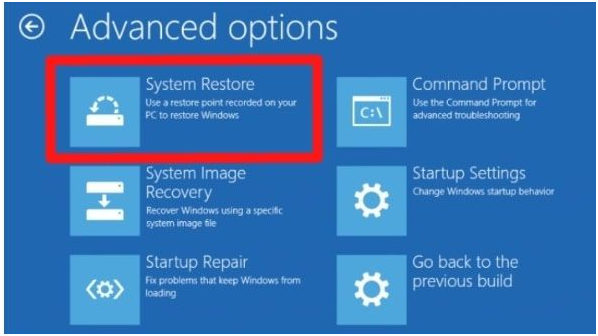
الخطوة 6:
عليك تحديد نقطة الاستعادة الآن. بمجرد الانتهاء، انقر فوق “التالي“. سترى نافذة “تأكيد نقطة الاستعادة: Confirm your restore point”. هنا، انقر فوق “إنهاء“.
عندما تأتي النافذة المنبثقة تسألك “بمجرد البدء، لا يمكن مقاطعة استعادة النظام. هل تريد المتابعة؟“، انقر فوق “نعم“.
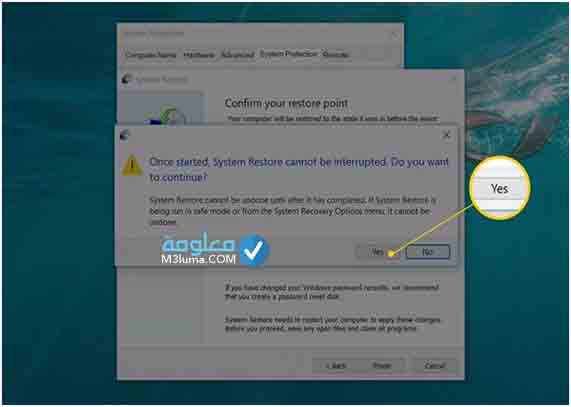
بمجرد القيام بذلك، سيبدأ Windows في استعادة النقطة المختارة ونأمل أن يؤدي ذلك إلى إصلاح رمز مشكلة this device cannot start (code 10).
كانت هذه أهم الحلول التي يمكنك اللجوء إليها من أجل حل this device cannot start. (code 10) ، حاولت على طول هذا المقال أن أعرض كل الحلول العملية والمضمونة.
من خلال تجربة هذه الحلول من الضروري أن يتم حل مشكل this device cannot start. (code 10) لأن هذه هي الحلول الممكنة، ولا توجد طرق أخر يمكنك استخدامها من أجل حل المشكل.