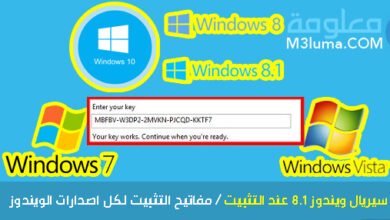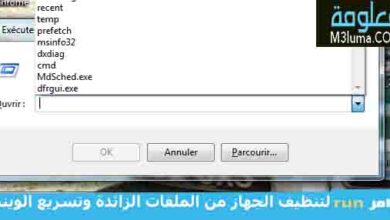كيفية حذف باسورد ويندوز 7/8/10 عن طريق USB بدون فورمات

لابد أن تستخدم باسورد للكمبيوتر ويندوز الخاص بك، وذلك حتى لا تسمح لأي شخص بالدخول عليه أو الاطلاع على البيانات والملفات الخاصة الموجودة داخل الكمبيوتر الخاص بك.
لكن ماذا لو نسيت باسورد ويندوز 7 أو ويندوز 10 أو اي إصدار ويندوز آخر؟ ما هو الحل الذي ستلجأ إليه في ذه الحالة؟ هل ستلجأ إلى فورمات ويندوز، وإعادة تنصيبه من جديد؟ تستطيع حذف باسورد ويندوز بدون فورمات بطرق مختلفة. سنشرح في هذا المقال جميع الطرق الممكنة لحذف باسورد ويندوز بدون عمل فورمات.
حذف باسورد ويندوز 10 بدون فورمات وبدون برامج
يمكن استخدام هذه الطريقة عن طريق إذا تريد إلغاء administrator password الذي نسيته ولم تتمكن من فتحه. لن نحتاج هنا إلى استخدام USB، ولن تكون في حاجة إلى تنزيل أي برنامج. فقط ركز معي جيدا في الخطوات وقم بتطبيقها
الخطوة 1:
أولا قم بتشغيل جهاز المكبيوتر إلى أن تصل إلى الصفحة التي تطلب منك إدخال الباسورد، لآن اضغط باستمرار على زر shift من لوحة المفاتيح، ثم على أيقونة إعادة تشغيل الجهاز واخر restart.

الخطوة 2:
استمر في الضغط على shift وانتظر إلى أن يتم إعادة تشغيل الجهاز، على الواجهة الزرقاء، أدخل على خيار Troubleshout.
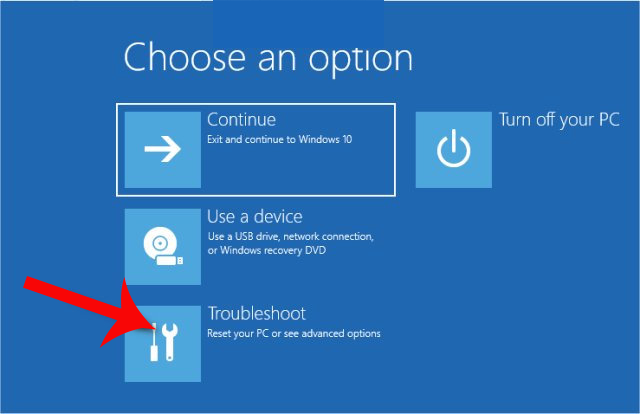
الخطوة 3:
بعد ذلك أدخل مرة أخرى على خيار Advanced options
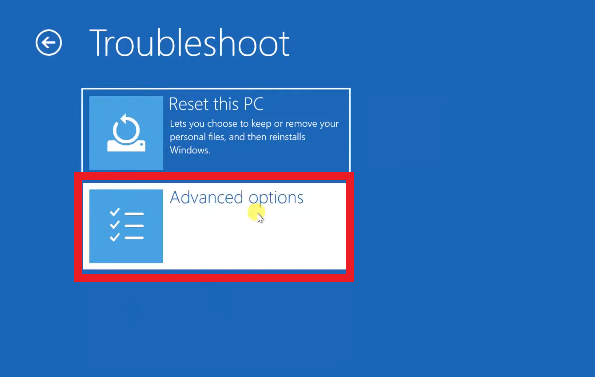
الخطوة 4:
انزل إلى خيار command Prompt وادخل عليها.
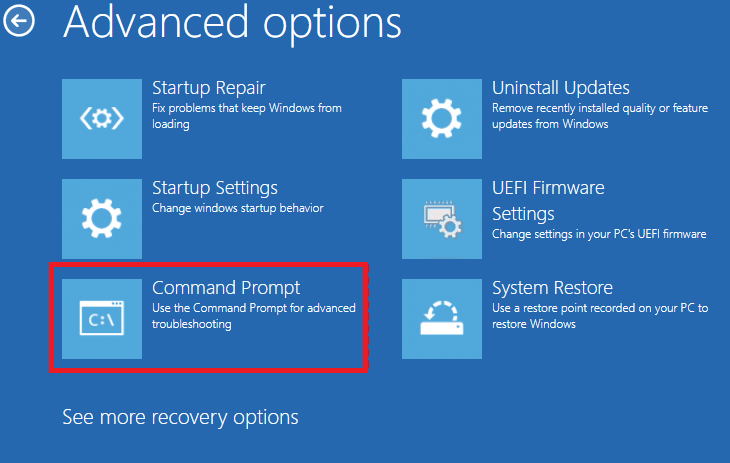
الخطوة 5:
سيقوم الجهاز بفتح قائمة cmd، الخاصة بالأوامر. اكتب الحرف الخاص بالبارتيشن الموجود عليه ويندوز، غالبا يكون هو C ثم نقطتين : والنقر على Enter من لوحة المفاتيح. ثم أدخل الأمر التالي dir ثم الضغط Enter لكي يعرض لك محتويات ويندوز
(إذا كنت قد قمت بتثبيت ويندوز على بارتيشن آخر أكتب الحرف الخاص به نحن هنا قمنا بتثبيته على G كما سنشرح)
الآن أدخل الأمر التالي cd windows ثم النقر Enter لتدخل على مجلد الويندوز
أدخل الأمر cd system32 (إذا كان نسخة الويندوز خاصتك قمت بتنصيبها بنواة 64 أكتب 64 بدل 32) ثم الضغط Enter.
الآن قم بكتابة الأمر rename utilman.exe utilman.old ثم الضغط Enter
بعد ذلك أدخل الأمر copy cmd.exe utilman.exe
آخر أمر تقوم بتابته الآن هو exit ثم Enter من أجل الخروج.
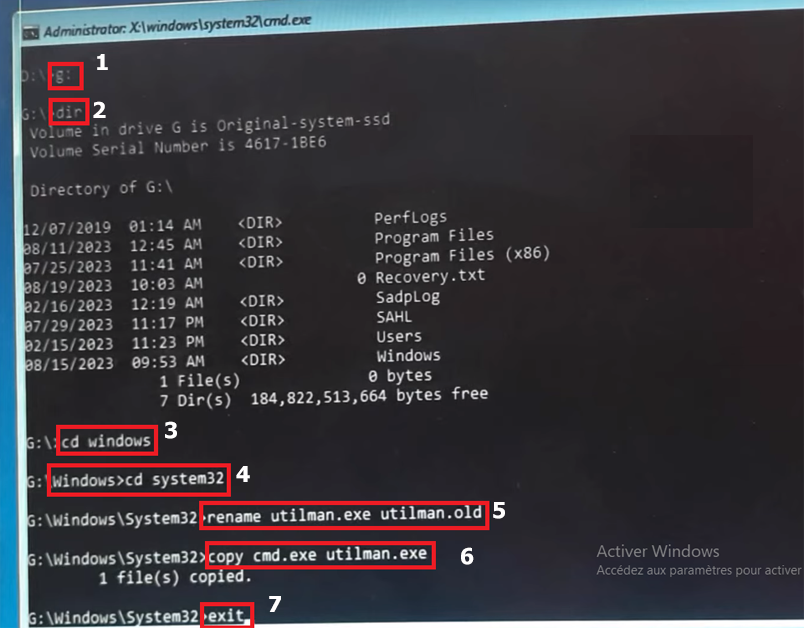
الخطوة 6:
سترجع إلى الصفحة الزراقاء كل ما عليك فعله الآن هو الضغط على continue سيتم إعادة تشغيل الجهاز.
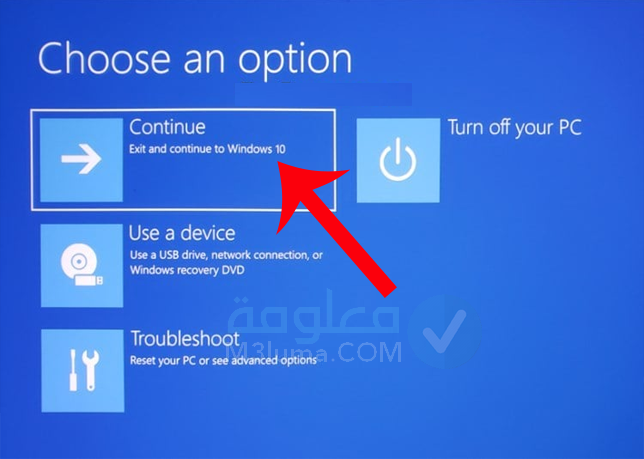
الخطوة 7:
عند الدخول ستلاحظ بأنه لازال يطلب منك إدخال الباسورد، كل ما ستفعله الآن هو الضغط على أيقونة Ease of Access.
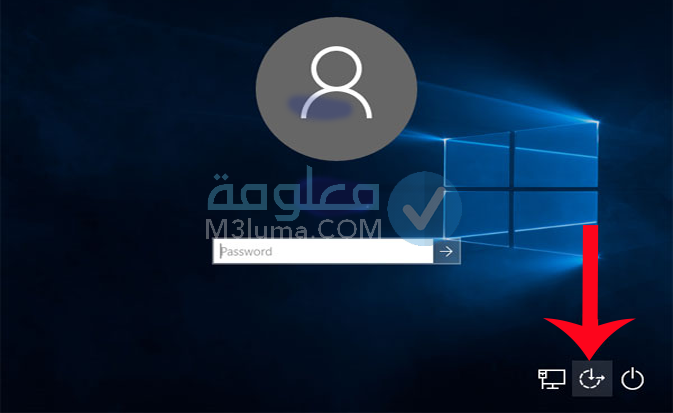
الخطوة 8:
ستفتح معط قائم cmd مرة أخرى. إذا لم تفتح معك قائمة cmd يعني أنك ارتكبت خطأ في الخطوات السابقة لذا تأكد من اتباع الخطوات بالشكل الصحيح.
الآن أدخل آخر أمر لدينا وهو control userpasswords2 ثم الضغط Enter
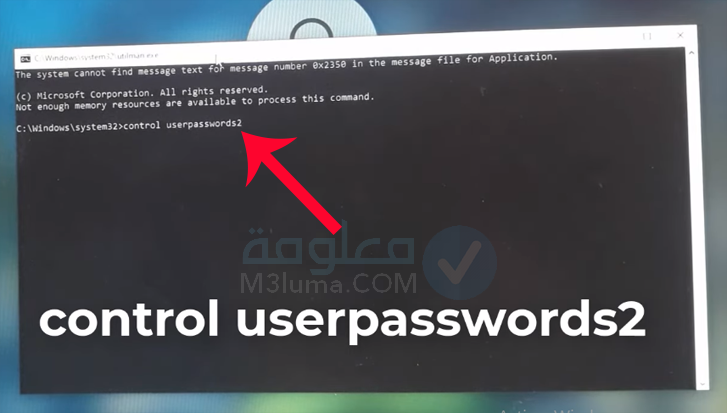
الخطوة 9:
مباشرة ستظهر معك نافذة صغيرة قم بالتعليم على اسم الويندوز الخاص بك، الذي تريد إزالة الباسورد فيه، ثم الضغط على Reset Password.
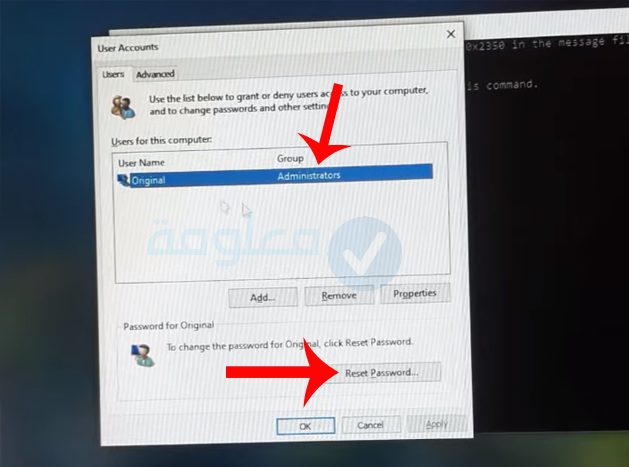
الخطوة 10:
سيطلب منك الآن إدخال باسورد جديد، يمكنك إنشاء واحد جديد تستطيع تذكره بسهولة، ثم إعادة كتابته والضغط Ok. إذا لم تكن تريد وضع باسورد للجهاز، فقط اترك الخانات فارغة ثم اضغط Ok بعدها اضغط على Ok في النافذة.
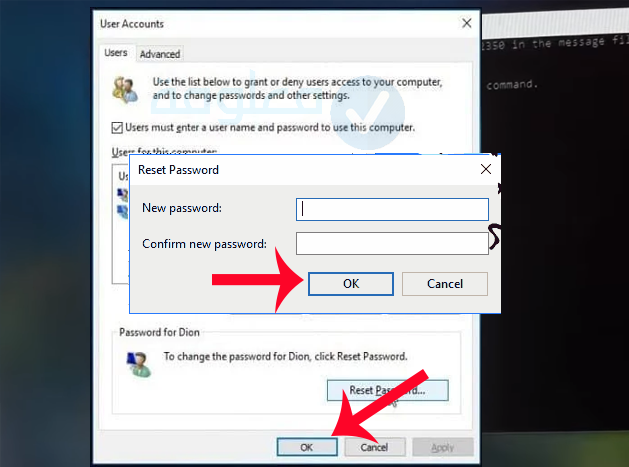
الخطوة 11:
الآنأغلق قائمة الأوامر، ثم اضغط Enter في خيار الباسورد بدون كتابة أي شيء. مباشرة سيتم فتح جهاز الكمبيوتر الخاص بك الآن بدون باسورد.
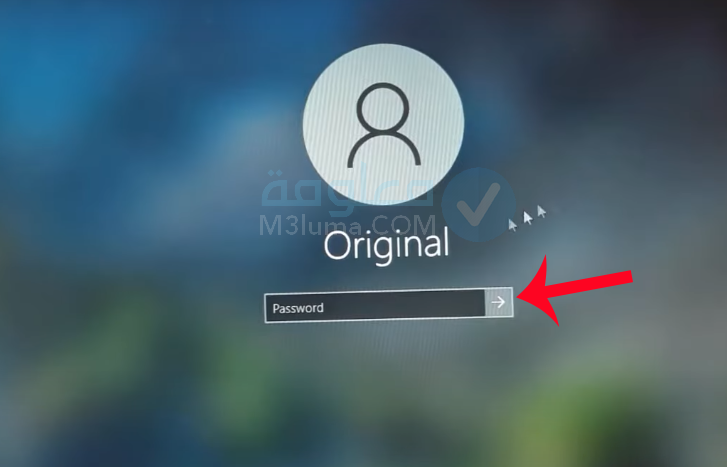
بهذه الخطوات ستتمكن من فتح ويندوز بدون باسورد
كيفية الغاء باسورد اللاب توب ويندوز عن طريق USB
من خلال استخدام PassFab 4WinKey، يمكنك الغاء باسورد اللاب توب ويندوز 7 أو 8 أو 10 باستخدام USB أو محرك أقراص مضغوطة أو DVD في دقائق فقط، كل ما عليك هو اتباع بعض الخطوات بتركيز.
الجزء 1: إنشاء قرص إعادة تعيين كلمة مرور Windows
1- قم بتنزيل PassFab 4WinKey وتثبيته وتشغيله من كمبيوتر آخر، وليس من جهاز الكمبيوتر المقفل لديك. سترى واجهته الرئيسية.
2- انقر فوق “Start password reset” لتنزيل ملف ويندوز بصيغة ISO المطلوب لإنشاء القرص القابل للتمهيد.
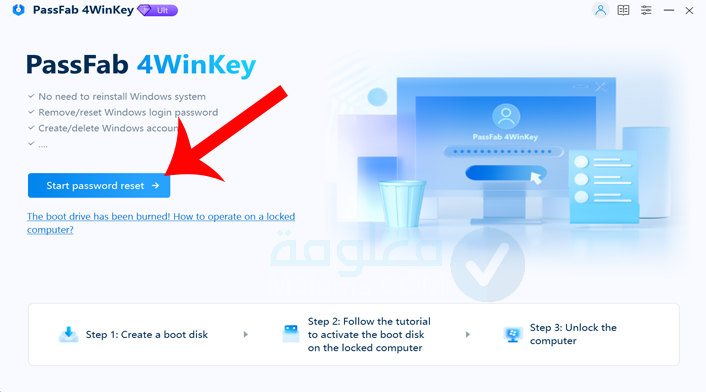
3- حدد وسائط التمهيد (محرك أقراص فلاش USB أو قرص مضغوط/أقراص DVD). انقر فوق “Start burning”
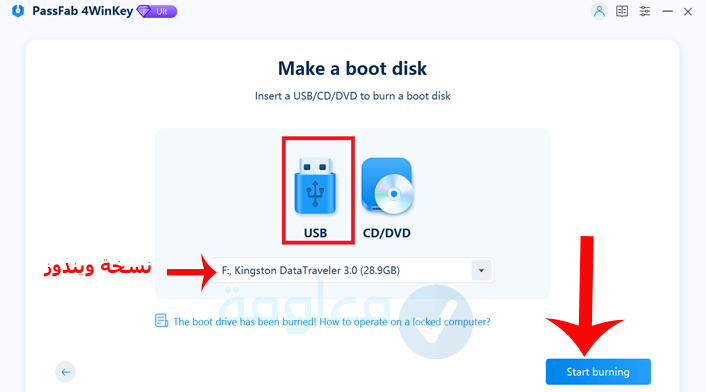
4- سيتم تنسيق USB/CD/DVD الخاص بك. انقر فوق “next” واستمر.
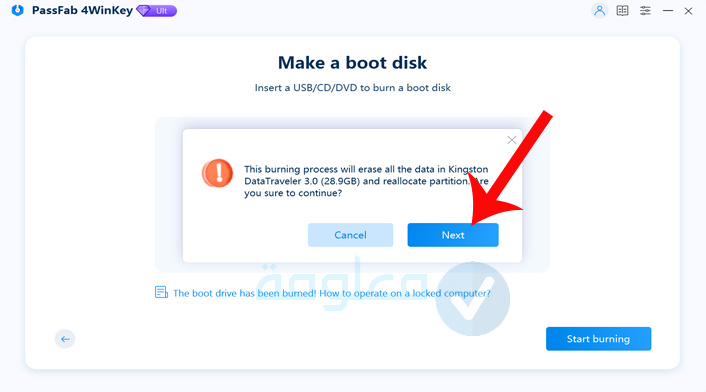
5- سيبدأ 4WinKey في نسخ قرص قابل للتمهيد على جهاز USB. يرجى الانتظار لبضع ثوان. بعد فترة من الوقت، سيتم حرق ويندوزعلى الفلاشة USB بنجاح.
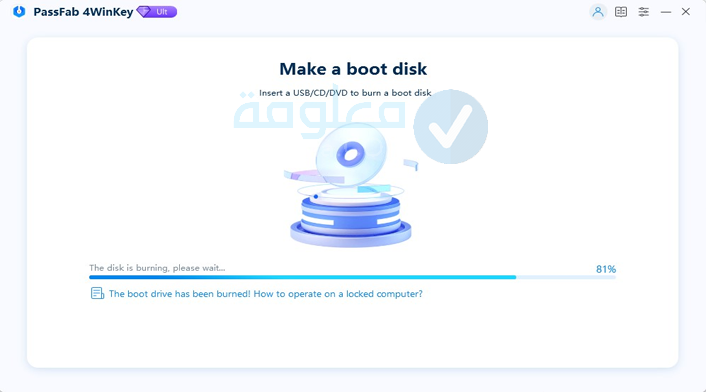
6- يمكنك الآن اتباع دليل المستخدم المختصر الموجود على شاشة البرنامج بالنقر على NEXT في المراحل الأربعة، واستخدام محرك الأقراص المضغوطة أو أقراص DVD أو محرك أقراص USB المحمول لفتح قفل الكمبيوتر المقفل.
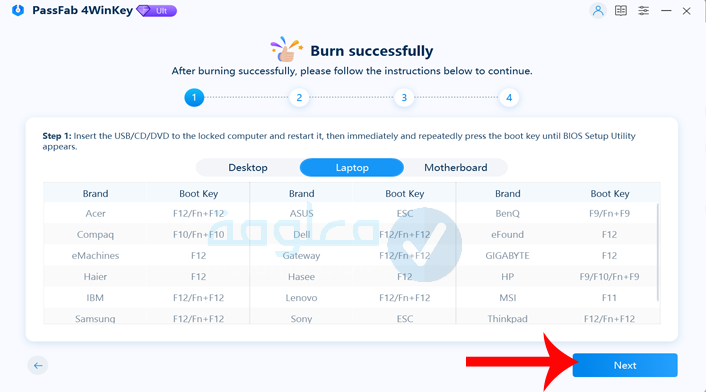
الجزء 2: تمهيد نظام ويندوز من USB
1- توصيل USB على الكمبيوتر المحمول أو سطح المكتب الذي يعمل بنظام ويندوز والمقفل بكلمة مرور.
2- أعد تشغيل الكمبيوتر واضغط على “F12” أو “ESC” على لوحة المفاتيح للدخول إلى قائمة التمهيد.
3- عند الدخول إلى قائمة التمهيد بنجاح، استخدم الأسهم لمعرفة اسم القرص المدرج الذي قمت بحرق الويندوز عليه. ثم اضغط على “F10” للحفظ والخروج.
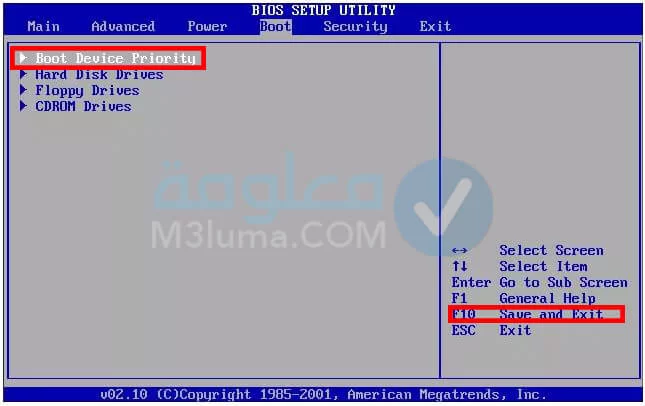
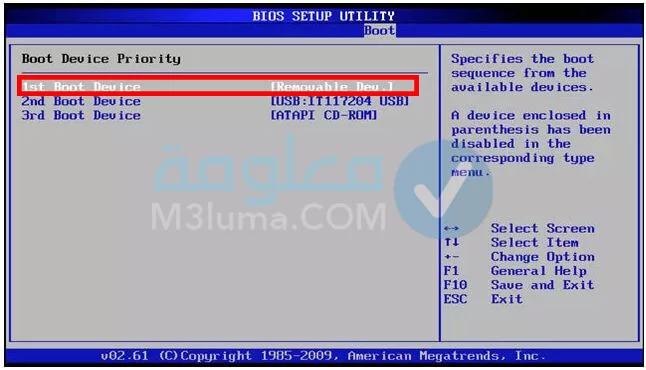
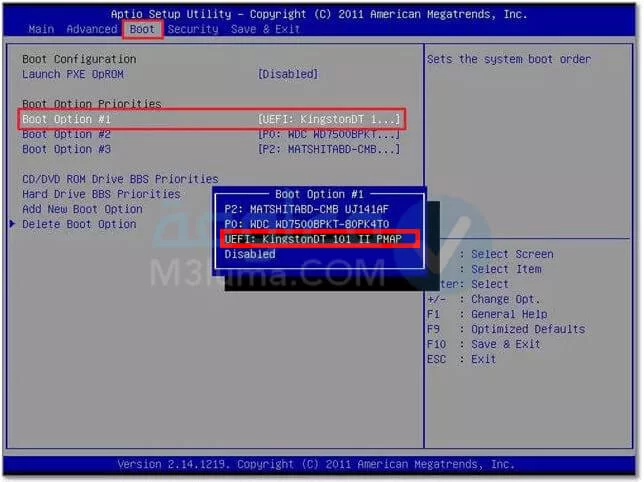
الجزء 3.إزالة باسورد ويندوز
بعد الخروج من البيوس، سيتم إعادة تشغيل الجهاز، والدخول من usb. قم بإزالة كلمة مرور ويندوز. حدد نظام ويندوز المقفول الذي ترغب في إزالة كلمة المرور منه ثم وضع علامة على remove Account password، ثم انقر فوق الزر next.
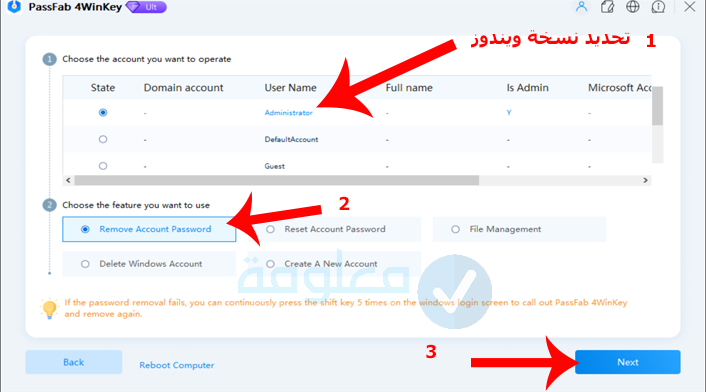
سيبدأ البرنامج في إزالة الباسورد، فقط انتظر حتى تنتهي العملية ومن ثم ستجد بأن المشكل تم حله وتم فتح القفل بنجاح
برامج أخرى لحذف باسورد ويندوز 7 ، 8 ، 10
يمكنك حذف باسورد ويندوز 7 عن طريق usb دون الحاجة إلى فورمات ويندوز من جديد، وهذه الخاصية غير منتشرة بشكل كبير، حاولت أن أجمع لك هنا فقط أفضل الطرق وبرامج إزالة باسورد ويندوز عن طريق usb والتي يمكنك استخدامها بشكل مضمون والحصول على نتائج مبهرة.
1- برنامج Windows Password Key
هذا البرنامج الأفضل على الإطلاق في حذف كلمة المرور ويندوز، ليس هذا فقط بل يتم استخدامه أيضا من اجل استعادة الباسورد. يمكنك عن طريق استخدام Windows Password Key استرجاع باسورد ويندوز الذي نسيت عليه كيفما كانت عدد الكلمات المكونة منه، سواء كان الباسوورد كبير أو معقد أو كان سهل.
يعمل هذا البرنامج من خلال تقنيات بحث قوية تعمل على تحليل المعطيات وفك التشفير حتى يصل إلى رموز الباسورد القديم ومن ثم كشفها، إذا كنت قد نسيت على باسورد الويندوز وتريد استعادته من أجل تغييره أو حذفه، فإن Windows Password Key سيكون هو الخيار الأمثل بالنسبة لك.
طريقة استخدامه
من أجل حذف باسورد ويندوز 7 أو أي إصدار آخر من نظام ويندوز، فقط تابع معي هذه الخطوات بالتفصيل.
1- تحميل برنامج Windows Password Key وتثبيته على جهاز آخر. تحتاج الآن إلى حرق نسخة ويندوز على الفلاشة، افتح البرنامج ” browse “ ثم رفع نسخة ويندوز بصيغة ISO حتى تتمكن من حرقها أولا على الفلاشة.
2- وضع علامة صح على خيار ” USB flash drive “ ثم النقر على خيار ” Burn”، ستبدأ عملية حرق ويندوز على الفلاشة من خلال البرنامج.
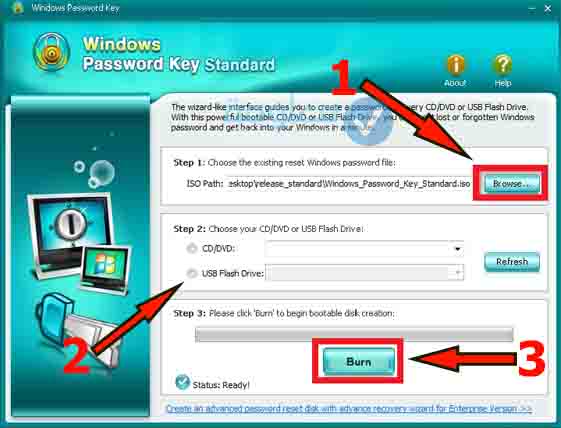
3- قم وتوصيل الفلاشة على الكمبيوتر الذي تريد حذف الباسورد منه، ثم قم بإعادة تشغيل الكمبيوتر، ثم قم بالدخول على BIOS.
4- بعد الدخول على البيوس استخدم اسهم الكيبورد، ثم توجه إلى boot ثم باختيار usb والدخول إليه، ثم الضغط على yes لإكمال عملية الدخول.

5- ستبدأ عملية إزالة باسورد ويندوز بشكل اوتوماتيكي انتظر حتى اكتمال عملية الحذف.
بعد الانتهاء، سيقوم الجهاز بإعادة التشغيل من تلقاء نفسه، وستجد بأن الباسورد تم حذفه، وستتمكن من الدخول مباشرة على الواجهة الرئيسية دون دون أن يطلب منك الباسورد.
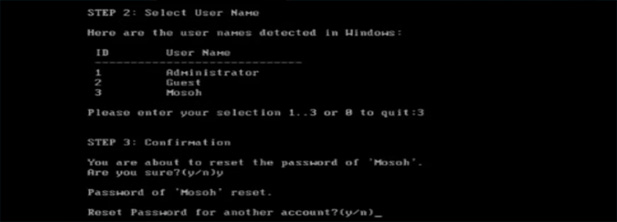
2- برنامج Hiren USB
برنامج Hiren USB هو الآخر واحد من أفضل البرامج التي يمكن ايضا استخدامها في إزالة باسورد ويندوز عن طريق USB. ما يميز هذا البرنامج هو سهولة وبساطة استخدامه، يحيث لا يتوفر على أي تعقيدات في الاستخدام، هذه الأمر يجعله متاحا للاستخدام من طرف الجميع دون استثناء.
سواء كنت محترف أو مبتدئ، يمكنك استخدام هذا البرنامج من دون أي صعوبات أو مشاكل.
طريقة استخدامه
1- قم بتحميل البرنامج من الرابط في الاسفل، بعد ذلك قم بالدخول عليه وتثبيته على جهازك بطريقة عادية جدا، مثل اي برنامج آخر.
ملاحظة:
نحن سنطبق هنا على ويندوز 10، لكن يمكنك اتباع نفس الخطوات التي سأشرح على ويندوز 7.
2- بعد تثبيت البرنامج قم بتوصيل الفلاشة بالكمبيوتر، ثم قم بالدخول عليه سوف تجد مجموعة من الخيارات وهي:
- browse: قم بالنقر على هذا الخيار ثم قم برفع نسخة ويندوز الذي تريد حذف الباسورد منها، بما أن ويندوز مثبت لديك في disk C، قم برفع disk C كاملا على البرنامج.
- refresh: في هذا الخيار قم بوضع اسم الفلاشة التي تقوم بحرق ويندوز عليها.
- file system: قم باختيار صيغة الكمبيوتر الذي تعمل عليه، مثلا أنا عندي FAT32.
- في الأخير قم بالنقر على Burn حتى تبدأ عملية حرق نسخة ويندوز.
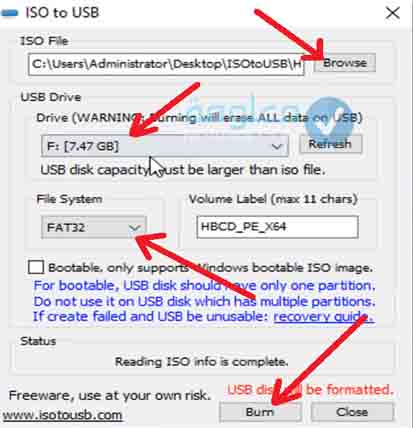
3- بعد انتهاء عملية حرق ويندوز على الفلاشة باستخدام Hiren USB قم بإعادة تشغيل الكمبيوتر ثم قم بالدخول على bios من خلال النقر على F12 أو الزر الخاص بالبيوص في جهازك.
بعد الدخول على خيار البيوس قم بالتوجه إلى خيار boot باستخدام السهم، ثم قم باختيار الإقلاع بواسطة الفلاشة USB.
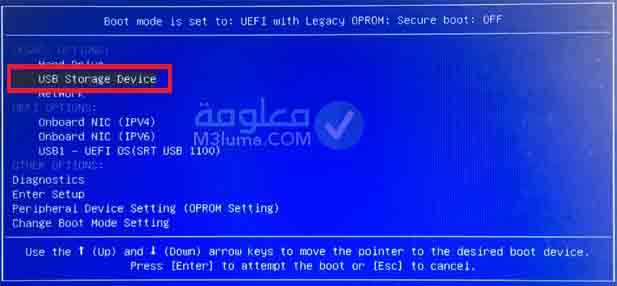
4- قم بالانتظار قليلا حتى يتم الدخول، بعد ذلك قم بالدخول على قائمة start منه إلى security ثم password ثم قم باختيار NT password Edit.
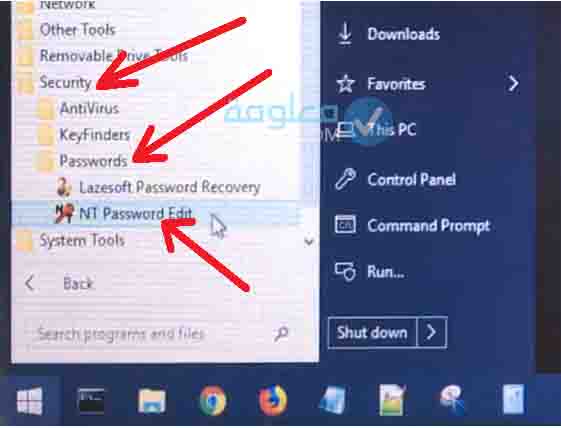
5- ستظهر لك نسخة ويندوز مرفوعة، في حالة لم تكن موجودة، قم بالنقر على open ثم قم برفع القرص المثبت عليه ويندوز، ثم قم بتشغيله كمدير، من خلال تحديد خيار administrator بعد ذلك قم بالنقر على change password سيطلب منك تحديد باسورد جديد، لا تكتب اي شيء ،فقط قم بالنقر على ok.
6- بعد ذلك قم بالضغط على save password وفي الأخير الضغط على Exit.
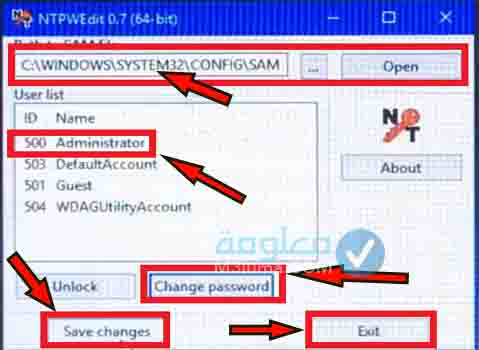
7- الآن قم بإغلاق الحاسوب أو عمل rastart له، بعد تشغيل الحاسوب سوف يدخل مباشرة وستجد بأن مشكلة الباسورد تم حلها وتم إزالة باسورد من ويندوز.