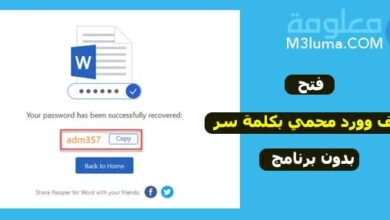كيفية تغيير الإعدادات الافتراضية للخط في Microsoft Word 2016 لنظام التشغيل Windows
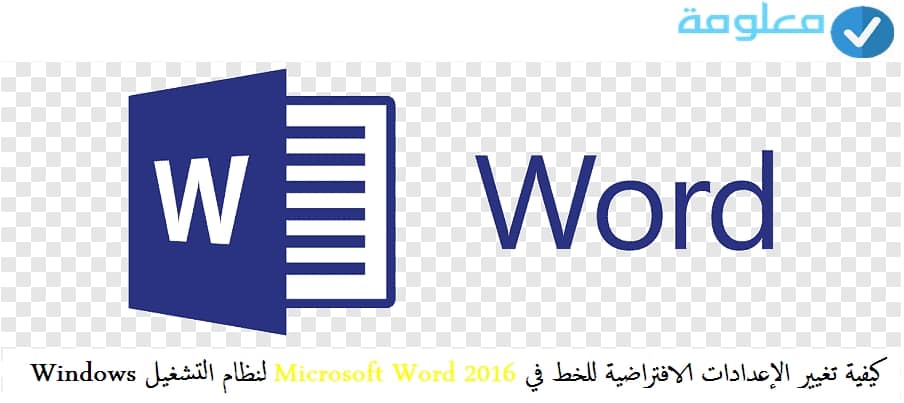
يبحث العديد من مستخدمي الوورد 2016 عن كيفية تغيير الإعدادات الافتراضية للخط في Microsoft Word 2016 لنظام التشغيل Windows، خاصة عند بدء استخدام Word 2016 لأول مرة ، أو إذا لم تأخذ الوقت الكافي لتخصيص تطبيقات Office الخاصة بك ، يستخدم البرنامج مجموعة مملة من الإعدادات الافتراضية للخط، لحسن الحظ من السهل تعديلها وضبطها للعثور على إعدادات خط Word المثالية ثم حفظ هذه الإعدادات كإعدادات افتراضية للمستند.
إليك كيفية تغيير الخط الافتراضي ونمط الخط وحجم الخط في Word 2016 لنظام التشغيل Windows.
كيفية تغيير الخط الافتراضي الخاص بك في Word 2016
- افتح Word .
- افتح أي مستند أو أنشئ مستندًا جديدًا . لا يهم أيهما ، ولكن يجب فتح المستند للوصول إلى القوائم المطلوبة.
- انقر فوق علامة التبويب الصفحة الرئيسية في الزاوية اليسرى العلوية.
- ضمن كتلة الخطوط ، انقر فوق الزر توسيع . إنه رمز سهم صغير في الزاوية اليمنى السفلية. سيؤدي هذا إلى فتح نافذة إعدادات الخط.
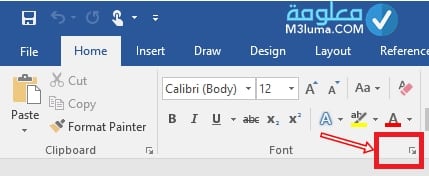
5. حدد الخط الذي تريده .
6. انقر فوق تعيين كافتراضي في الزاوية اليسرى السفلية.
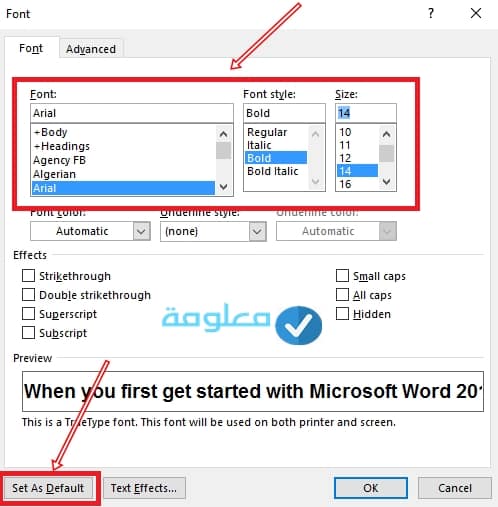
7. تحقق من جميع المستندات بناءً على القالب العادي .
8 . انقر فوق ” موافق” لتأكيد التغييرات الخاصة بك.
ستستخدم الآن جميع مستندات Word الجديدة الخط الذي تختاره افتراضيًا.
كيفية تغيير نمط الخط الافتراضي الخاص بك في Word 2016
- افتح Word .
- افتح أي مستند أو أنشئ مستندًا جديدًا . لا يهم أيهما ، ولكن يجب فتح المستند للوصول إلى القوائم المطلوبة.
- انقر فوق علامة التبويب الصفحة الرئيسية في الزاوية اليسرى العلوية.
- ضمن كتلة الخطوط ، انقر فوق الزر توسيع . إنه رمز سهم صغير في الزاوية اليمنى السفلية. سيؤدي هذا إلى فتح نافذة إعدادات الخط.
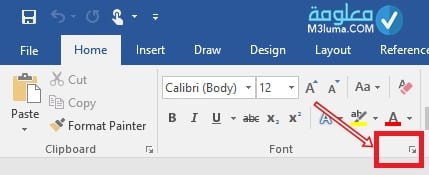
5. حدد نمط الخط الذي تريده . اختياراتك هي العادية، مائل ، جريئة ، أو جريئة مائل .
6. انقر فوق تعيين كافتراضي في الزاوية اليسرى السفلية.
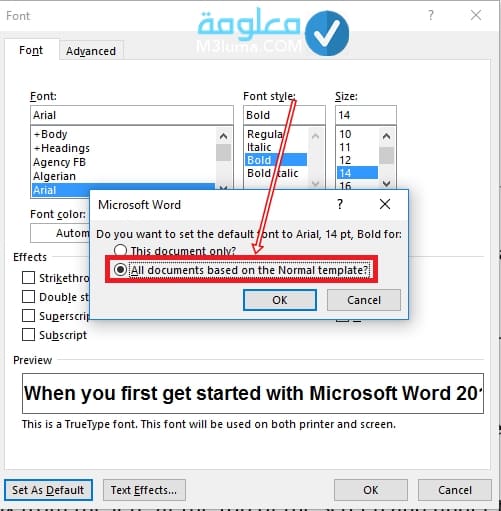
7. حدد نمط الخط الذي تريده . اختياراتك هي العادية، مائل ، جريئة ، أو جريئة مائل .
8. انقر فوق تعيين كافتراضي في الزاوية اليسرى السفلية.
ستستخدم الآن جميع مستندات Word الجديدة نمط الخط الجديد هذا بشكل افتراضي.
كيفية تغيير حجم الخط الافتراضي الخاص بك في Word 2016
- افتح Word .
- افتح أي مستند أو أنشئ مستندًا جديدًا . لا يهم أيهما ، ولكن يجب فتح المستند للوصول إلى القوائم المطلوبة.
- انقر فوق علامة التبويب الصفحة الرئيسية في الزاوية اليسرى العلوية.
- حدد حجم الخط الذي تريده .
- انقر فوق تعيين كافتراضي في الزاوية اليسرى السفلية.
- تحقق من جميع المستندات بناءً على القالب العادي .
- انقر فوق ” موافق” لتأكيد التغييرات الخاصة بك.
ستستخدم الآن جميع مستندات Word الجديدة حجم الخط هذا بشكل افتراضي.
إذا كنت ترغب في تعديل أي من التغييرات الافتراضية للخط ، فقط كرر العملية المناسبة المذكورة أعلاه.
كيفية تغيير حجم الخط ونمطه الافتراضيين لمستندات Microsoft Word
قام Microsoft Office بتغيير حجم الخط ونمطه إلى Calibri 11 pt في Office 2007. بالنسبة لكثير من المستخدمين ، الحجم صغير جدًا ، وقد يرغب بعضكم في تغيير نمط الخط أيضًا. إذا كنت تستخدم الإصدارات الجديدة من Microsoft Office – إما معاينة 2013 أو 2016 ، فإليك كيفية تعيين حجم الخط الافتراضي ونمطه على أفضل ما يناسبك.
قام Microsoft Office بتغيير حجم الخط ونمطه إلى Calibri 11 pt في Office 2007. بالنسبة لكثير من المستخدمين ، الحجم صغير جدًا ، وقد يرغب بعضكم في تغيير نمط الخط أيضًا. إذا كنت تستخدم الإصدارات الجديدة من Microsoft Office – إما معاينة 2013 أو 2016، فإليك كيفية تعيين حجم الخط الافتراضي ونمطه على أفضل ما يناسبك.
تغيير حجم الخط ونمطه في Microsoft Word
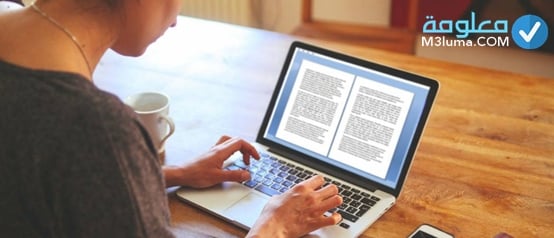
أولاً ، قم بتشغيل Word في 2013 Microsoft Office أو 2016 واستخدم اختصار لوحة المفاتيح Ctrl + Shift + F لفتح مربع الحوار Font الموضح أدناه. هنا يمكنك تغيير نمط الخط الافتراضي وحجمه وتأثيراته وحتى اللون إذا كنت تريد ذلك.
بعد اختيار الإعدادات الخاصة بك ، تأكد من النقر فوق الزر ” تعيين كافتراضي” في الزاوية اليسرى السفلية. إذا قمت بالنقر فوق “موافق” فقط ، فسيتم تغيير خط هذا المستند فقط.
بعد تحديد اختياراتك ، ستحصل على مربع حوار تأكيد حيث تريد تحديد ” جميع المستندات على أساس القالب العادي” وانقر فوق موافق.
الآن في كل مرة تفتح فيها مستندًا ، سيكون حجم الخط الافتراضي ونمطه هو بالضبط ما قمت بتعيينه عليه. تجدر الإشارة إلى أنه يمكنك استخدام نفس الخطوات في Office 2010 أيضًا.
بخلاف تغيير نسق ألوان Office، الذي يغير جميع التطبيقات في مجموعة Office ، فإنك تحتاج إلى تغيير الخط الافتراضي في كل تطبيق على حدة.
و بهذا نكون قد وصلنا لختام هذه المقالة بعد أن فصلنا في معالجة كيفية تغيير الإعدادات الافتراضية للخط في Microsoft Word 2016 لنظام التشغيل Windows، نتمنى أن تعم الاستفادة لجميع من قام بالاطلاع على هذه التدوينة، و من أجل رفع و تحسين جودة المقال بإمكانكم تقديم ملاخظاتكم أو استفساراتكم أو أسئلتكم في قسم للتعليقات التي نولي لها اهتمام كبير . أطيب التحيات .