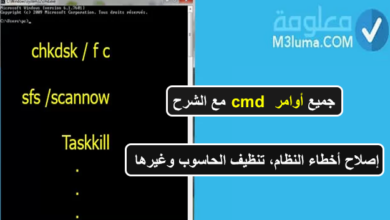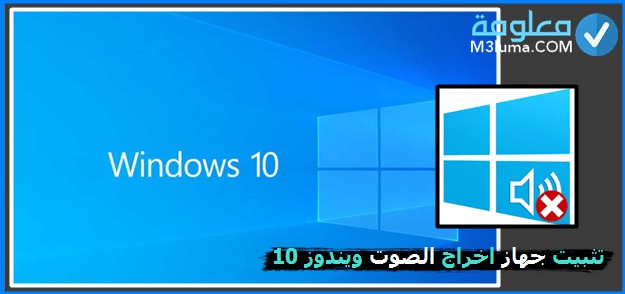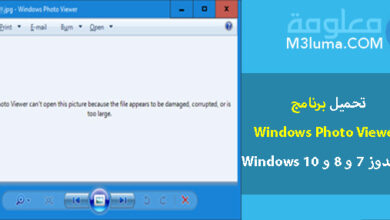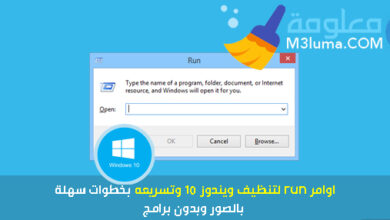كيفية تعريف الايفون على الكمبيوتر ويندوز 10

سواء كنت ترغب في الوصول إلى الملفات الموجودة على iPhone من جهاز الكمبيوتر أو نقل الملفات بين جهاز iPhone وجهاز كمبيوتر، فمن الضروري بالنسبة لك توصيل جهاز iPhone الخاص بك بالكمبيوتر أولاً.
في الواقع، هناك العديد من الحلول لجعل أجهزتك متصلة وتسمح لك بتبادل البيانات بينها. اعتمادًا على أنواع المحتوى الذي تريد الوصول إليه أو نقله، ستحتاج إلى طرق مختلفة لتوصيل iPhone بالكمبيوتر. تابع القراءة لمعرفة المزيد من التفاصيل عن هذا الموضوع.
في هذا المقال، سوف أعرض لك طريقة تعريف الايفون على الكمبيوتر ويندوز 10 وذلك حتى تتمكن من نقل الملفات وتبادلها بين الكمبيوتر والايفون بكل سهولة، وكذا القيام بالاحتفاظ بنسخة من ايتونز على الكمبيوتر.
أربع طرق لتوصيل iPhone بجهاز الكمبيوتر. سواء كنت تريد توصيل جهاز iPhone وجهاز الكمبيوتر باستخدام كابل USB أو لاسلكيًا، فستعرف كيفية القيام بذلك.
اقرأ أيضا:
طريقة استرجاع اصدار الايفون
كيفية عرض شاشة الايفون على الكمبيوتر
“كيفية توصيل iPhone بجهاز كمبيوتر يعمل بنظام Windows؟”
كيفية توصيل iPhone بجهاز الكمبيوتر دون استخدام iTunes

يفضل العديد من المستخدمين توصيل iPhone بجهاز الكمبيوتر دون استخدام iTunes. ربما يرجع ذلك إلى أن iTunes يعمل عن طريق المزامنة، مما قد يتسبب في فقد البيانات على جهاز iPhone أو iPad أو iPod.
لتوصيل جهاز iPhone بجهاز كمبيوتر عبر كابل USB ونقل الملفات دون فقد البيانات، فأنت بحاجة إلى برنامج نقل iPhone مثل EaseUS MobiMover.
باستخدام EaseUS MobiMover على جهاز الكمبيوتر الشخصي الذي يعمل بنظام Windows أو Mac، ستتمكن من:
- الوصول إلى الملفات على iPhone أو iPad أو iPod من جهاز الكمبيوتر Mac.
- يمكنك من نقل الملفات بين جهاز iPhone / iPad / iPod وجهاز كمبيوتر.
- مشاركة البيانات من جهاز iDevice إلى جهاز آخر.
- نقل بيانات WhatsApp ونسخها احتياطيًا واستعادتها.
وبالتالي، باستخدام هذه الأداة، يمكنك توصيل جهاز iPhone بجهاز الكمبيوتر ومشاركة الملفات بين هذه الأجهزة بِحُرية.
إذا كنت ترغب في نقل الصور من iphone إلى الكمبيوتر الشخصي أو إضافة موسيقى إلى iPhone، فيمكنك ذلك من خلال استخدام EaseUSMobiMover.
أود هنا أن أوضح لك كيفية توصيل جهاز iPhone بجهاز الكمبيوتر ونقل المحتوى من iPhone إلى الكمبيوتر:
الخطوة 1:
قم بإيصال جهاز iPhoneبالكمبيوتر الخاص بك عن طريق كابل USB. ثم اضغط على “الوثوق بهذا الكمبيوتر” على شاشة الجهاز إذا ظهرت نافذة منبثقة. ابدأ تشغيل EaseUS MobiMover وحدد نمط “Phone to PC” على الواجهة الرئيسية. انقر فوق “التالي” لبدء نقل البيانات من iPhone إلى جهاز الكمبيوتر الخاص بك.
الخطوة 2:
يمكّنك MobiMover من نقل كل شيء من iPhone إلى الكمبيوتر الشخصي بنقرة واحدة، مثل الملفات الصوتية ومقاطع الفيديو والصور والكتب وجهات الاتصال والمزيد. يمكنك تحديد فئة بيانات واحدة أو أكثر من خلال تحديد المربعات.
يمكنك أيضًا تخصيص موقع ملف للاحتفاظ بالعناصر المنقولة. إذا لم تقم بتخصيص مسار التخزين بنفسك، فانقر على “نقل“ مباشرة وسيحفظ MobiMover الملفات على سطح المكتب.
الخطوة 3:
سيبدأ MobiMover على الفور في نقل الملفات المحددة من iPhone إلى الكمبيوتر الشخصي دون استخدام iTunes. يرجى عدم تعليق اتصال USB حتى تنتهي العملية. سيتم حفظ بعض المحتويات، مثل جهات الاتصال والرسائل، كملف .html. يمكنك مشاهدتها من خلال فتحها في متصفح الويب.
بصرف النظر عن كونها أداة نقل بيانات iOS، فإن EaseUS MobiMover هي أيضًا أداة تنزيل فيديو مجانية تمكنك من تنزيل مقاطع الفيديو عبر الإنترنت على جهاز الكمبيوتر الخاص بك أو جهاز iPhone / iPad باستخدام URL.
هذا يعني أنه يمكنك تنزيل مقاطع فيديو YouTube على iPhone أو حفظ مقاطع الفيديو من Facebook إلى الكمبيوتر بشكل مجاني.
اقرأ أيضا:
حل مشكلة عدم تعرف الايتونز iTunes على الايفون iPhone
كيفية توصيل iPhone بجهاز كمبيوتر يعمل بنظام Windows عبر iTunes
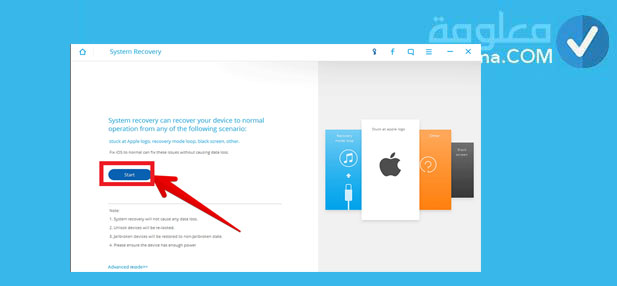
iTunes هي الطريقة الرسمية لتوصيل iPhone بجهاز الكمبيوتر لنقل البيانات. باستخدام iTunes، يمكنك إما نقل الصور ومقاطع الفيديو والموسيقى ونغمات الرنين والكتب والمزيد من الكمبيوتر الشخصي إلى iPhone أو يمكنك نقل جميع البيانات والإعدادات من iPhone إلى الكمبيوتر الشخصي لعمل نسخة احتياطية.
يمكنك استخدام iTunes لتوصيل جهاز iPhone بجهاز الكمبيوتر عبر كابل USB أو لاسلكيًا.
لتوصيل iPhone بجهاز الكمبيوتر باستخدام كبل USB:
الخطوة 1:
عليك إيصال جهاز iPhone عن طريق كابل USB مع الحاسوب. بعد ذلك قم بإعادة تشغيل الهاتف، ثم قم بالنقر على زر الطاقة، ثم زر خفظ الصوت في وقت واحد، استمر في الضغط حتى حتى يظهر لك شعار ايتونز على الشاشة الهاتف.
من الممكن أن تختلف الطريقة نسبيا حسب إصدارات ايفون، لمعرفة الطريقة في جميع الإصدارات، قم بالدخول على حل مشكلة تعليق الايفون على شعار ابل واصلاح النظام
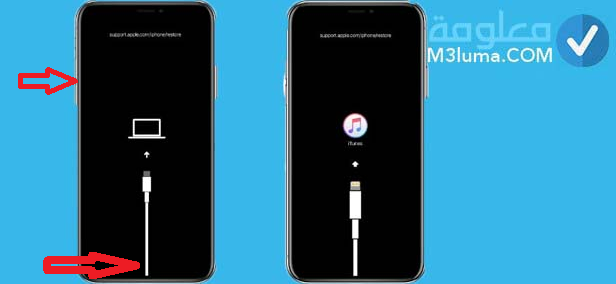
الخطوة 2:
انتظر حتى يتم تشغيل iTunes تلقائيًا.
الخطوة 3:
انقر فوق علامة التبويب “الجهاز” في iTunes وقم بنقل البيانات بين أجهزتك.
للقيام بنقل البيانات من الكمبيوتر الشخصي إلى iPhone: اختر الفئة، الموسيقى، الأفلام، البرامج التلفزيونية، الصور، أو المعلومات، حدد العناصر التي تريد نقلها، وانقر فوق “مزامنة“.
لنقل البيانات من iPhone إلى الكمبيوتر الشخصي: انقر فوق علامة التبويب “Summary” وانقر فوق “Back Up Now”.
اقرأ أيضا:
تحميل برنامج ايتونز مضغوط
توصيل iPhone بالكمبيوتر لاسلكيًا

لتوصيل أجهزتك ومزامنة البيانات بين iPhone والكمبيوتر لاسلكيًا، تحتاج إلى تمكين “المزامنة مع iPhone عبر Wi-Fi” من خلال “الجهاز” ثم”Summary” عن طريق توصيل جهاز iPhone بجهاز الكمبيوتر باستخدام كابل USB أولاً. ثم اتبع الخطوات أدناه لتوصيل الأجهزة ونقل الملفات لاسلكيًا.
الخطوة 1:
تأكد من تثبيت أحدث إصدار من iTunes على جهاز الكمبيوتر الخاص بك وتوصيل أجهزتك بنفس شبكة Wi-Fi. في حال لم تكن قد قمت بتحميل برنامج ايتونز للكمبيوتر يمكنك تحميله من الرابط التالي “تحميل iTunes”
الخطوة 2:
قم بتشغيل iTunes وقم بتوصيل جهاز iPhone الخاص بك بمصدر طاقة. بعد ذلك، ستبدأ مزامنة البيانات تلقائيًا.
كيفية توصيل iPhone بجهاز الكمبيوتر لاسلكيًا
ليس لديك كابل USB متاح ولكنك تريد مشاركة البيانات عبر أجهزتك؟ هذا عندما تحتاج إلى خدمات مشاركة الملفات المستندة إلى السحابة. تعد كل من iCloud وأدوات الطرف الثالث مثل Dropbox مفيدة لك لتوصيل جهاز iPhone بجهاز الكمبيوتر لاسلكيًا وتسمح لك بنقل الملفات من وإلى جهاز iPhone الخاص بك.
اسمحوا لي أن آخذ iCloud كمثال.
لتوصيل جهاز iPhone بجهاز الكمبيوتر لاسلكيًا:
الخطوة 1:
على جهاز iPhone الخاص بك، انتقل إلى “الإعدادات”> [اسمك]> “iCloud”.
الخطوة 2:
حسب حاجتك، إذا كنت تريد نقل الصور من جهاز iPhone إلى جهاز الكمبيوتر أو العكس، فقم بالتبديل إلى علامة التبويب “الصور”.
الخطوة 3:
على جهاز الكمبيوتر، انتقل إلى iCloud.com وقم بتسجيل الدخول باستخدام IDApple الذي تستخدمه على جهاز iPhone الخاص بك.
الخطوة 4:
اختر “الصور” وسترى صور iPhone الخاصة بك.
الخطوة 5:
إذا كنت تريد نقل الصور من جهاز الكمبيوتر إلى iPhone، فانقر فوق الزر “تحميل” لتحميل الصور من جهاز الكمبيوتر الخاص بك إلى iCloud. بعد المزامنة، ستظهر الصور على جهاز iPhone الخاص بك. إذا كنت تريد نقل الصور من iPhone إلى جهاز الكمبيوتر، فحدد العناصر وانقر فوق الزر “تنزيل” لحفظها على جهاز الكمبيوتر الخاص بك.
كيفية توصيل iPhone بالكمبيوتر عبر كابل USB

بدون iTunes أو برنامج تابع لجهة خارجية، يمكنك توصيل جهاز iPhone بجهاز كمبيوتر يعمل بنظام Windows عبر كابل USB مباشرةً، وهو أسهل طريقة لإنجاز المهام. ومع ذلك، بقدر ما هو ملائم، يمكنك فقط الوصول إلى الصور ومقاطع الفيديو ونقلها من iPhone إلى جهاز الكمبيوتر. إذا كنت تبحث عن نقل الموسيقى من iPhone إلى الكمبيوتر أو إضافة نغمات رنين إلى iPhone، فلن تعمل هذه الطريقة. لهذا السبب لا يُنصح باستخدام كبل USB باعتباره الحل الأمثل.
ولكن إذا كنت تريد نقل الصور من iPhone إلى جهاز الكمبيوتر، فلا تتردد في استخدام هذه الطريقة.
لتوصيل iPhone بجهاز الكمبيوتر عبر كابل USB:
الخطوة 1:
استخدم كبل USB لتوصيل جهاز iPhone بجهاز الكمبيوتر.
الخطوة 2:
افتح جهاز iPhone الخاص بك.
الخطوة 3:
في المطالبة التي تسألك عما يجب فعله بالجهاز، اختر “فتح الجهاز لعرض الملفات” وانتقل إلى “التخزين الداخلي”ثم الى مجلد “DCIM”ومن ثم انسخ الصور ومقاطع الفيديو يدويًا التي ترغب في لنقلها.
هناك طرق مختلفة لتوصيل iPhone بجهاز الكمبيوتر. ولكن بناءً على الغرض الخاص بك، فإن أفضل الطرق مجودة في هذا المقال.
خلاصة:
أحياناً الكمبيوتر الخاص بك يمكنه ألا يتعرف على جهاز iPhone الخاص بك بعد توصيله بكابل USB. في هذه الحالة ما عليك هو الانتقال إلى دليل Apple الرسمي لمعرفة كيفية حل المشكلة.
في الأخير نخلص إلى القول بأن تعريف ايفون على الكمبيوتر يمكن القيام به دون الحاجة إلى تحميل اي تعريفات drivers، بل يمكن القيام بذلك فقط عبر الطرق التي ذكرت لك في الأعلى. أفضل طريقة أنصحك باستخدامها هي تعريف الايفون بالكمبيوتر عن طريق استخدام برنامج ايتونز.
إذا أعجبك المقال يمكنك مشاركته مع أصدقائك لتعم الفائدة
السلام عليكم