كيفية تحويل صفحة ويب الى pdf بكل سهولة

يدور موضوع هذه التدوينة حول طريقة تحويل صفحة ويب الى pdf، حيث بإمكانك تحويل صفحات ويب الى pdf بواسطة المتصفحات الشهيرة و المعروفة مثل جوجل كروم و فايرفوكس و متصفح internet explorer و غيرها من المتصفحات المستعملة، و ذلك يتم عبر تثبيت أداة لإنشاء ملفات pdf التي تشتغل مثل طابعة pdf افتراضية، و بالتالي ستتمكن من الطباعة إليها لأجل إنشاء ملفات pdf، و بإمكانك أيضا أن تقوم بعملية تحويل صفحة ويب الى pdf من خلال مواقع إلكترونية معدة خصيصا لهذا الغرض، لن نطيل أكثر و إليكم الان كيفية تحويل صفحة ويب الى pdf .
تنويه : ستجد طرق مختلفة و متنوعة لتحويل صفحات ويب الى pdf، طرق من خلال المتصفحات، ثم طرق من خلال المواقع التي تم إنشائها لهذا الغرض .
الهدف من تحويل صفحات الويب الى pdf
أولا قبل اكتشاف طريقة التحويل لابد في الأول من توضيح أمر الهدف من تحويل صفحات الويب الى pdf، و الهدف يتجلى في الرغبة في حفظ صفحة ويب من أجل عرضها في وقت لاحق و ذلك بدون الحاجة للاتصال بشبكة الانترنت، أو من أجل نسخ تلك الصفحة و مشاركتها مع الاخرين بكل سهولة، و هذا الأمر يتم بشكل سهل و أسرع عندما يتم تحويل الصفحات الى صيغة pdf
يتضمن متصفح كروم Chrome و متصفح safari على العديد من أدوات إنشاء ملفات pdf في حين إذا كنت تستخدم متصفح فايرفوكس و internet explorer فستحتاج إلى برنامج إضافي لإنشاء ملفات pdf
طريقة تحويل صفحة ويب الى pdf عن طريق متصفح chrome جوجل كروم
إذا كنت تريد أن تقوم بتحويل صفحة أو صفحات ويب إلى pdf بواسطة متصفح جوجل، فإن خطوات القيام بذلك تتم باتباع ما يلي :
الخطوة رقم 1 : قم بفتح الصفحة التي تريد أن تقوم بتحويلها الى pdf، مع ملاحظة أنه في حالة إنشاء ملف pdf من صفحات ويب، قد تتحول بعض العناصر بشكل تلقائين و الطريقة التي نحن بصددها ستطبع الصفحة التي تعرض أمامك لكن مع عدم حفظ روابط الصفحات الأخرى المتواجدة في ذلك الموقع
الخطوة رقم 2 : قم بالضغط على مفتاحي Ctrl+PK ، و الضغط على هذا المفتاحين سيمكنك من فتح نافذة خاصة بمعاينة الطباعة
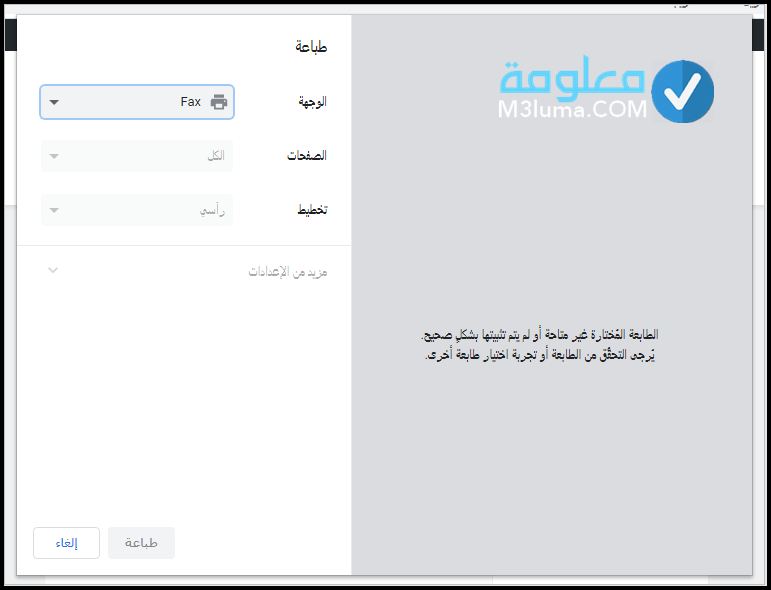
الخطوة رقم 3 : قم بالضغط على أيقونة الوجهة Destinations، بعد الضغط على أيقونة الوجهة قم باختيار Save as Pdf أو حفظ بتنسيق ملف بي دي اف Pdf، بعد ذلك قم بالضغط على أيقونة حفظ Save، و اختار الاسم و المكان الذي تريد أن تحفظ فيه ملف pdf الذي قمت بتحويله بواسطة هذه الطريقة
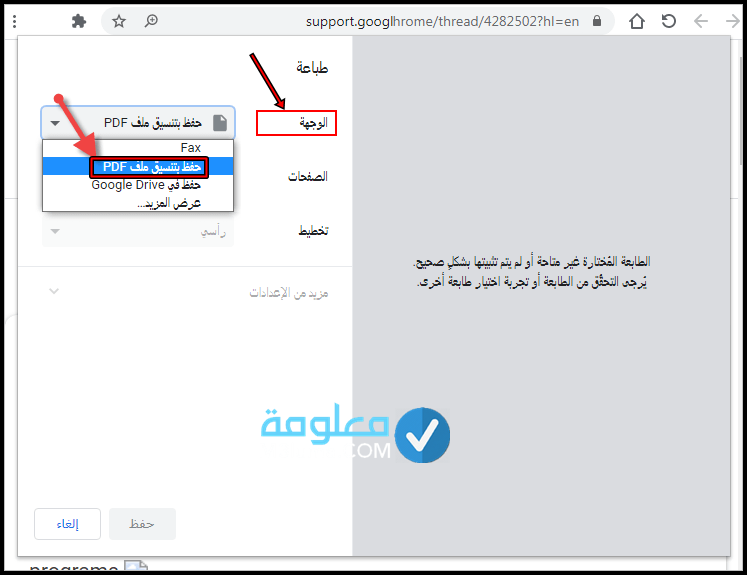
ملاحظة : يجب عليك أن تقوم بتحديد خياراتك و أن لا تنسى ذلك، حيث يوجد خياران بإمكانك الضغط على أحدهم قبل أن تقوم بإنشاء ملف Pdf، قم بالضغط على القائمة المسندلة التي تحمل اسم Layout من أجل الاختيار بين الاتجاه العمودي أو الأفقي.
قم بإزالة تفعيل خيار Headers and footers و إلغائه في حالة رغبتك بعدم ظهور اسم الصفحة و التاريخ الخاص بها و العنوان في أعلى صفحة pdf و في أسفلها
قم باختيار خيار Background graphics من أجل عرض اي صور من الصور الخاصة بالخلفية
تحويل صفحات الويب الى Pdf عن طريق متصفح Safari
بعدما تعرفنا على طريقة التحويل عن طريق متصفح كروم، نأتي الان للتعرف على كيفية تحويل صفحة ويب الى pdf بواسطة متصفح Safari التي تتم بالخطوات التالية :
الخطوة رقم 1 : قم بفتح الصفحة التي تريد أن تقوم بتحويلها إلى ملف pdf
الخطوة رقم 2 : قم بالضغط على الخيار التالي ” ملف / file “، ثم اختار Explort to pdf، هذه الطريقة تناسب إصدار 10.9 OS X و الإصدارات الأحدث منه، أما إذا كنت تستخدم إصدار قديم عندها قم بالضغط على خيار File/ ملف، بعد ذلك اضغط على Save as، ثم اختار Pdf في خيار نوعية الملف
الخطوة رقم 3 : قم بتحديد اسم الملف و المكان الذي يناسبك لحفظه داخل جهازك، نحيطك علما أنه قد تستغرق عملية إنشاء الملف بعض اللحظات و ذلك وفقا لحجم تلك الصفحة
طريقة تحويل صفحة الى Pdf عن طريق Cute PDF

لأجل تحويل صفحة الى pdf وفقا لهذه الطريقة يجب اتباع الخطوات التالية :
الخطوة رقم 1 : يتوجب cute pdf لأن متصفحي انترنت اكسبلور و فايرفوكس لا يتضمنا على أدوات خاصة بملفات pdf، لذلك يجب تنزيل و تثبيت virtual printer طابعة افتراضية لأجل إنشاء ملفات pdf بدل الطباعة
الخطوة رقم 2 : قم بالذهاب إلى العنوان التالي : www.cutepdf.com/products/cutepdf/writer.asp، بعد الذهاب إليه اضغط على أيقونة free download، بعدها اضغط free converter، عندها سيتم تحميل البرنامجين المطلوبين للتثبيت
الخطوة رقم 3 : في هذه الخطوة يتم تشغيل البرنامج cute writer.exe لكي يبدأ تثبيت Cute pdf، حيث سيتضمن العديد من أشرطة خاصة بأدوات المتصفح، لهذا قم بالضغط على أيقونة Cancel في الأول، بعدها اضغط على أيقونة ستظهر أمامك هي Skip This and all remaining offers
الخطوة رقم 4 : قم بتشغيل converter.exe عند الانتهاء من تنزيل و تثبيت cute pdf
الخطوة رقم 5 : قم بفتح الإلكتروني الذي تريد أن تنشأ منه ملف pdf، الان بعد تنزيل cutepdf قم باستخدام أي متصفح تريده
الخطوة رقم 6 : افتح النافذة الخاصة بالطباعة عبر النقر على مفتاحي ctrl+P، أو من خلال قائمة File أو قائمة Firefox، عند الدخول اضغط على أيقونة Print عند نافذة Print preview
الخطوة رقم 7 : قم بالضغط على القائمة المسندلة التي تحتوي على الطابعة، ثم قم بتحديد cutepdf writer، ثم اضغط على أيقونة print
الخطوة رقم 8 : قم باختيار اسم ذلك الملف و قم بحفظه ستظهر لديك نافذة حفظ cutepdf، عندها ستتمكن من تسمية الملف و اختيار مجلد لحفظه بداخله
أنظر أيضا :
تحميل برنامج pdf creator لإنشاء ملفات Pdf مجانا للكمبيوتر
تحويل صفحة ويب الى pdf عن طريق Adobe Acrobat
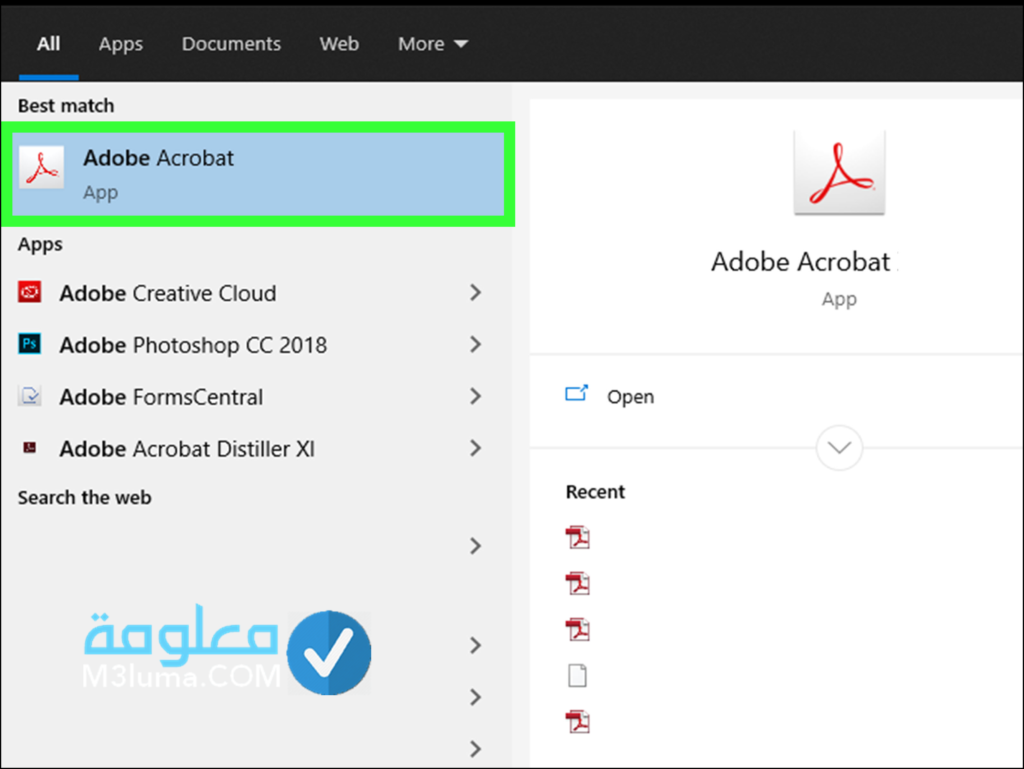
لأجل تحويل صفحة ويب الى pdf من خلال أداة Adobe Acrobat يتوجب اتباع الخطوات التالية :
الخطوة رقم 1 : قم بالضغط على خيار File، ثم قم باختيار ” إنشاء” بالإنجليزية Create، ثم انقر على pdf from web page، و لعمل ذلك يجب أن تمتلك نسخة مدفوعة Adobe acrobat ، أما النسخة الغير مدفوعة ستمكنك من حفظ موقع الويب بجميع صفحاته و بالصيغة الأصلية و بالروابط
الخطوة رقم 2 : قم بإدخال عنوان الموقع الإلكتروني URL الذي ترغب بتحويله الى pdf، في حالة كنت تريد الحصول على الموقع كاملا قم بكتابة أصغر عنوان له، و في حالة كنت تريد تحويل صفحة واحدة موجودة بالموقع فقم بإدخال عنوان الصفحة مباشرة
الخطوة رقم 3 : قم بتحديد المستويات التي تريد أن تشملها عملية التحويل، المستوى الأول يحتوي على الصفحة التي عرضت أمامك، المستوى الثاني يحتوي على جميع الصفحات التي توجد روابطها في الصفحة الأولى، المستوى الثالث يحتوي على جميع الصفحات التي لديها روابط في صفحات المستوى الثاني
الخطوة رقم 4 : قم بتحديد مربعات الخيارات من أجل البقاء بداخل الموقع، حينما تبدأ بالتعامل مع عدة مستويات ستكون هناك احتمالية أن تخرج من الموقع بواسطة الروابط، بإمكانك أن تمنع Adobe Acrobat من أن يشمل تلك الصفحات عبر اختيار stay on same path، و بهذا سيشمل الصفحات داخل النطاق، أو يمكنك اختيار stay on same server وهو خيار يشمل صفحات خادم الويب
الخطوة رقم 5 : قم بالنقر على أيقونة الإعدادات settings من أجل تعديل و تغيير الاعدادات الخاصة ب pdf، و بهذا ستتمكن من تغيير بداية الصفحات و كذلك نهايتها مع تعديل اشارات التنقل
الخطوة رقم 6 : قم بالضغط على أيقونة create و تعني إنشاء من أجل إنشاء ملفا pdf و الوقت الذي سيسغرقه إنشاء ملف pdf سيتحدد اعتمادا على كمية المستويات التي قمت باختيارها و حجم ذلك الموقع
موقع web2pdfconvert لتحويل صفحات ويب لملف pdf

لعدة أسباب قد يرغب أي مستخدم لتحويل صفحة ويب الى ملف pdf ، الذي سيكون بإمكانك مشاركته مع الاخرين بشكل سهل مثل أي ملف اخر نصي، و بهذا سيكون بإمكان أي شخص أن يقوم بالاطلاع على مضمون صفحة الويب بصيغة بي دي اف pdf
لهذا تم إنشاء موقع web2pdfconvert الذي يوفر للمستخدمين إمكانية تحويل صفحات الويب الى ملف بصيغة pdfن و بالتالي استخدامه في أي مكان مما يسهل عملية المشاركة مع الاخرين
طريقة استعمال الموقع بسيطة جدا، يكفي أن تضع رابط الصفحة التي ترغب بتحويلها، و بعد ذلك الضغط على أيقونة Convert to PDFK ، و بهذا سيقوم الموقع بتحويل تلك الصفحة الى ملف pdf بإمكانك تحميله بكل سهولة داخل جهازك، رابط الموقع ستجده أسفل هذه الفقرة
أنظر أيضا :
افضل برنامج للتعديل على ملفات pdf | افضل 10 برامج تعديل ملفات PDF بإحترافية
موقع IlovePdf لتحويل صفحات ويب لملف pdf

موقع IlovePdf هو موقع إلكتروني شهير يختص بكل ماله علاقة بتحويلات pdf من صيغ أخرى مختلفة مثل ملفات word و غيرها، وهو أيضا يتيح إمكانية تحويل صفحة ويب لملف PDF بكل سهولة و احترافية، و طريقة التحويل لا تحتاج لشرح أكثر فهي بسيطة و سهلى يكفي أن تضع رابط الصفحة التي يرغب بتحويلها، و سيتم تحميلها على صيغة و تنسيق pdf، رابط الموقع ستجده أسفل الفقرة
أنظر أيضا :
تحويل pdf عربى إلى word بنسبة 100% يدعم العربية بدون اخطاء اون لاين
و بهذا نكون قد وصلنا إلى ختام هذه المقال الذي شرحنا فيه التفصيل و الدقة طرق تحويل صفحة ويب الى pdf، وهي طرق متنوعة و مختلفة سواء بواسطة المتصفحات أو من خلال أدوات و مواقع التي إنشائها لتقوم بهذه الوظيفة، نتمنى أن يحقق المحتوى المقدم الاستفادة المرجوة منه و أن تتمكنوا من تحويل صفحة ويب الى صيغة pdf بكل سهولة، أية استفسارات أو أسئلة تهم الطرق المقدمة اتركوها في قسم التعليقات و الرد سيكون سريع من فريق معلومة، أطيب التحيات











