
بما أنك تواجه صعوبة في استخدام نظامك الويندوز و 8 و 7 10، وعندما تقوم بالضغط على زر start، ليشرع النظام في العمل، تنبثق لك، مشكلة عدم الإشتغال، أو رسالة critical Error، اوي مشكل يعرقل قائمة البدء عن العمل، فأنت في المكان الصحيح، الأننا استحضرنا لكم الحلول الرائعة والخطوات البسيطة للتخلص من هذا المشكل بسهوبة، إذا تابع معي المقال خطوة لخطوة.
هناك ملايين من مستخدمي أجهزة الكمبيوتر التي تعمل بنظام ويندوز 10، تتعرض قائمة البدء على شاشتهم لعدم العمل، أو أنها تواجه عطب تقني، مثل اي اداة داخل جهازك الكمبيوتر، فمن المعروف أنها تعمل بخفة ورشاقة كل يوم، لكن في بعض الأحيان قد تختفي ولا تؤدي وظيفتها المعتادة بشكل جيد، فلا داعي للقلق يا صديقي، كل ماعليك فعله التحلي بالقوة والتركيز والأمل الكبير، الأننا سنقوم بعرض أفضل الحلول المثيلة لهذا الإشكال، بخطوات مفصلة، ومعلومات دقيقة ومضبوطة للغاية.
قائمة ابدأ لا تعمل ويندوز 10
بما أنك تعاني من مشكلة عدم استخدام زر البدء على نظامك ويندوز 10، وقمت بمحاولات عديدة
ولم تحصل على أي نتيجة، لا داعي للقلق، الأنك ستخرج من هذا المقال إنشاء الله، بنتيجة فعالة وشغالة، ستزيل هذا العائق من جهازك الكمبيترو الذي يعمل بنظام ويندوز 10 بكل سهولة، تابع معي الخطوت الموالية.
الطريقة الأولى: إعادة تشغيل مستكشف الويندوز windows
عندما تقوم بالضغط على زر البدء لقائمة الويندوز، ولم يعمل، وتنبثق لك رسائل حول إيقاف التشغيل، أو توقف windows 10 عن الإستخدام، أو أنك تواجه أي إشكال كيفما كان نوعه داخل نظامك الويندوز، ماعليك سوى إعادة تشغيله بعجالة على الشكل الموالي.
الخطوة الأولى: أنقر بزر الفارة للجهة اليمنى، فوق شريط المهام أسفل شاشة الحاسوب، واضغط على، مدير المهام.
الخطوة الثانية: ستنبثق لك بعض الخيارات، قم بالنقر على زر ملف windows Explorer، واضغط عليه بزر الفارة للجهة اليسرى، وانقر مباشرة على زر إعادة التسغيل، restart.
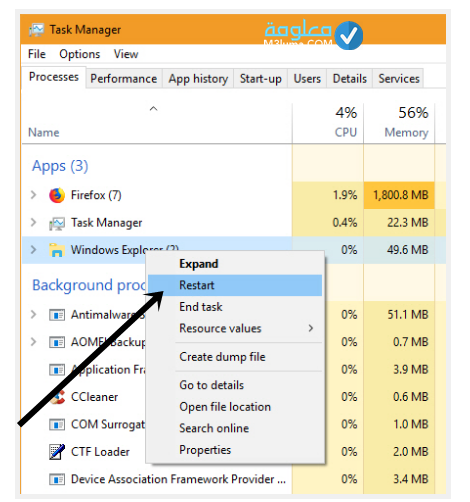
الخطوة الثالثة: عند نتهائك من خطوة إعادة تسغيل مستكذف الويندوز، ولك تتوصل الأي نتيجة، ماعليك سوى أتباع الخطوات الموالية خطوة بخطوة، إذا هيا بنا.
الطريقة الثانية: استخدام أداة Appmication Indentity
تلعب أداة Appmication Indentity دورا فعال وأساسي داخل نظام الويندوز 10 ولتقوم بتفعيلها للتخلص من عائق عدم استخدتم زر البظء لقائمة البدء start، ماعليك سوى اتباع الخطوات البسيطة الآتية.
أنضر أيضا:حل مشكل ستنتهي صلاحية ترخيص الويندوز بسهولة
الخطوة الأولى: قم بالضغط على زر الويندوز زائد R، ستنبثق لك صفحة run، قم بتسجيل service.msc، بعد ذلك ستظهر محموعة من الخيارات المتنوعة.
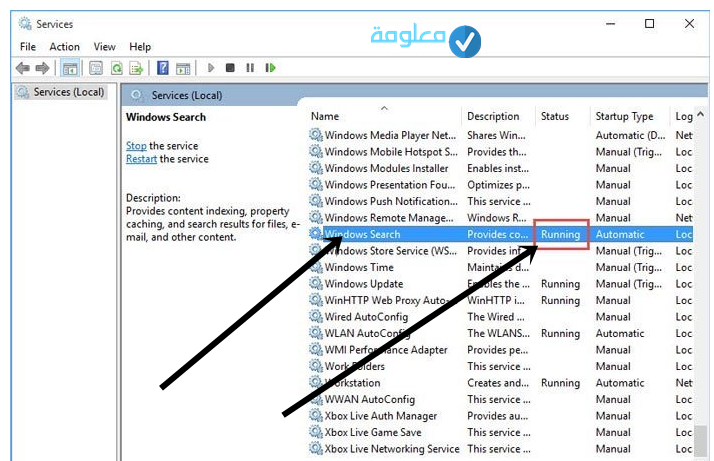
الخطوة الثانية: قم بالنقر على ملف application Identity، قم بالضغط بزر الماوس الأيمن، وانقر على خيار، start.
الطريقة الثالثة: استخدام نظام الويندوز على نظام safe mode with
من أروع الطرق الشيقة والفعالة التي يعتمد عليها ملايين من ميتخدمي أجهزة الكمبيوتر الشغالة بنظام الوبندوز 10،
لحل مشكلة تجميد قائمة البدء وعدم إشتغالها، نحد طريقة نظام safe mode with, إذا هي بنا للتعرف على هذه الطريقة المميزة.
الخطوة الأولى: قم بالنقر على زر ويندوز زائد R، ثم ستنبق لك صفحة run.
الخطوة الثانية: قم بتسجيل msconfig على المربع.
الخطوة الثالثة: ستنبثق لك قائمة كبيرة مليئة بالخيارات، أنقر مباشرة على زرBOOT في أعلى الصفحة، وانقر على زر safe boot.
أنضر أيضا:برنامج صيانة الأندرويد من الكمبيوتر
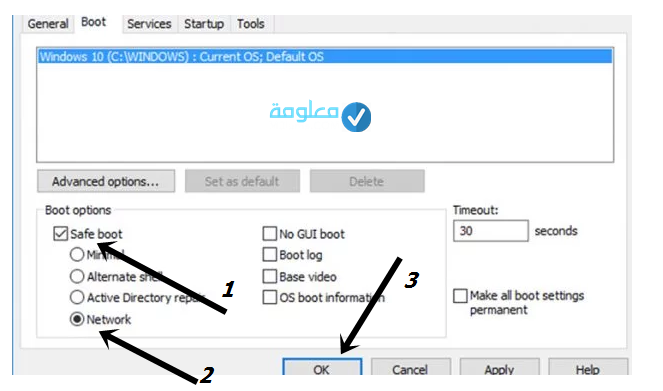
الخطوة الرابعة: قم بتحديد خيار network، أيضا، وبالتالي التقر على زر الموافقة، ok.
الطريقة الرابعة: استخدام برنامج مستكشف أخطاء قائمة البدء
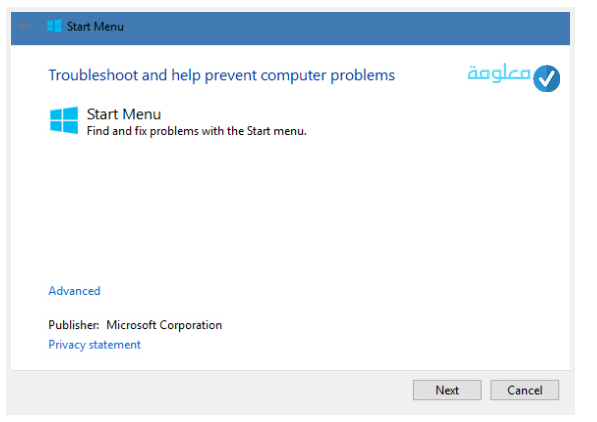
هناك طريقة غاية في الروعة، للحد من مشكلة، عدم إشتغال زر البدء start للويندوز، والتي تتمثل في تنزيل تطبيق عالي الدقة، يقوم بوظيفة أساسية ومهمة، في إزالة الأخطاء والمشاكل عن زر قائمة البدء للويندوز، ماعليك سوى النقر على رابط التحميل، وتثبيته على جهازك الكمبيوتر، وتتابع خطوات المعالجة بدقة، وستتوصل للنتيجة المطلوبة بسهولة.
أنضر أيضا:ضبط الوان شاشة الكمبيوتر ويندوز 10
الطريقة الخامسة: توقيف إعداد الجهاز التلقائي
قد تساهم هذه الطريقة بقوة هائلة، في حل مشكلة عدم فتح قائمة الويندوز، من خلال تعطيل إعداد الجهاز التلقائي مع المعلومات تسجيل الدخول أثناء تحديث الويندوز أو تطويره، ماعليك سوى متابعة بعض الخطوات البسيطة على النحو الموالي:
الخطوة الأولى: قم بالضغط على زر الويندوز زائد I، لتنبثق لك قائمة من الإعدادات.
الخطوة الثانية: قم بالتوجه نحوى خيار، الخسابات، بعدها اضغط مباشرة على زر خيارات تسجيل الدخول، للولوج إلى الهطوة الموالية
الخطوة الثالثة: هنا ستظهر لك خيارات متعلقة بتعطيل إعداد جهازم التلقائي نع معلومات تسجيل الدخول، أنقر مباشرة، فوق أيقونة off، لتعطيلها بنجاح.
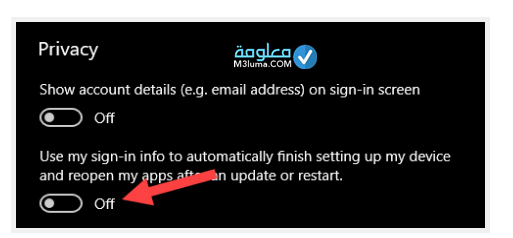
بعد اتباعك لهذه الخطوات اللسيطة، قم بإعادة تسغيل مستكسف الويندوز، وستجد قائمة البدء قيد الإستخدام، إنشاء الله.
الطريقة السادسة: التأكد من خدمة بحث الويندوز
من بين المشاكل التي تسبب عطب تقني على ور البدء للويندوز، نجد خدمة البخث لنظام ويندوز لا تعمل، لهذا استحضرنا لكم خل غاية في الروعة، والذي سيساعدكم بقوة في الحد من هذا العائق العويص، إذا هيا بنا.
الخطوة الأولى: قم بالضغط على زر الويندوز زائد R، فوق لوخة المفاتيح، لتظهر لك صفحة run، سجل عنها services.msc، وبعد ذلك، أنقر مباشرة على زر ok.
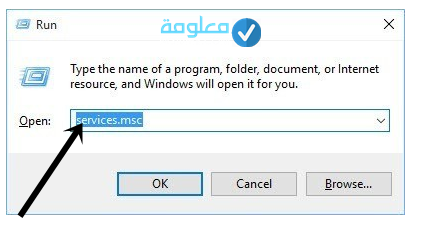
الخطوة الثانية: ستظهر لك قائمة من الهيارات، قم بالتوحه نحوى، الخيار windows searsh، وتأكد من وجود running، اسفل status، إذا وجدتها فعلم بأن خدمة بخث الويندوز قيد الإستخدوم، وإءا لم تجدها فعلم بأنها لا تعمل، ويجب عليك إصلاح الأمر من خلال الخطوات الأتية.
أنضر أيضا:معرفة باسورد الواي فاي من الكمبيوتر ويندوز 10
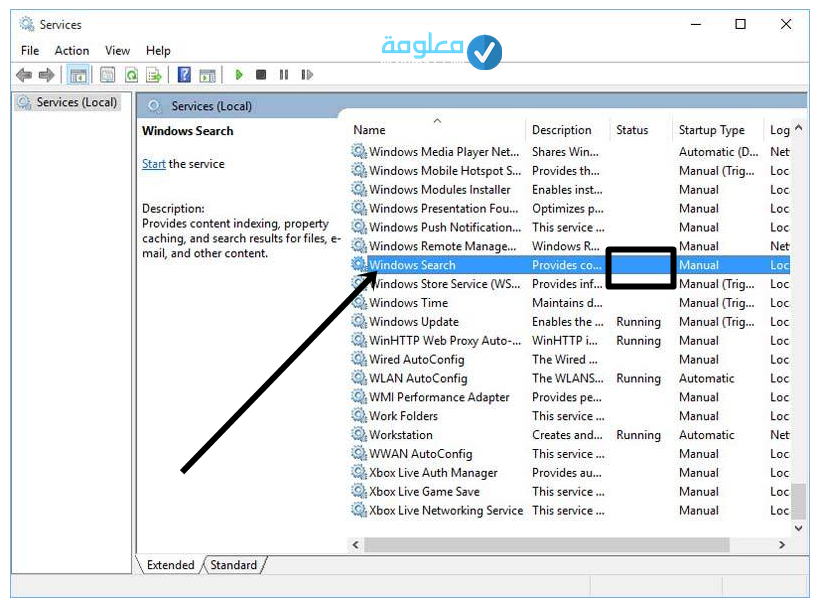
الخطوة الثالثة: قم بالضغط بزر الأيسرللفارة، على ملف windows searsh, وانقر على خيار، properties، ليتم بدء قائمة البحث للويندوز بشكل جيد.
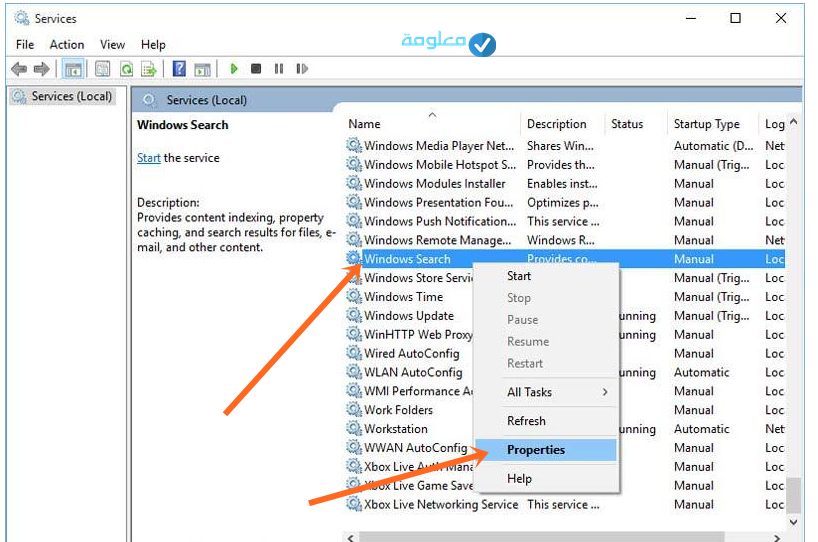
الخطوة الرابعة: هنا ستظهر لك بعض الخيارات، لتأكيد خدمة بحث الويندوز، والتحكم في تفعيلها بشكل تلقائي، ماعليك سوى النقر على زر، start، وتحديد الإشتغال بشكل تلقائي، Automatic.
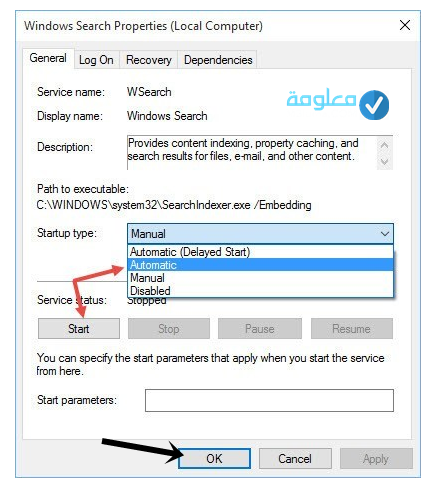
الخطوة الخامسة: بعد نتهائك من تفعيل جميع الخطوات السابقة بنجاح، ستظهر لك النتيجة على العمود، وستنبثق لك running أمام ملف windows searsh، أي أنه أصبح قيد الإشتغال.
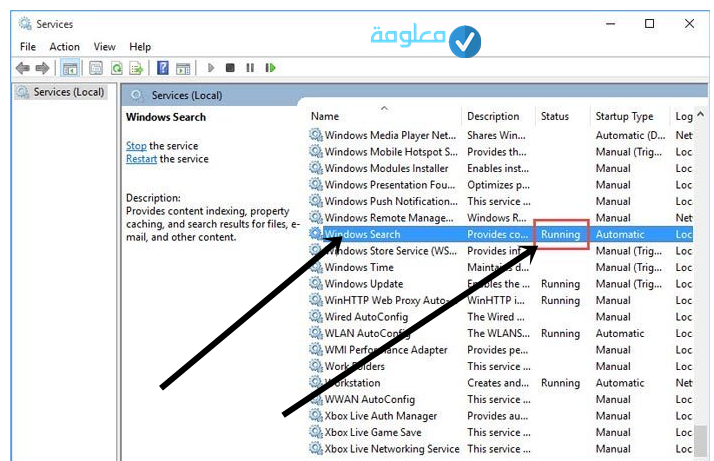
الطريقة السابعة: إعادة استخدام عملية cortana
من أهم الحلول الفعالة والأكثر استخداما لحل مشكل عدم عمل زر لقائمة البدء starr لنظام ويندوز 10، كما أن
نجد طريقة إعادة تفعيل عملية كورتانا بشكل يدوي، فلنكتشف الطريقة من خلال الخطوات البسيطة الآتية.
أنضر أيضا:كيفية إعادة تعيين الكمبيوتر ويندوز 10 Windows
الخطوة الأولى: قم بالصغط على زر الفارة اليمين، على سطح شريط المهام اسفل شاشة حاسوبك الخاص، والضغط مباشرة على خيار task Manager.
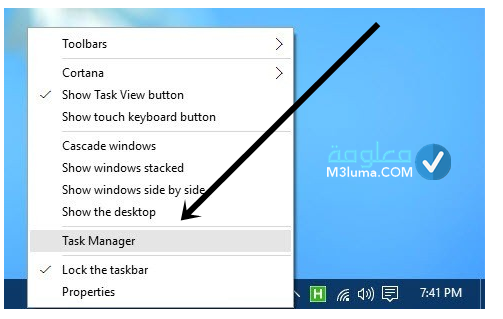
الخطوة الثانية: ستنبثق لك صفحة مليئة بالخيارات، قم بالضغط على cortana، وبعد ذلك انقر على زر End task.
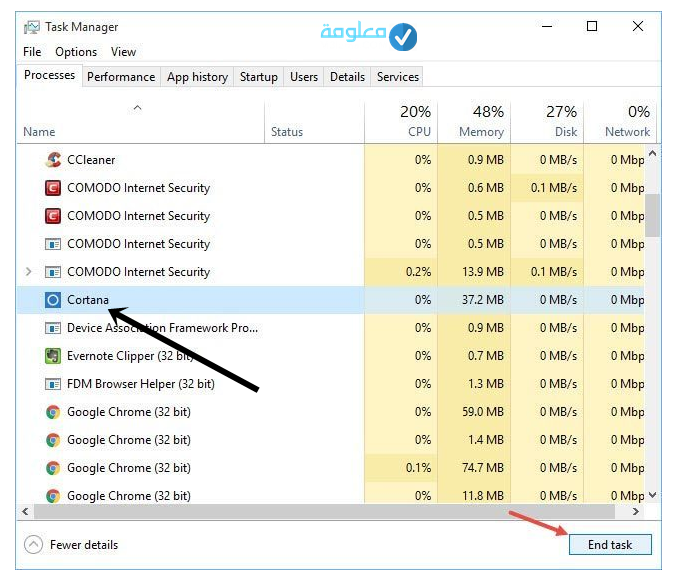
من خلال اتباعك لهذه الخطوات البسيطة، سيتم إعادة تشغيل عملية كورتانا من جديد، مما سيجعل قائمة البدء لنظامك الويندوز 10، تعمل بطريقتها المعتادة، وتسترجع أنفاسها من جديد.
الطريقة الثامنة: إعادة تثبيت كورتانا من جديد
هناك العديد من الأسباب المتعددة لعرقلة فتح قائمة البدء لنظامك الويندوز 10، ولعل أبرز هذه الأسباب، نجد كورتانا والتي تتطلب إعادة تثبيتها، للتخلص من هذا الإشكال الذي كال الإنتظار لحلها.
الخطوة الأولى: قم بالضغط على زر الفارة الأيسر على شريط المهام، وانقر على خيار “مدير المهام”، بعد ذلك انقر على زر جديد، وبالتالي تستطيع تفعيل خيار، مهمة جديدة.
أنضر أيضا:أفضل 7 إصدارات نظام التشغيل لنيكس Linux
الخطوة الثانية: ستنبثق لك واجهة create new task، وأدخل كلمة powershell، داخل المربع، واضغط على زر الموافقة، ok.
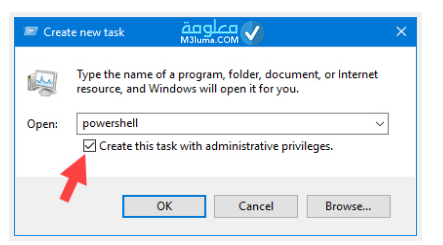
الخطوة الثالثة: بعد ذلك يجب القيام ببعض الأدوار البسيطة داخل أيقونة powershell كمايلي.

طريقة فتح حساب جديد للمسؤول المحلي
أنت بحاجة لتحربة مختلف المحاولات للوصول إلى النتيحة المرغوبة، فبما أنك تستخدم نظام الويندوز على جهازك الكمبيوتر، وتنطوي على حساب محلي على منصة MiCrosoft، من المحتمل أن نكون هذه الخطوة سبب من الأسباب لتعطيل قائمة البدء start لنظامك الويندوز عن العمل، بالرغم من أن حسابك القديم له مكانة قوية و دور فعال، مع الأسف أنت بحاجة لإنشاء حساب microsoft جديد.
أنضر أيضا:احصل على مفتاح تنشيط ويندوز 10 أصلي + اوفيس
لا داعي للقلق، الأننا ينحيلكم لطريقة إنشاء حساب عبر المايكروسوفت بخطوات جد بسيطة.
الخطوة الأولى: قم بالضغط على زر الأيسر للفارة، فوق شريط المهام، وانقر على خيار، مدير المهام.
الخطوة الثانية: ستنبثق لك صفحة Create new task، قم بإدخال المعطيات الأتية داخل المربع، وانقر على زر ok.

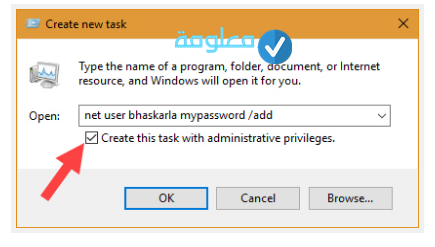
الخطوة الثالثة: بعد إنشاء حساب محلي جديد، قم بالضغط على زر الويندوز زائد I، ستنبثق لك خيارات متنوعة، اضغط الحسابات، وقم بتحديد، other people.
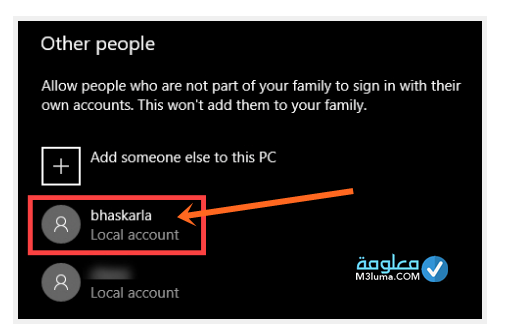
الخطوة الرابعة: قم بالذهاب مباشرة، لخانة Change account type، لتغيير الحساب.
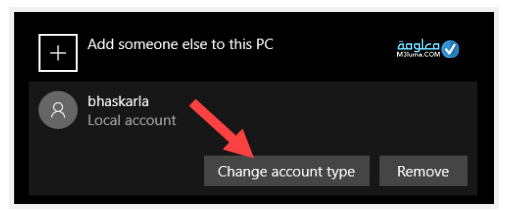
الخطوة الخامسة: قم بتغيير حسابك القديم، بحسابك المحلي الجديد، واضغط على زر الموافقة، ok.
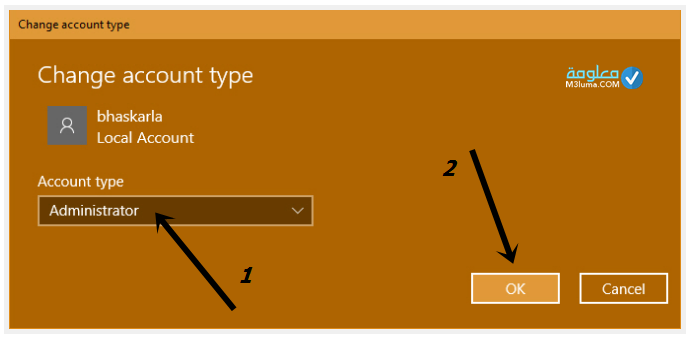
ضبط مختلف محركات AMD للرسومات
هناك عدد كبير من مستخدمي أجهزة الكمبيوتر، يواجهون بعض المشاكل بخصوص محركات amd والتي تعرقل قائمة البدء لنظام الويندوز وتقوم بتجميده وتوقيفه عن العمل بشكل غير طبيعي، تابع الخطوات البسيطة الموالية، لإيقاف هذه المحرمات ald عن العمل والتخلص من إزعاجاتها.
أنضر أيضا:تحميل 7.15 DU Meter لقياس سرعة الانترنت في الويندوز 10 من شريط المهام
الخطوة الأولى: قم بالضغط على زر ويندوز زائد R، ستنبثق لك واجهة جديدة، أدخل عليها service.msc، بعد ذلك قم بالصغط على زر النوافقة Entre.
الخطوة الثانية: ستظهر لك مجموعة من الملفات والخيارات، أنقر على Amd External Events Utility، واصغط على زرف الأيمن للفارة، وانقر مباشرة على زر، الخصائص.
الخطوة الثالثة: قم بالضغط على زر ال
قم بالضغط على زر الإغلاق ضمن قائمة الخيارات، وانقر على الموافقة، ok.
إذا كنت تعاني من الفيروسات الصغيرة التي تعرقل خفة الإستخدام داخل جهازك الكمبيوتر، أو شئ من هذا القبيل، ماعليك سوى إزالة مختلف الملفات غير المعروفة والتي قد تكون ضارة بموارد نظامك الويندوز، وتؤثر سلبا على مختلف الوسائل الإستخدامية لحاسوبك.
برنامج windows Update MinkTool
من أروع التطبيقات لتحديث نظامك الويندوز، نجد تطبيق windows Update MinkTool المعروف، بدقته، وجودة خدماته الشيقة، حيث يقدم لمستخدميه مختلف الوسائل والعوامل للتحكم في مختلف الأجزاء الخاصة بالويندوز، نجد في مقدمتها إمكانية التعرف على حجم مختلف التحديثات المتواجدة داخل جهازك الكمبيوتر، كما تستطيع الكشف عن التحديثات المثبتة داخل نظامك، يقوم التطبيق بحماية كافة المعطيات والبيانات المرتبطة بالتحديثات التي توصلت بها داخل نظامك من قبل.
أنضر أيضا:تحميل برنامج حرق الويندوز على الفلاشة مجانا للكمبيوتر
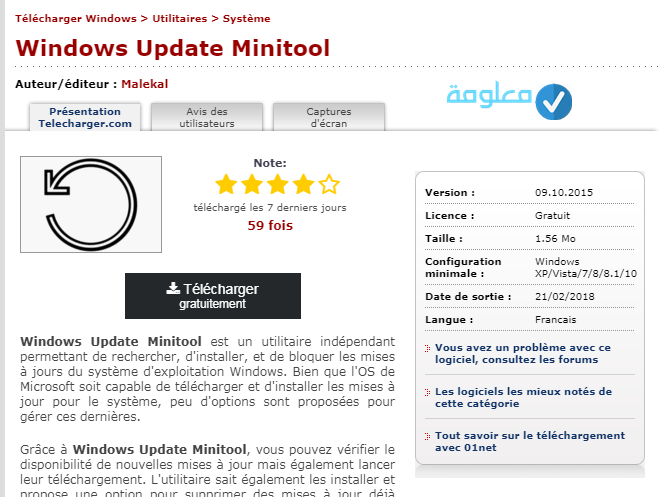
فالتطبيق windows Update MinkTool غني بمجموعة من الخصائص والمميزات الإستثنائية، والتي تقدم حماية كافة لجميع المعلومات الخاصة بالتحديثات المتواجد بعمق نظامك الفعال.
لتنزيل التطبيق من هنا
طريقة الكشف عن حجم تحديثات windows 10
هناك مجموعة من الطرق المختلفة والمتنوعة، للتعرف على حجم التحديثات الفعالة والهائلة، قبل الشروع في تحميلها، ولعل أبسط هذه الطرق، نجد تطبيق windows update minitool، والذي يصنف من أفضل البرامج الرائعة، للحصول على مختلف المعطيات حول عدد كبير، من التحديثات المتنوعة، والتي تعمل على تطوير نظامك الويندوز لما هو أروع، ومن أهم المميزات الخاصة لهذا التطبيق، أنه يدعم إصدارات الويندوز 32 bit وbitحتى 64, فما عليك سوى تنزيل التطبيق وتثبيته، على حهازك الكمبيوتر بدقة.
أنضر أيضا:تحميل برنامج الهين اخر اصدار تعمل على جميع إصدارات الويندوز
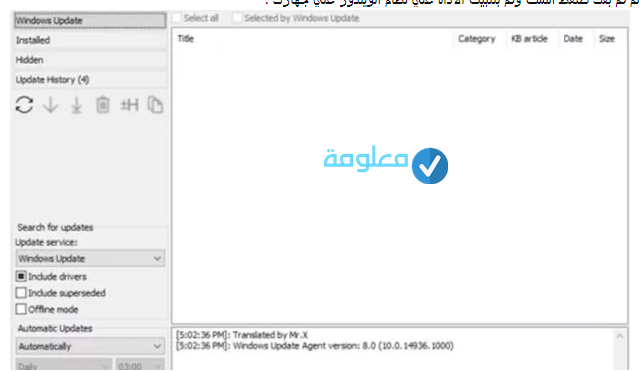
ستنبثق لك مجموعة من الخيارات داخل التطبيق، بالظفة اليسرى، والتي تحيلك لكافة المعايير والمعطيات المتعلقة بالتحديثات المتواجدة داخل نظامك الويندوز بسهولة، حيث نجد داخل أيقونة windows Update، والتي تنطوي على بعض الإعدادات الفعالة والمهمة،كما نجد في الجهة العلوية للتطبيق عدة خيارات نجد في مقدمتها، خيار installed والمتعلق التحديثات المثبتة داخل جهازك الكمبيوتر، إضافة إلى خيار hidden والذي يعمل على التحديثات المخفية، إلى جانب ذلك نجد خيار update history والذي يظهر لك مجموعة من المعلومات الدقيقة للتحديثات المتاحة داخل نظامك الويندوز.
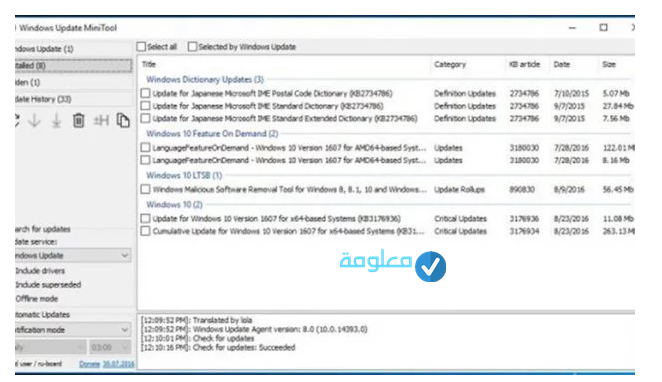
يحق لك التعرف على مختلف المعلومات الإضافية والضرورية، بخصوص كافة التحديثات، وذلك من خلال النقر على الجهة اليسرى للفارة، وانقر مباشرة، على زر refresh.
إلى هنا ينتهي حديثنا عن أروع وأفضل التطبيقات والخطوات الفعالة للحصول على رقم وهمي بسهولة تامة، حيث قمنا بشرح وتوضيح مختلف الخطوات والطرق المجربة والشغالة بقوة، نتمنى أن نكون عند حسن ظنكم، فلا تبخلو عنا بتعليقاتكم واستفساراتكم وتساؤلاتكم في صندوق الوصف اسفل المقال، والسلام.











