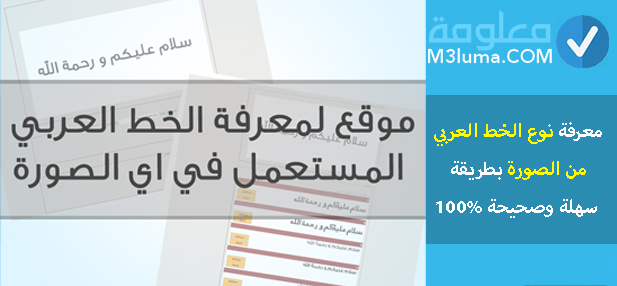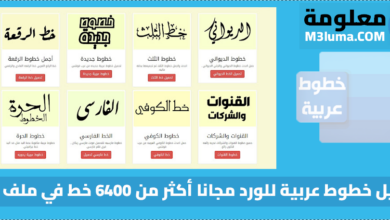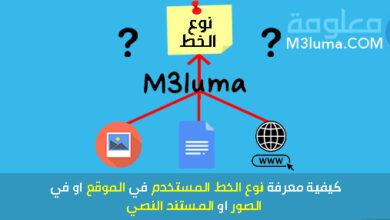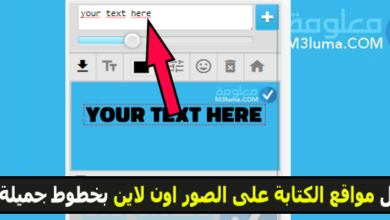طريقة تثبيت الخطوط في ويندوز 10
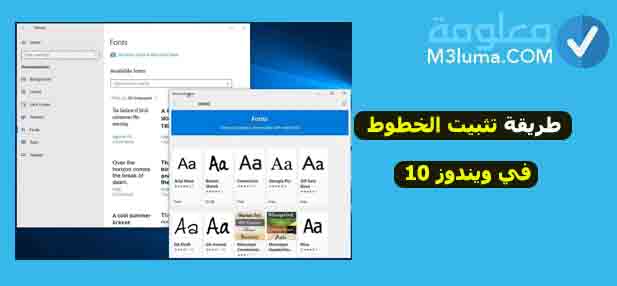
يأتي إصدار Windows 10 مزودًا ببعض الخطوط الرائعة والمذهلة. ومع ذلك، نظرًا لأن Microsoft لم تطلب رأيك قبل تحديد هذه الخطوط، فمن المحتمل أنك ستجد معظمها غير جذاب أو لا يلائم متطلباتك.
لكن لا داعي للقلق. هناك الآلاف من الخطوط المتوفرة بسهولة عبر الإنترنت، والتي يمكنك تنزيلها وتثبيتها بسهولة على نظام Windows 10.
في هذا المقال قمنا بشرح كل الطرق التي يمكنك من خلالها تثبيت الخطوط في ويندوز 10، وكذلك طرق حذف هذه الخطوط في حالة أردت حذفه.
اقرأ أيضا:
تحميل خطوط عربية للورد برابط مباشر مجانا
تحويل الارقام الى عربي في الوورد 2016
تحميل قوالب وورد جاهزة
قبل تحميل أي خط دائماً يجب مراعات الملاحظات التالية
- تأكد دائمًا من اختيار خطوط سطح المكتب بدلاً من خطوط الويب.
- ستحتاج إلى فك ضغط جميع المجلدات المضغوطة قبل تثبيتها. بينما يسمح نظام التشغيل Windows للمستخدمين بإلقاء نظرة خاطفة على مجلد مضغوط، فإن هذا لا يعني بالضرورة أنه تم فك ضغط المجلد.
- قبل تنزيل أي مجلد وتطبيقه، تأكد من مراجعة اتفاقية الترخيص. وأثناء تواجدك فيه، ابحث عن بند ينص على “للاستخدام الشخصي فقط”، ولاحظ أن مثل هذه الخطوط لا يمكن استخدامها لأغراض تجارية.
كيفية تثبيت الخطوط في نظام التشغيل وويندوز 10 باستخدام Windows Font Viewer
عندما تقوم بتحميل خط من موقع لتنزيل الخطوط عبر الأنترنت، يمكنك تثبيته عن طريق Windows Font Viewer، يسمح لك وويندوز 10 بمعاينة الخط الذي قمت بتحميله، إذ يتم توضيح هذا الخط المستخدم مع جملة تحتوي على كل حرف من الأبجدية.
بالإضافة أيضًا الى عرض الأرقام من 0 إلى 9 وبعض علامات الترقيم (مثل الفواصل والنقط)، مما يتيح لك عرض تصميم الخط بالكامل.
- الخطوة 1: قم بفتح ملف الخط TTFوOTF عن طريق الضغط ضغطتين عليه.
- الخطوة 2: انقر فوق الزر “تثبيت: install ” في الزاوية العلوية اليسرى من نافذة Windows Font Viewer.
بعد الضغط على تثبيت ما عليك هو الانتظار بضع ثواني وسيكون الخط متاحاً للإستعمال في مختلف البرامج التي يمكنك الكتابة فيها.
كيفية تثبيت الخطوط على نظام التشغيل Windows 10 من خلال متجر Microsoft
يوفر Microsoft Store لمستخدمي وويندوز10 أسهل طريقة لتثبيت الخطوط على أجهزتهم.
- الخطوة 1: قم بالضغط على الزر Win من لوحة المفاتيح وابحث عن Personalization.
- الخطوة 2: بعد الدخول الى نافذة Personalization ستجد قائمة يسار الشاشة بها مجموعة من الخيارات، ومن بين هذه الخيارات اضغط على Fonts.
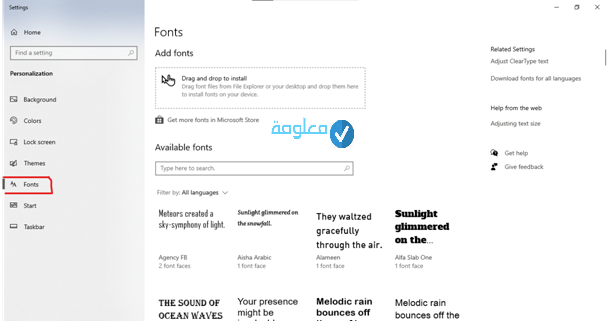
- الخطوة 3: في الأعلى ستجد رابط به “احصل على المزيد من الخطوط في متجر Microsoft: Get more fonts in the Microsoft Store” انقر فوقه وتابع لتنزيل من أجل خطك المفضل.
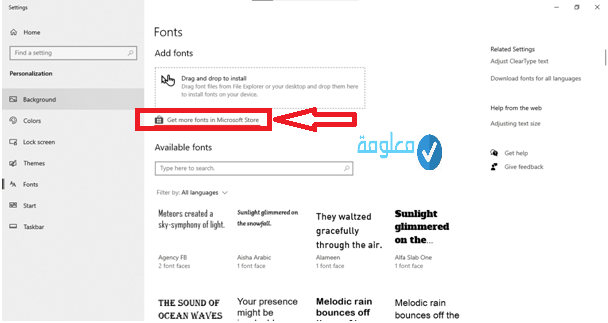
غالباً قد يظهر الخط الذي تم تنزيله كملف مضغوط أو غير مضغوط.
بالنسبة للملفات المضغوطة، يمكنك فك ضغطها بالنقر بزر الماوس الأيمن فوق الملف، واضغط على Extract All، وستظهر مجموعة من المطالبات. اتبع المطالبات لتخزين الملف الذي تم تنزيله في وجهة الملف التي تختارها.
- الخطوة 4: وأخيراً قم بإنهاء العملية بالنقر بزر الماوس الأيمن فوق الملف، ثم حدد تثبيت.
اقرأ أيضا:
كيفية التعديل على ملفات pdf (حذف وإضافة نص) وما هي برامج التعديل على ملفات pdf
كيفية تثبيت الخطوط على نظام التشغيل وويندوز 10 بطريقة يدوية
يمكنك أيضًا تثبيت الخطوط على نظام التشغيل Windows 10 يدويًا باستخدام طريقة السحب والإفلات التقليدية.وإليك طريقة القيام بذلك:
- الخطوة 1: اتبع إجراء التنزيل أعلاهK إذا تم تنزيل الخط كملف مضغوط، فقم بفك ضغطه بالنقر بزر الماوس الأيمن على الملف.
- الخطوة 2: قم بالنقر على الزر Win من لوحة المفاتيح و اكتب “لوحة التحكم: Control Panel” ثم قم بالبحث.
- الخطوة 3: سيتم فتح لوحة التحكم. الآن، ستجد ملف إسمه Fonts قم بالضغط عليه.
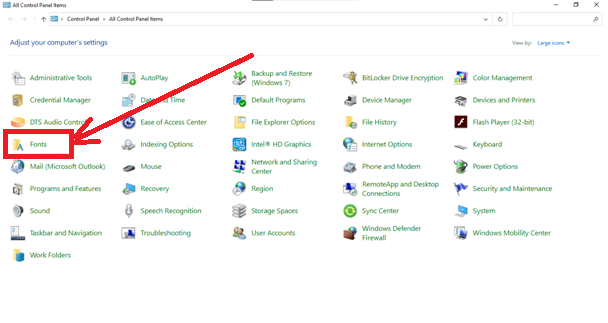
- الخطوة 4: انتظر حتى يتم تحميل الخط الذي تريد، ثم اسحب الخط الذي تم تنزيله حديثًا من موقعه في File Explorer إلى ملف Fonts أو قم بنسخه ولصقه في ملف Fonts.
انتظر حتى يتم تثبيت الخط، ومن ثم يمكنك استعمال الخط الذي تم تثبيته في وورد بكل سهولة.
إستعن ببرنامج FontBase
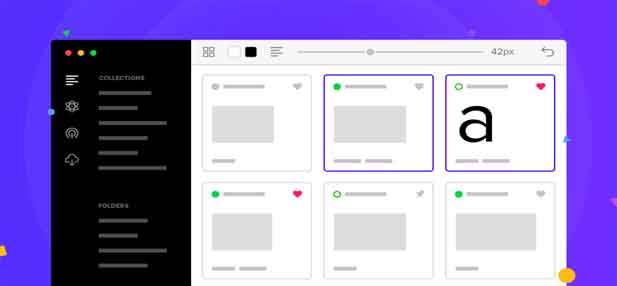
إذا كنت تواجه صعوبة في تثبيت خطوط جديدة في نظام التشغيل Windows 10، فقد تفضل استخدام أحد البرامج التي تمكنك من إدارة خطوط في جهازك وويندوز 10.
هذه المواقع عبارة عن حل نهائي للخطوط، مما سيمكنك من تنزيل الخطوط الجديدة والحصرية بالإضافة الى إدارتها وتحديثها مباشرةً.
لذلك نقترح عليك FontBaseوهو برنامج لإدارة الخطوط في الأنظمة الأساسية مثل Windowsو Mac و Linux. FontBase مجاني للاستخدام، ويسمح لك بتثبيت الخطوط بسرعة من مجموعة Google Fonts دون تنزيلها وتثبيتها يدويًا.
قم بتنزيل وتثبيت FontBase للبدء. بمجرد تثبيته، يمكنك عرض الخطوط المثبتة لديك في نافذة FontBase الرئيسية. إذا كنت ترغب في تثبيت خط جديد من مجموعة Google Fonts، فاضغط على خيار Google الموجود في فئة Providers.
يستخدم FontBase نظام التفعيل من أجل التبديل بين تشغيل الخطوط وإيقاف تشغيلها.
عندما يكون البرنامج مفتوحاً، تكون الخطوط التي قمت بتفعيلها متاحة للاستخدام في برامج أخرى. لكن عندما تقومبإغلاق البرنامج، يتم تعطيل الخطوط وتصبح غير متوفرة.
تم وضع هذه الخاصية من أجلالحد من استخدام موارد النظام الخاص بك. من أجل تفعيل أي خط، حدد مربع الاختيار بجوار الخط في قائمة Google. عندما يكون مربع الاختيار أخضر، يكون الخط نشطًا.
إذا كنت لا تفضل ذلك وتريد ان تبقى الخطوط دائماً متاحة، فيمكنك أخذ خط من FontBase وتثبيته يدويًا حتى يظل متاحًا في جميع الأوقات. للقيام بذلك:
قم بالنقر بزر الماوس الأيمن فوق الخط الذي قمت بتفعيله، ثم اضغط على خيار الانتقال إلى الخط. سيؤدي هذا إلى فتح نافذةFile Explorer التي تم تحميل الخط إليها.
ومن ثم انقر نقرًا مزدوجًا فوق ملف الخط لفتحه في Windows Font Viewer. بمجرد فتحه، اضغط على زر التثبيت.
حذف الخطوط من ملف Fonts
- الخطوة 1: قم بالنقر على الزر Win من لوحة المفاتيح و اكتب “لوحة التحكم: Control Panel” ثم قم بالبحث.
- الخطوة 2: افتح سيتم فتح لوحة التحكم. الآن، ستجد ملف إسمهFonts قم بالضغط عليه.
- الخطوة 3: نفذ أحد الإجراءات التالية أدناه بشأن الخط أو مجموعة الخطوط التي تريد حذفها.
- الخطوة 4: حدد الخط الذي تريد حذفه، ثم قم بالضغط على الزرDelete من لوحة المفاتيح.
- الخطوة 5: في حالة اٍردت حذف جميع الخطوط الخاصة بعائلة مثلاً “Agency FB”، قم بتحديد هذه الخطوط و اضغط على الزرDelete من لوحة المفاتيح.
- الخطوة 6: اضغط على “نعم” لتأكيد حذف الخط أ الخطوط.
وهكذا ستكون قد تمكنت من حذف الخطوط من ملف Fonts بكل سهولة.
اقرأ أيضا:
حل مشكلة عدم فتح ملفات PDF لجميع أنظمة التشغيل مجانا
حذف الخطوط في الإعدادات
- الخطوة 1: قم بالضغط على الزر Win من لوحة المفاتيح وابحث عن Personalization.
- الخطوة 2: من نافذة Personalization انقر Fonts من الجانب الأيسر، ثم انقرعلى الخط (على سبيل المثال: “Agency FB”) الذي تريد حذفه.
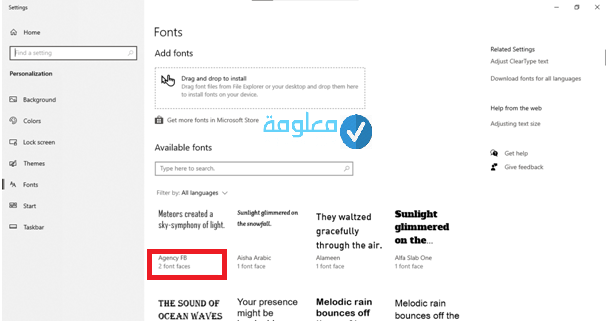
- الخطوة 3: إذا كانت هذه المجموعة تحتوي على أكثر من خط واحد، فحدد الخط الذي تريد حذفه.
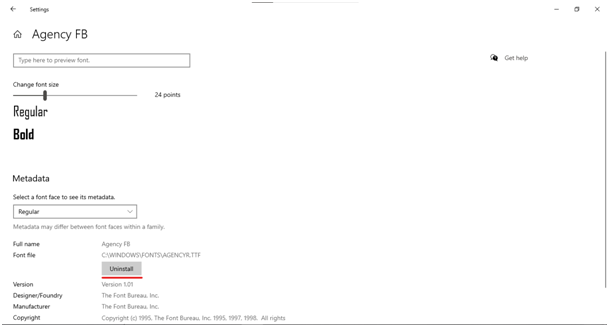
- الخطوة 4: ومن ثم قم بالنقر على زر إلغاء “التثبيت: Uninstall”.
لإعادة تعيين الخطوط الخاصة بك، انتقل إلى: Control Panel ثم الى Appearance and Personalization ومن ثم حدد “إعدادات الخط: Font settings” وأخيراً “استعادة إعدادات الخط الافتراضية: Restore default font settings”.
وبهذه الريقة ستكون قد قمت بإعادة إعدادات الخط في جهازك الذي يعمل بنظام وويندوز 10 الى الوضع الأول.
خلاصة:
ختاماً في هذا المقال حاولت أن أبين لك أن تثبيت الخطوط على نظام التشغيل وويندوز 10 أسهل مما يتخيله معظم الناس. من المطمئن أيضًا ملاحظة أنه إذا حذفت خطًا بالخطأ أو أردت فقط تحديث الخطوط، فيمكنك القيام بذلك بسهولة عن طريق إعادة ضبط نظامك. سيؤدي ذلك إلى استعادة Windows 10 إلى إعدادات الخط الافتراضية عندما تم تثبيت النظام لأول مرة.
انتهى.