حل مشكلة The disk is write protected خطوة بخطوة
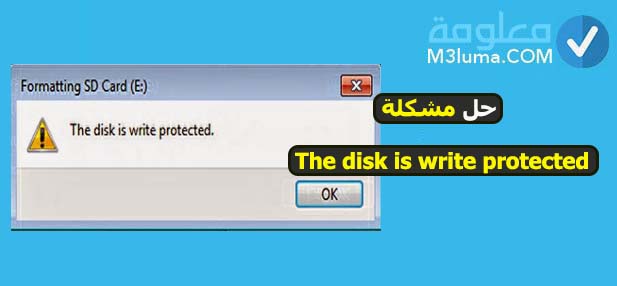
تحدث مشكلة The disk is write protected عندما تكون فلاشة USB أو بطاقة SD، أو محرك الأقراص الثابتة الداخلي أو الخارجي محمية ضد الكتابة، أي يصبح لا يمكنك الوصول إلى البيانات المحفوظة في المحرك ولا إجراء أي تغييرات على جهازك.
إذن، كيف يمكن إزالة الحماية ضد الكتابة؟ مشكلة الحماية ضد الكتابة هي 99.9٪ تكون لأن الجهاز يعاني من مشكلة داخلية.
في هذا المقال سأعرض لك أهم الطرق الموثوقة والتي يمكنك الإعتماد عليها في حل مشكلة “القرص محمي ضد الكتابة: The disk is write protected“، لذلك ما عليك سوى المتابعة للتعرف على أفضل الطرق لحل هذه المشكلة.
اقرأ ايضا:
حل مشكلة gpt partition-style ويندوز 10
حل مشكلة usb device not recognized في ويندوز
في حالة سبق لك وواجهت مشكلة The disk is write protected عند محاولة تهيئة قرص قابل للإزالة مثل محرك أقراص USB محمول أو بطاقة SD أو قرص مضغوط أو محرك أقراص محمول، فإنه هذا المشكل يوقف تشغيل التنسيق وكتابة البيانات في نظام التشغيل ويندوز 10/8/7، أي لا يمكنك نسخ الملفات ولصقها إلى محرك أقراص USB العام. لذلك يصبح من الضروري إزالة الحماية ضد الكتابة على محرك الأقراص.
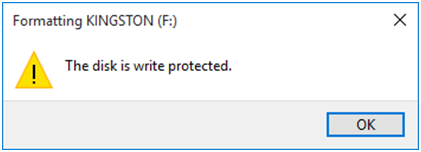
الطريقة 1: حل مشكلة The disk is write protected عن طريق التحقق من USB Stick
في كل مرة تقوم فيها بتوصيل محرك أقراص USB بجهاز الكمبيوتر الخاص بك، يجب أن تقوم بفحصه تلقائيًا بحثًا عن الفيروسات، خاصةً إذا كنت قد استخدمته على جهاز كمبيوتر لصديقك أو على جهاز كمبيوتر عام.
غالبًا ما تعمل الفيروسات بطريقة تملأ محرك أقراص USB بملفات فارغة ويمكن أن يؤدي ذلك إلى جعل محرك أقراص USB يواجه خطأ The disk is write protected
اعتمادًا على برنامج مكافحة الفيروسات الخاص بك، قد تتمكن من ضبطه لفحص محرك أقراص USB تلقائيًا عند توصيله لأول مرة. إذا لم يكن الأمر كذلك، يمكنك الانتقال إلى محرك أقراص USB في مستكشف ويندوز، والنقر بزر الماوس الأيمن، وفرض فحص يدوي لمكافحة الفيروسات.
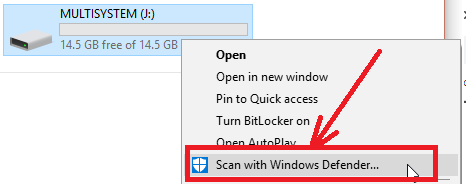
إذا وجدت فيروسًا، فقم بإزالته باستخدام برنامج مكافحة الفيروسات. في هذه المرحلة، ننصح بإجراء فحص كامل للنظام بعد تحديث تعريفات الفيروسات الخاصة بك. إذا كان هناك فيروس واحد كامن في محرك أقراص USB، فلن تعرف أبدًا ما الذي قد ينتشر على نظامك الرئيسي.
الطريقة 2: حل مشكلة The disk is write protected عن طريق التحقق من أن محرك USB ليس ممتلئًا
قد ترى رسالة خطأ The disk is write protected إذا كان محرك أقراص USB ممتلئًا، لذلك ما عليك فقط هو فتح مستكشف ويندوز، واستعرض للوصول إلى جهاز الكمبيوتر الخاص بي. هذه الخطوة ستمنحك إمكانية إلقاء نظرة عامة على كل محركات الأقراص المتصلة بجهازك سواء خارجية أو داخلية.
للتحقق ما عليك فقط هو النقر بزر الماوس الأيمن فوق محرك أقراص USB واضغط على “خصائص: Properties”. سيتم تقديم مخطط دائري يبين لك سعة محرك الأقراص الحالية لديك.
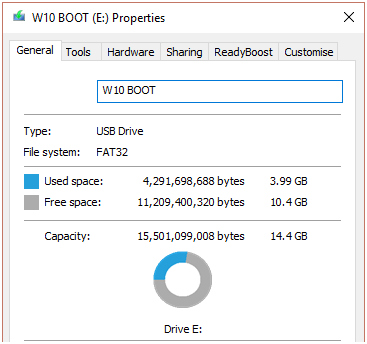
كما ترى في الصورة أعلاه، لدينا مساحة فارغة. ولكن إذا كان محرك أقراص USB ممتلئًا تمامًا، فغالباً ستتلقى رسالة خطأ The disk is write protected.
في حالة لم تفي هذه الطرق بالغرض ولا زلت تتوصل برسالة الخطأ فما عليك سوى المتابعة للطرق التالية أدناه.
الطريقة 3: حل مشكلة The disk is write protected عن طريق إزالة الملفات الفردية مع الحماية ضد الكتابة
أحياناً يمكن فقط لملف واحد أن يقوم بخل التوازن في محرك الأقراص، ربما قد يتم وضع علامة “للقراءة فقط” على ملف واحد، ويرفض حذفه من محرك الأقراص. يتسبب هذا في ظهور رسالة خطأ مختلفة تمامًا.
لحل المشكلة ما عليك سوى أن تقوم بالتوجه إلى محرك أقراص USB الخاص بك، وحدد موقع الملف المخالف.
انقر بزر الماوس الأيمن واختر “خصائص: Properties”. في الجزء السفلي من اللوحة، ضمن السمات، تأكد من إلغاء تحديد خيار Read-only، هكذا ستتمكن من حل مشكلة The disk is write protected بكل سهولة.
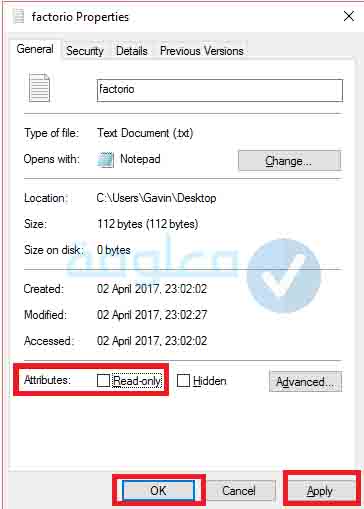
أحيانًا تتلف أسماء الملفات الفردية، بالإضافة إلى ذلك تعد أسماء الملفات الطويلة إحدى ميزات ويندوزالمتأصلة في بنية MS-DOS. طويل وقصير هو أنه إذا تجاوز اسم الملف 255 حرفًا، فسيكون المشكل أصعب.
الطريقة 4: حل مشكلة The disk is write protected عن طريقCommand Prompt
يعتبر حل مشكلة The disk is write protected باستخدام موجه الأوامر Cmd أكثر فعالية، وفيما يلي إليك خطوات حل المشكل من خلال كتابة الأمر diskpart وإصلاح محرك أقراص USB.
الخطوة 1:
اضغط على الزرين Win + X في نفس الوقت، واضغط على “موجه الأوامر (المسؤول): Command Prompt (Admin)” من القائمة.
الخطوة 2:
اكتب الأمر diskpart، واضغط على الزر Enter
الخطوة 3:
بعد ذلك، اكتب list disk، واضغط على الزر Enter.
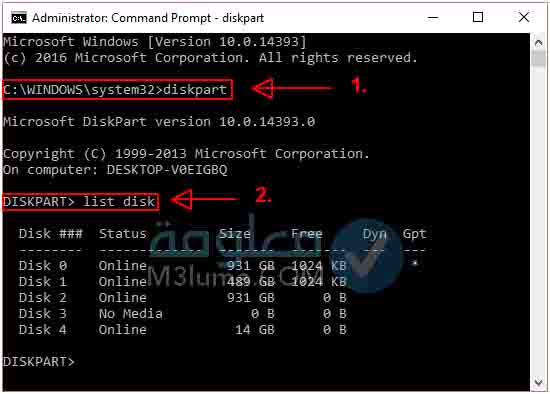
يجب أن تشاهد قائمة بالأقراص المثبتة حاليًا، مثل الصورة أدناه.
الخطوة 4:
تأكد من أنه يمكنك رؤية محرك أقراص USB الخاص بك.نحن نجرب على القرص رقم 4.
- قم بتدوين رقم القرص الخاص بك. أدخل الآن الأمر التالي، اكتب select disk.
- بمجرد التحديد اضغط على الزر Enter، ثم أدخل الأمر التالي:
attributes disk clear readonly واضغط على الزر Enter.
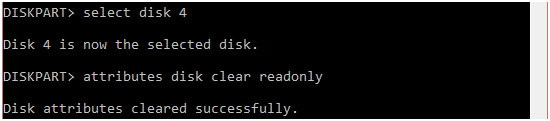
الآن بعد إتمام هذه الخطوات سيمون قم تم حل مشكلة The disk is write protected بنجاح.
اقرأ ايضا:
حل مشكلة runtime error خطأ وقت التشغيل الخاصة بالعديد من البرامج بطريقة سهلة جدا
أفضل 8 برنامج فحص الهارد ديسك واصلاح الاخطاء
الطريقة 5: حل مشكلة The disk is write protected عن طريق مسح خطأ حماية الكتابة في تسجيل ويندوز
إذا لم تنجح أي من الطرق السابقة في حل مشكلة The disk is write protected، فلا داعي للقلق. لا يزال لدينا بعض الطرق والحيل الأخرى التي يمكنك تجربتها. هنا سنقوم بتحرير سجل ويندوز. ما عليك فقط هو أتباع الخطوات التالية لمعرفة كيفية القيام بلك: ننصح بتجربة هذا الخيار.
الخطوة 1:
اضغط على الزرين Win + R لفتح مربع الحوار Run. اكتب الأمر regedit واضغط على الزر Enter.
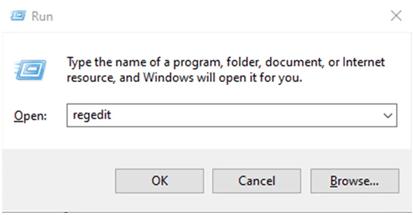
الخطوة 2:
الآن، انتقل إلى موقع التسجيل التالي:
HKEY_LOCAL_MACHINE\SYSTEM\CurrentControlSet\Control\StorageDevicePolicies
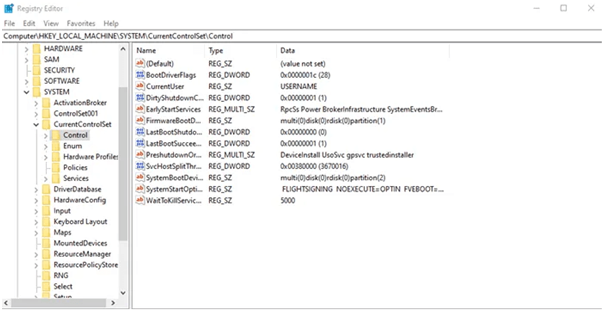
الخطوة 3:
ابحث عن مفتاح يسمى WriteProtect.
إذا كان موجودًا، فانقر فوقه نقرًا مزدوجًا. سيؤدي هذا إلى فتح مربع Edit DWORD (32 بيت). من خلاله يمكنك تعيين إحدى القيمتين: 0 أو 1.
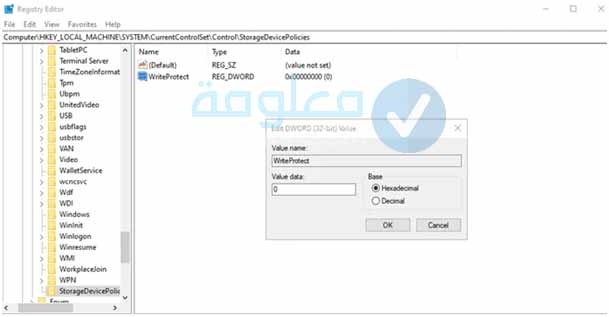
1 يعني “نعم، اكتب لحماية أجهزة تخزين USB الخاصة بي”، على العكس من ذلك، يعني 0 “لا، لا تكتب لحماية أجهزة تخزين USB الخاصة بي”، عيّن القيمة إلى 0، ثم بعد ذلك اضغط على “موافق: OK”.
الطريقة 6: حل مشكلة The disk is write protected عن طريق إعادة تهيئة محرك USB
كملاحظة، أول شيء قبل القيام بهذه الطريقة عليك عمل نسخة احتياطية لجميع الملفات والمعلومات من محرك أقراص USB إلى جهاز الكمبيوتر الخاص بك، لأنه سيتم مسح كل ما تتضمنه فلاشة USB.
يعتبر إعادة تهيئة محرك أقراص USB الخاص بك أحد الحلول المثالية لحل المشكلة الخاص بك وجعل المحرك قابل للقراءة والكتابة عليه، اليك الخطوات المتبعة للقيام بذلك:
الخطوة 1:
قبل تهيئة محرك أقراص USB، قم بتحديد نوع نظام الملفات الموجود به بالفعل NTFS أو FAT32، غالباً ما يكون النظام الموجود هو النظام الأنسب لملفاتك.
الخطوة 2:
توجه الى My PC سترى كل محركات الأقراص المتصلة بنظامك، ومن ثم ما عليك سوى الضغط بزر الماوس الأيمن فوق محرك أقراص USB واضغط على “خصائص: Properties”.
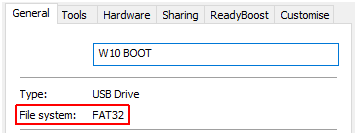
الخطوة 3:
أغلق نافذة الخصائص.وانقر بزر الماوس الأيمن فوق محرك أقراص USB مرة أخرى، وحدد هذه المرة خيار Format. تحتوي نافذة Format على العديد من الخيارات القابلة للتعديل، مثل نظام الملفات المذكور أعلاه، وحجم وحدة التخصيص، وتسمية وحدة التخزين، وخيار التنسيق السريع.
الخطوة 4:
قم بتغيير اسم محرك أقراص USB. نظرًا لأننا نتعامل مع مشكلة محتملة في الأجهزة، قم بإلغاء تحديد مربع Quick Format. سيؤدي ذلك إلى إجبار التنسيق على القيام بأكثر من مجرد محو الملفات.
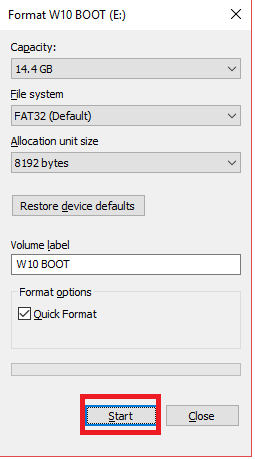
لن تستغرق عملية إعادة التهيئة وقتًا طويلاً، ولكن كلما زاد حجم محرك الأقراص، كلما كان عليك الانتظار لفترة أطول. بافتراض عدم وجود مشكلة مادية في محرك الأقراص، فستتم عملية تهيئة محرك أقراص USB وتنظيفه وجعله جاهز للعمل.
اقرأ أيضا:
اصلاح الفلاش ميموري الذي لا يظهر
الطريقة 7: حل مشكلة The disk is write protected عن طريق التحقق التحقق من الخطأ
أول شيء عليك القيام به هو التحقق من وجود أي أخطاء في القرص لأن عدم التحقق يؤدي الى ضهور مشكلة The disk is write protected. هذه طريقة جيدة للسماح لنظامك بالتحقق أولاً من أي حل إذا لزم الأمر ويمكن إصلاحه من خلال النظام نفسه، قم بتوصيل محرك الأقراص USB أو بطاقة SD واتبع الخطوات.
الخطوة 1:
ابدأ بالنقر بزر الماوس الأيمن على بطاقة SD أو محرك الأقراص USB وانتقل إلى “الخصائص: Properties”.
الخطوة 2:
في قسم الخصائص، ابحث عن الأدوات في أشرطة المهام العلوية. في قائمة الأدوات: Tools”، ستتمكن من رؤية خيارات “تدقيق الأخطاء: checkingError”. انقر فوق الزر “فحص: Check” في القائمة.
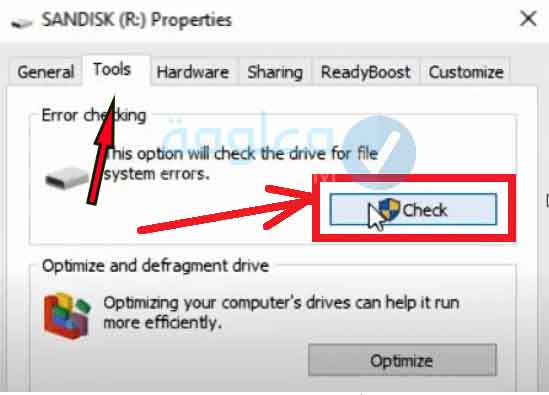
الخطوة 3:
عند النقر فوق زر الاختيار، ستفتح نافذة منبثقة تطلب Scan and Repair Drive. انقر فوق هذا الزر.
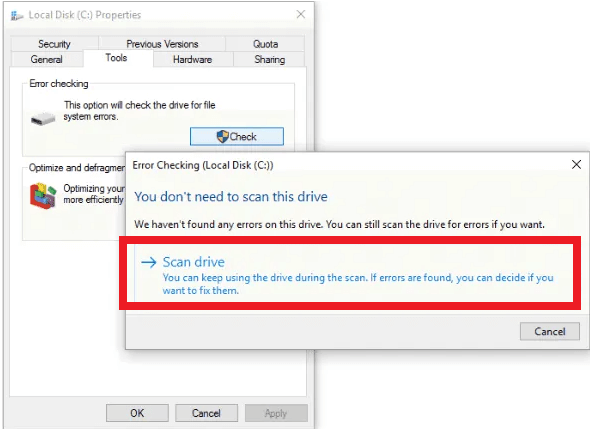
سيقوم النظام بفحص القرص وتصحيح الأخطاء الموجودة في محرك الأقراص. إذا استمرت المشكلة، يرجى الانتقال إلى الحل التالي.
الطريقة 8: حل مشكلة The disk is write protected عن طريق التحقق من مفتاح محرك USB
بعض أجهزة USB قديمة الطراز تتوفر على مفتاح ميكانيكي صغير في الجانب يضعها في وضع الحماية ضد الكتابة. يمكن أن يكون هذا مفتاحًا صغيرًا جدًا قد يكون قد تم تشغيله بالغلط في جيبك أو أثناء وضعه في حقيبة الكمبيوتر.
إذا كان هذا هو الوضع، فما عليك سوى تحريك المفتاح إلى الوضع غير المؤمَّن ومحاولة نسخ الملفات مرة أخرى.

لحسن الحظ، لم يعد هناك الكثير من أجهزة USB المصنعة حديثًا بهذه الأقفال، لكن تفادياً لأي شيء تحقق ما إن كان محرك الأقراصUSB يحتوي على هذا المفتاح.
كل الطرق المذكورة في هذا المقال فعالة ويمكنك من خلالها حل المشكلة إصلاحها، والآن ويجب أن تكون قادرًا على تشغيل محركات أقراص USB الخاصة بك مرة أخرى، مما قد يوفر عليك المال، وعدم فقدان جميع ملفاتك.
خلاصة:
ختاماً، في بعض الأحيان تأتي مشكلة The disk is write protected بشكل بسيط، في بعض الأحيان، تكون المشكلة صعبة، لذاك في هذا المقال وضعنا لك كل الطرق الفعالة والتي ستساعدك في حل مشكلة The disk is write protected في كلتا الحالتين.
أرجو أن تكون هذه الطرق التي شرحت لك في الأعلى قد نالت إعجابك واستطعت من خلالها حل المشكل بنجاح، كل ما عليك فعله هو اتباع العطوات التي شرحت لك بالتفصيل.
إذا كانت لديك أي أسئلة أخرى حول هذا الموضوع لا تنس وضعها في التعليقات.
انتهى.











