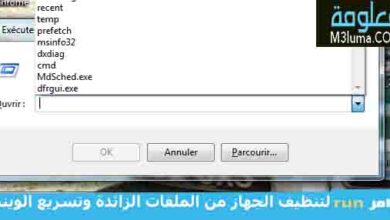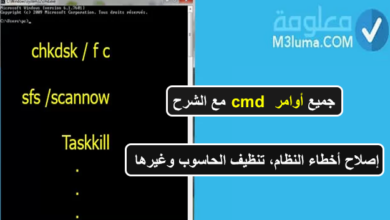حل مشكلة يتعذر لهذا الجهاز البدء (رمز 10) بأكثر من طريقة مجربة
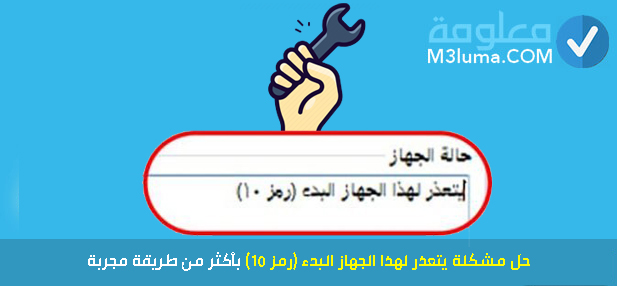
من خلال الإعتماد على توصيل العديد من الأجهزة الخرجية بجهاز الكمبيوتر كالاسكانير وكذا الطابعات وغيرهم من الأجهزة التي يمكن التحكم بها من خلاله تبدأ العديد من المشاكل والأخطاء في الظهور على الجهاز والتي تسبب في عدم عمل الجهاز بشكل سليم.
ومن بين أشهل المشاكل والأخطاء التي يعاني منها عدد كبير من المستخدمين هو خطأ this device cannot start. (code 10) الذي يعد من المشاكل المزعجة، لهذا قررنا في تدوينة حل مشكلة يتعذر لهذا الجهاز البدء (رمز 10) بأكثر من طريقة مجربة العمل على حل مشكلة this device cannot start. (code 10).
تحدثنا سابقا حول حل مشكلة عدم قراءة مساحة الرام كامل على ويندوز الأمر الذي يعاني منه عدد كبير من مستخدمي أجهزة اللاب والكمبيوتر، وكذا مقال حل مشكلة 0xc00007b نهائيًا على جميع نسخ ويندوز الذي أنصحك بمراجعته.
يتعذر لهذا الجهاز البدء (رمز 10)
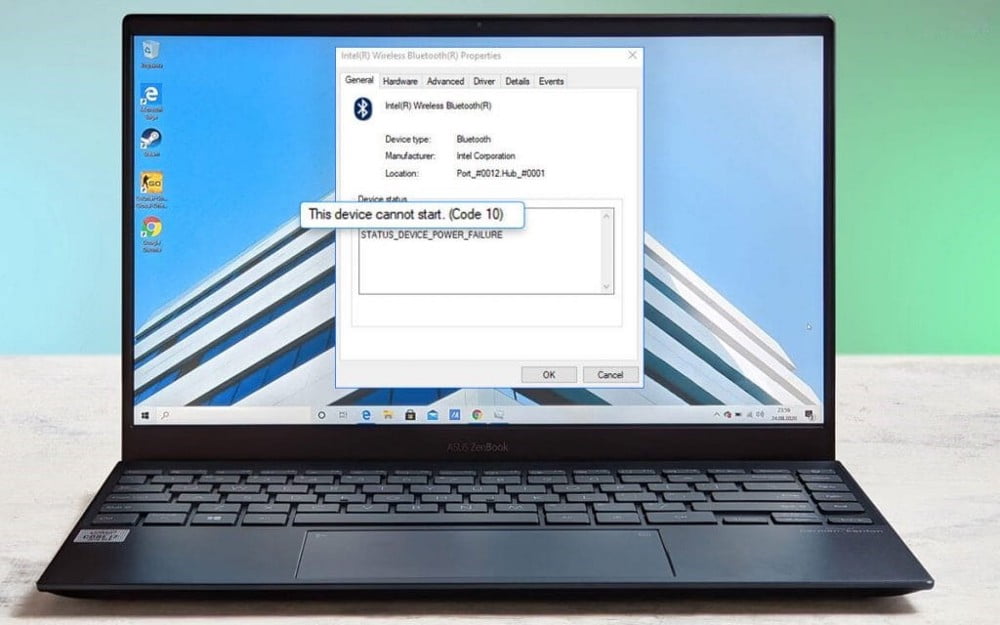
يتعذر لهذا الجهاز البدء (رمز 10) هي أحد أبرز الأخطاء وأشهرها التي يواجهها عدد كبير من المستخدمين عند الرغبة في ربط وتوصيل جهاز جديد بجهاز الكمبيوتر، وليس هذا فقط بل فإن رسالة this device cannot start. (code 10) network adapter تظهر عن توقف بعض خصائص الجهاز عن العمل على سبيل المثال عند توقف خاصية البلوتوث عند توصيل الأجهزة عن طريق هذه الخاصية.
عموما رسالة يتعذر لهذا الجهاز البدء (رمز 10) أو لا يتصل هذا الجهاز حاليًا بالكمبيوتر رمز 45 وحتى مشكلة يتعذر على windows بدء تشغيل هذا الجهاز لأن معلومات تكوينه (في التسجيل) غير كاملة أو معطوبة. (رمز 19) أو رمز الخطأ 232011 هي من المشاكل الشائعة التي يواجهها عدد كبير من المستخدمين.
وإجابة على بعض طلبات متابعي مدونتنا قررنا اليوم تقديم حل مشكلة this device cannot start. (code 10) بأكثر من طريقة مجربة لذا كل ما عليك القيام به هو اتباع سطور هده المقالة بعناية ولن تخرج منها حتى تكون قد تمكنت من التغلب عليها بشكل نهائي.
فكيف ذلك.
حل مشكلة this device cannot start. (code 10)
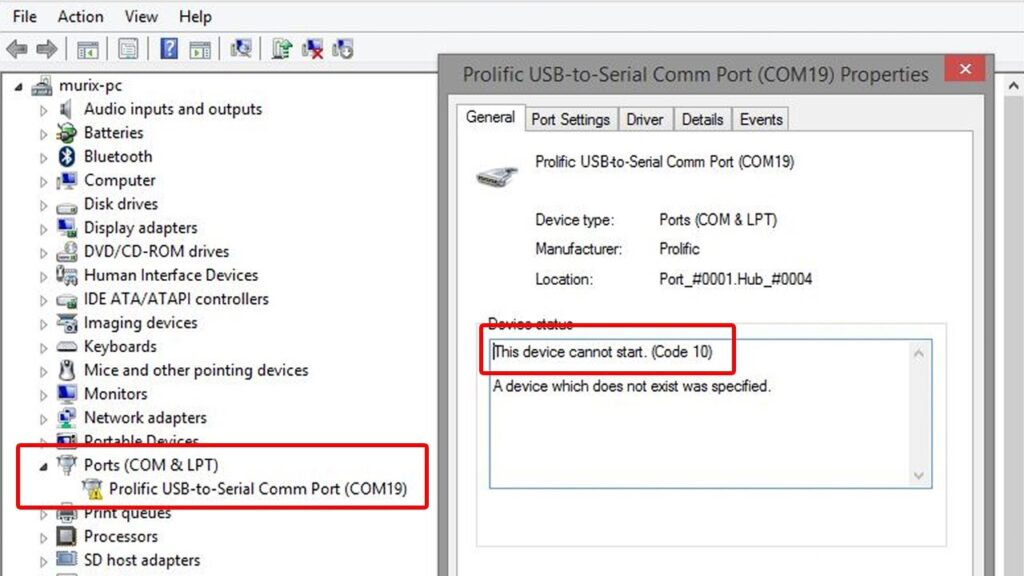
يعاني العديد من المستخدمين من مشكلة This Device cannot start (code 10) لهذا في هذه الفقرة سوف نقدم لكم طريقة منيزة جدا سوف تساعدكم على حل مشكلة عدم فتح Device Manager وكذا التخلص من رسالة يتعذر لهذا الجهاز البدء رمز 10 operation failed the requested operation was unsuccessful وحل هذا المشكل بشكل نهائي.
1- أول خطوة قم بالضغط على قائمة Start بزر الماوس الأيمن وسوف تظهر لك قائمة من الخيارات.
2- بعد ذلك قم بالضغط على خيار Device Manager.
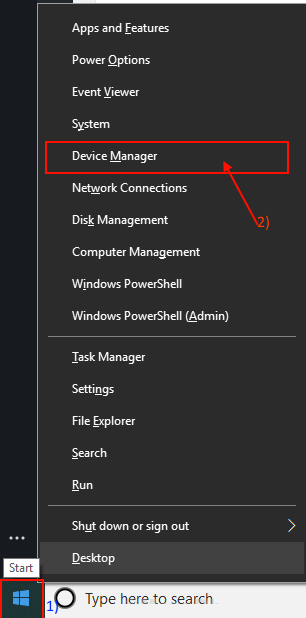
3- بعد ذلك سوف تظهر لك نافدة جديدة تُظهر كل تعريفات الأجهزة التي تتصل بجهازك.
4- كل ما عليك الأن هو البحث عن الجهاز الذي لا يستطيع البدأ حيث سوف تجده يحمل إسم Unknown Device وهذا يدل على أنه لم يتم تثبيت التعريف الخاص به بطريقة صحيحة وهو السبب في ظهور رمز الخطأ 10.
5- كل ما عليك القيام به هو الضغط عليه بزر الماوس الأيمن ثم اختر Properties كما يظهر على الصورة.
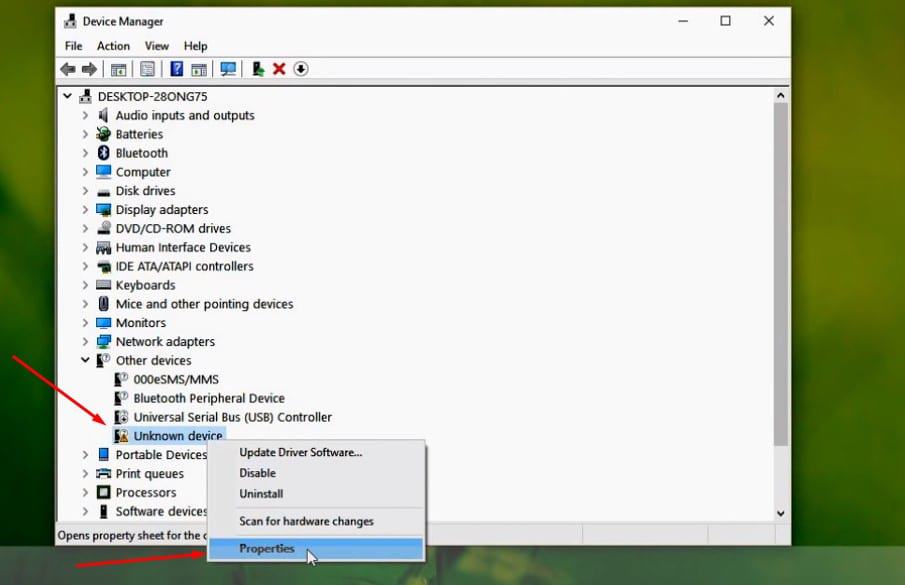
6- سوف تنبثق أمامك نافدة جديدة وكل ما عليك هو الضغط على تبويب Details الذي يظهر أمامك.
7- من خلال خيار Value سوف يظهر لم كود الجهاز الذي تريد تثبيت التعريف الذي يخصه وكل ما عليك هو نسخ ذلك الكود.
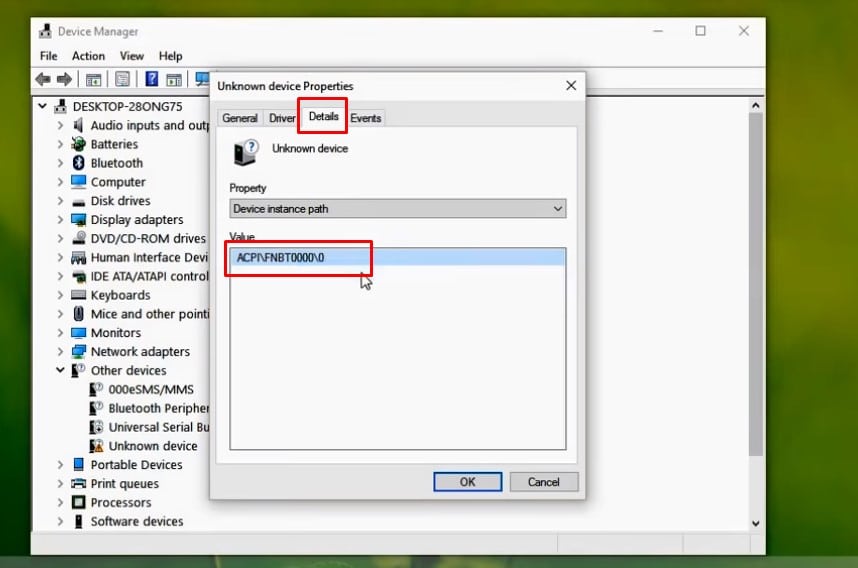
8- بعدها قم بفتح متصفحك وفتح محرك Google ثم قم بلصق الكود الذي قمنا بنسخع واضغط على Entrer ليتم البحث عنه.
9- بعد ذلك سوف تظهر لك الكثير من نتائج البحث التي سوف توفر لك ملف تعريف الجهاز الذي نبحث عن تعريفه.
10- إضغط على أول نتيجة بحث وسوف تظهر لك صفحة توقر لك قائمة تعريفات الجهاز الذي تبحث عنه كما هو موضح على الصورة.
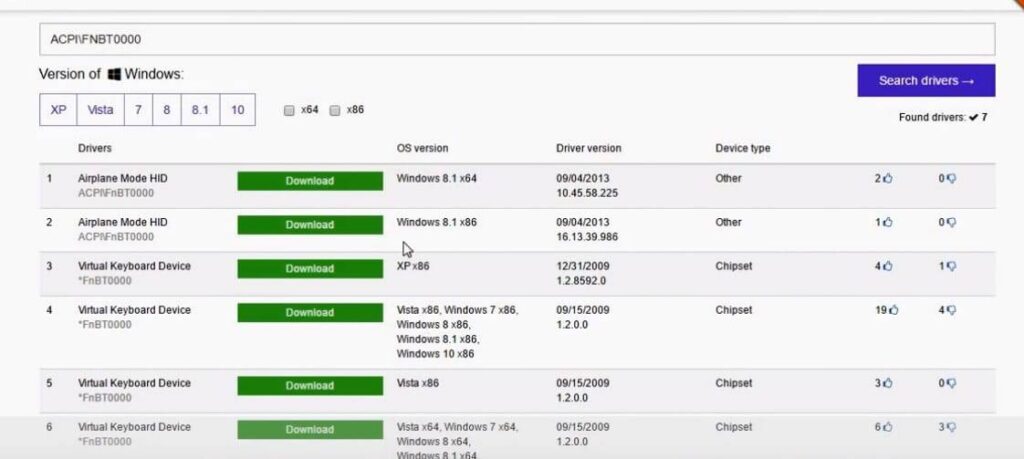
11- كل ما عليك الأن هو اختيار التعريف الذي يناسب الجهاز وهذا بالإعتماد على تعريف يناسب نظام التشغيل الذي تمتلكه، ثم قم بتحميله عبر الضغط على خيار Download ثم قم بتثبيته بشكل عادي على جهازك وسوف تكون تمكنت من حل مشكلة الرمز رقم 10.
من خلال هذه الطريقة سوف تتمكن من حل مشكلة خطأ لا يمكن تشغيل هذا الجهاز (الرمز 10) بشكل نهائي عبر خطوات سهلة وبسيطة.
اقرأ أيضا
تحميل تعريفات ويندوز 10 و 8 و 7 برنامج Driver Booster
خطأ لا يمكن تشغيل هذا الجهاز (الرمز 10)
يحتاج العديد من المستخدمين إلى حل مشاكل أخطاء الويندوز والتي تظهر بشكل مفاجئ، حيث قررنا في هذه الفقرة تقديم طريقة أخرى والتي سوف تساعدكم على حل مشكلة this device cannot start. (code 10) بطريقة سهلة للغاية لذا كل ما عليك القيام به هو اتباع هذه الطريقة خطوة بخطوة.
1- إضغط على قائمة Start بزر الماوس الأيمن وسوف تظهر أمامك قائمة من الخيارات.
2- قم بالضغط على خيار Device Manager.
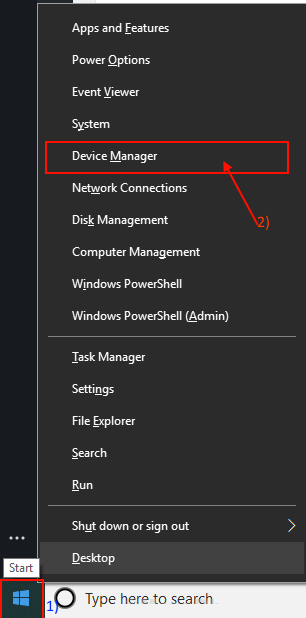
3- سوف تظهر لك نافدة أمامك وكل ما عليك هو الضغط على تعريف البلوتوث وهو الأمر الذي قام بإظهار هذا الخطأ.
4- الأن إضغط مرتين متتاليتين على إسم الجهاز حيث سوف تظهر أمامك إعدادات الجهاز مع ظهور رسالة this device cannot start. (code 10) التي تعاني منها كما يظهر على الصورة تماما.
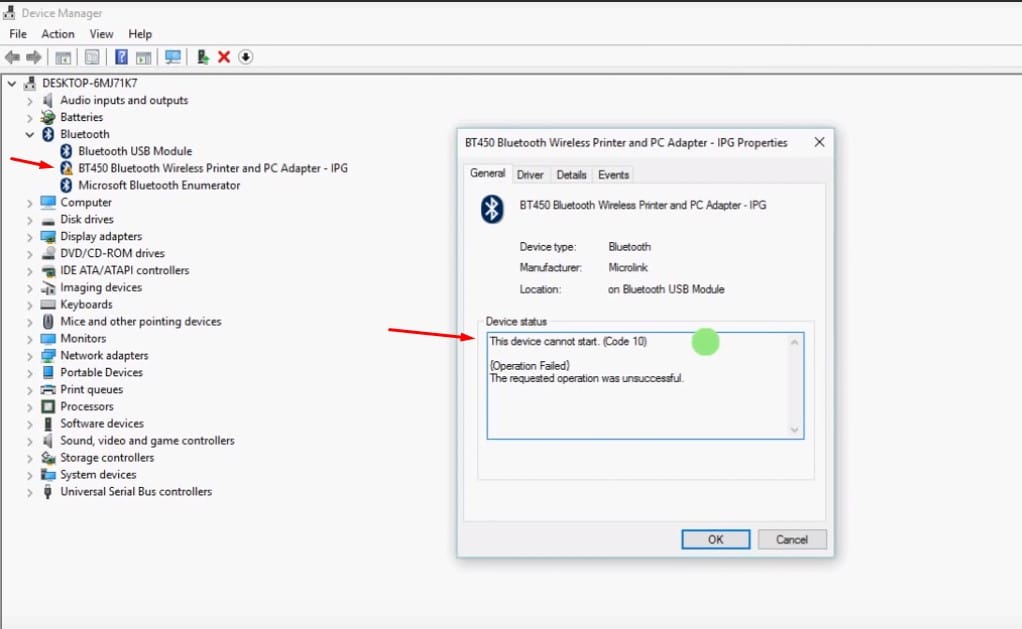
5- الأن قم بالضغط على تبويب Driver الذي يوجد بجانب تبويب General وبعد ذلك قم بالضغط على خيار Uninstall وبعدها على OK كما هو موضح على الصورة.
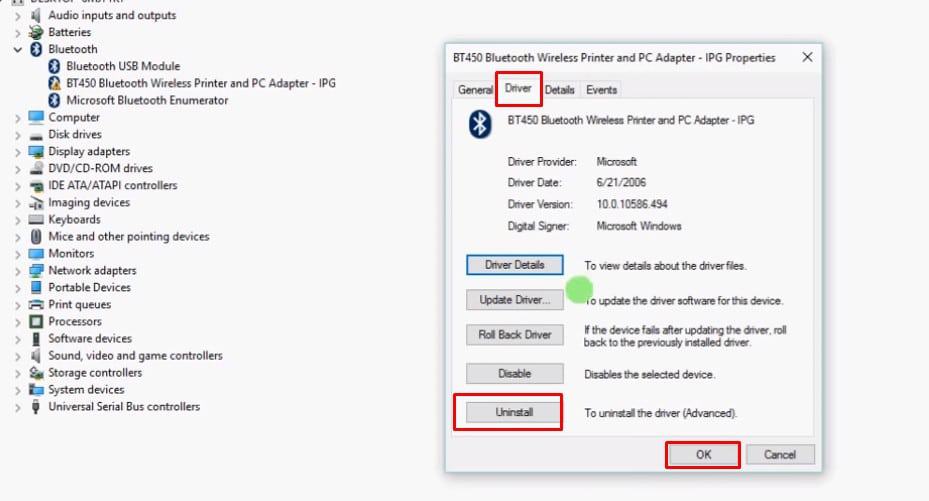
6- بعدها كل ما عليك هو الضغط على تعريف الجهاز الأساسي بزر الماوس الأيمن ثم قم بالضغط على خيار Scan for hardware changes كما يظهر على الصورة.
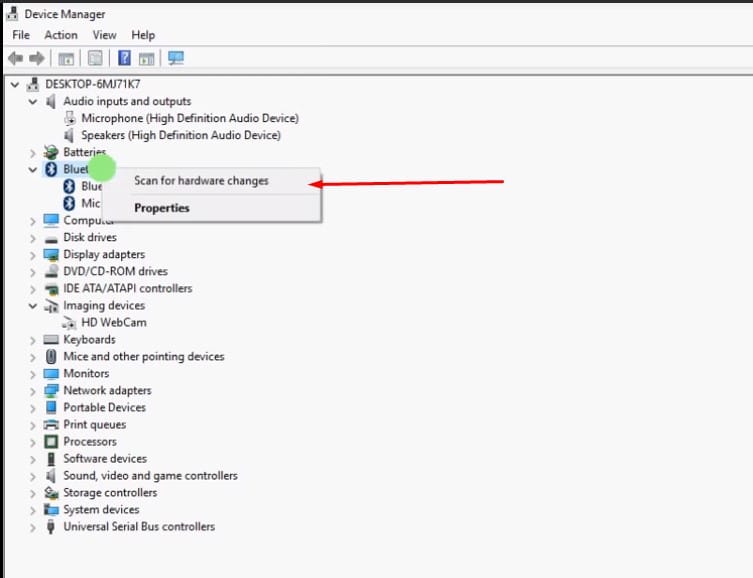
7- كل ما عليك في هذه اللحضة هو الإنظار حتى يتم عمل تحديث لتعريفات الجهاز المتصل وسوف يتم حل مشكلة يتعدر لهذا الجهاز البدء (رمز 10) بشكل نهائي.
وبهذا تكون تمكنت من التخلص من مشكلة this device cannot start. (code 10) operation failed the requested operation was unsuccessful بشكل نهائي.
إصلاح “لا يمكن بدء الجهاز. (الرمز 10)” خطأ
تعرفنا في الأعلى عن حل مشكلة this device cannot start. (code 10) عبر طريقتين وهنا كذلك يعتبران حل مشكلة الكود 10 بويندوز 10 وهذا لمن يبحث عن كيفية حل مشكلة This Device Cannot Start في ويندوز 10 Windows اللتان يمكنك الإعتماد عليهما في هذا الأمر لذلك سوف نعمل في هذه الفقرة على تقدم بعض الطرق الأخرى التي يمكنك الإعتماد عليها في حل هذا المشكل المزعج.
إلغاء تثبيت وتحديث برنامج تشغيل USB
غالبا ما يحدث هذا المشكل في برامج التشغيل على الأجهزة القديمة التي يتوجب تحديثها ولكي نتأكد من هذا الأمر سوف تقوم بالإنتقال إلى الشركة المصنعك ثم العمل على تنزيله منها.
عموما كل ما عليك القيام به هو التوجه إلى إدارة الأجهزة من خال خيار Device Manager الذي شرحنا كيفية الوصول إليه بالأعلى من خلال ما يظهر على الصورة.
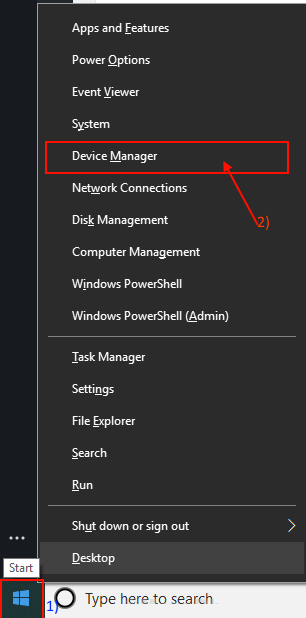
بعد ذلك قم بعمل فحص لكل تعريفات الأجهزة حتى تصل إلى تعريف جهاز مع علامة فوقه للتعجب باللون الأصفر وبعد ذلك قم بالضغط عليه بزر الماوس الأيمن ثم قم بإزالة تثبيته من جهازك.
وبعد ذلك قم بالعمل على إعادة تحميل تعريف الجهاز من خلال البحث عن تعريفه بموقع الشركة المصنعة، أو يمكنك الإعتماد على أفضل برنامج تعريفات الذي سوف يعمل على تحميل التعريفات التي يحتاجها جهازك بشكل تلقائي بل وسوف يعمل على تحديث التعريفات التي تحتاج إلى تحديث كذلك.
إلغاء تثبيت كافة وحدات تحكم USB
من بين أفضل الطرق الناجحة التي توفر القدرة على حل مشكلة this device cannot start. (code 10) هو العمل على إلغاء تثبيت كل وحدات التحكم في ال USB ثم العمل على إعادة تثبيتها مرة أخرى، حيث أن هذا الأمر سهل جدا فكل ما عليك هو إلغاء تثبيتها وسوف يقوم نظام تشغيل الويندوز الخاص بك بعمل إعادة تثبيتها بشكل تلقائي.
1- كل ما عليك القيام به هو الإنتقال إلى إدارة الأجهزة من خلال اتباع الخطوات على الصورة.
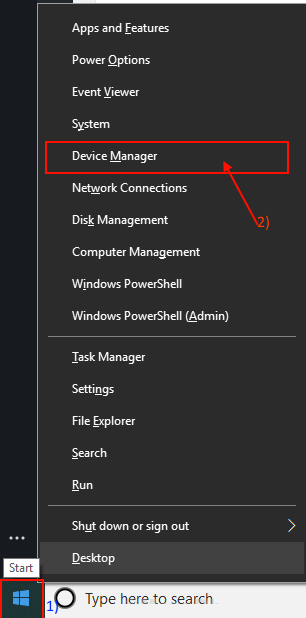
2- بعد ذلك قم باختيار Universal Serial Bus Controllers كما هو موضح على الصورة.
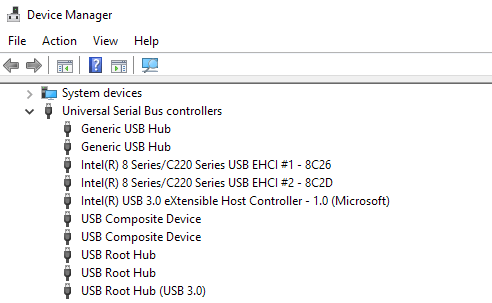
3- قم بالضغط على واحد من القائمة وقم بعمل إلغاء تثبيت لكل منهم وبعد الإنتهاء قم بإعادة تشغيل الكمبيوتر الخاص بك وسوف يقوم نظام تشغيل الويندوز بعمل تثبيت لكل وحدات التحكم الخاص بال USB بشكل تلقائي.
وبهذا سوف تكون تمكنت من حل المشكلة عبر بعض الخطوات السهلة والبسيطة.