
قائمة ابدأ او (Start) هي المكان الذي يوجد فيه تقريبا كل شيء على نظام التشغيل ويندوز، لذلك يمكن أن تكون محبطة جدا للغاية إذا توقفت قائمة ابدا فجأة عن العمل. ويمكن أن يكون من المستحيل تقريبًا عمل شيء على جهاز الكمبيوتر اذا لم تعمل القائمة لديك.
تعد قائمة ابدأ الموجود في الويندوز 10، من الأدوات الأساسية المحببة للمستخدم والمميزة في جميع الانظمة تشغيل من شركة مايكروسوفت، نظرا لأهميتها الكبيرة في إدارة كل شيء في النظام التشغيل، ولكن ماذا لو فجأة قد توقفت قائمة “ابدأ” عن العمل في جهازك؟ سواء اختفت قائمة ابدأ بشكل كلي أو انها لاتستجيب لنقراتك عليها أو انه تظهر لك رسالة الخطأ في هذا المقال على مدونتك معلومة سنعمل على مساعدتك في حل مشاكل التي تواجهك في قائمة “ابدأ على حاسوبك الشخصي. و الان سنقدم لكم حل مشكلة عدم فتح قائمة ابدأ ويندوز 10 .
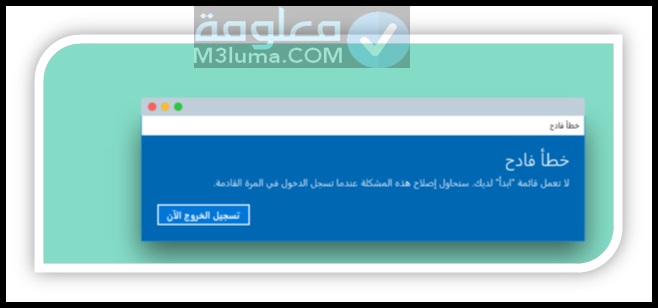
عندما يحصل لديك أي نوع من الأخطاء التي تتعلق بالميزات المختلفة في نظام التشغيل ويندوزWindows، فإن أول شيء تفكر بالقيام به (بالإضافة إلى إعادة تشغيل الحاسب الشخصي) هو محاولة التحقق من وجود اي ملفات قد تكون تالفة اما باستخدام مدقق ملفات النظام الذي سيحاول بشكل تلقائي إصلاح أي أخطاء تواجه نظام ملفات ويندوز. للقيام بهذه الخطوة، قم بالضغط على اختصار “win+r” وقم الآن بكتابة في مربع البحث “cmd” واكتب من خلال موجه الأوامر “sfc / scannow” سوف يقوم الويندوز بالتحقق من الملفات التي توجد بها أي اعطاب أو الملفات التالفة ويقوم بإصلاحها إن أمكن وخلال مدة الإصلاح يجب عليك الانتظار ريثما ينتهي الحاسب من الفحص وإصلاح الأعطاب. واذا لم تفلع معك هذه الخطوة قم الان بتنفذ الامر التالي :
dism /online /cleanup-image /restorehealth
كما هو مبين في الصورة
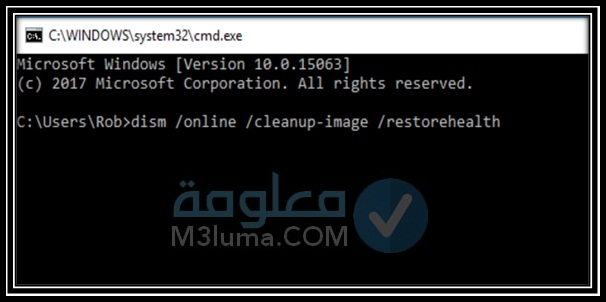
إذا كانت قائمة ابدأ في حسابك الشخصي لا تزال معطلة عن العمل، فقد حان الوقت للتعمق أكثر في حل المشكلة بالطرق الاخرى التالية .
الطريقة الأولى لإصلاح مشكلة عدم فتح قائمة ابدأ في ويندوز 10
انتقل إلى خيارات ثم الى خيار “الإعدادات >ثم الحسابات >ثم تسجيل الدخول” ثم قم بالتمرير نحو لأسفل حتى تصل إلى خيار “الخصوصية” ثم قم بتحوّيل شريط التمرير خيار “استخدام معلومات تسجيل الدخول” إلى “إيقاف”. كما هو واضح في الصورة
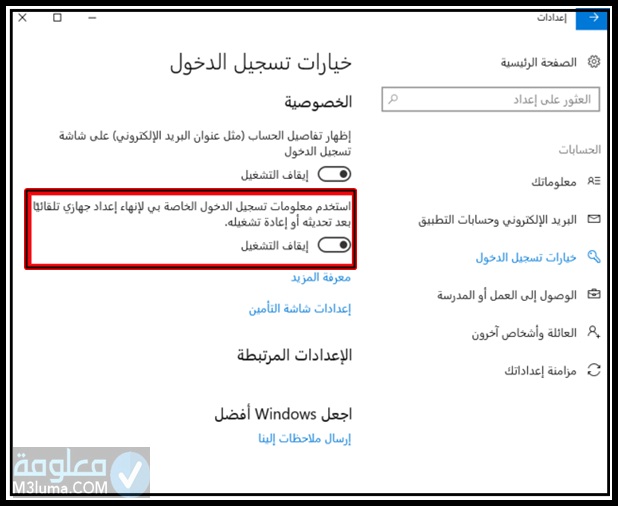
حل المشكلة بإنشاء حساب مشرف جديد الان
يجد البعض من الأشخاص أن قائمة “ابدأ” في الحاسوب الخاص بهم تتوقف عن العمل بعد عمل تحديثات للويندوزWindows. إذا كنت من أحد هؤلاء الأشخاص، فعندها يكون الحل الذي تمالقيام به واختباره هو إنشاء حساب مشرف جديد لـلويندوزWindows، ويجب التأكد من أن قائمة “ابدأ” تعمل بشكل جيد، ثم قم بنقل جميع ملفاتك. وللقيام بذلك، فقط قمبالضغط على اختصارCtrl + Shift + Esc لفتح خطوة “إدارة المهام”، ثم قم بالنقر فوق “الملف>تشغيل مهمة جديدة” وقم الان بكتابة اسم المستخدم الخاص الذي تريده your name” وكلمة وكلمة السرyourpassword / add في المربع، و your name” هو ما تريده كتسمية للحساب، و “yourpassword” هي كلمة المرور التي تريدها. حدد مربع الاختيار ثم قم بجعله حساب مسؤول، ثم قم بالنقر فوق عبارة “موافق” . شاهد الصورة في الأسفل
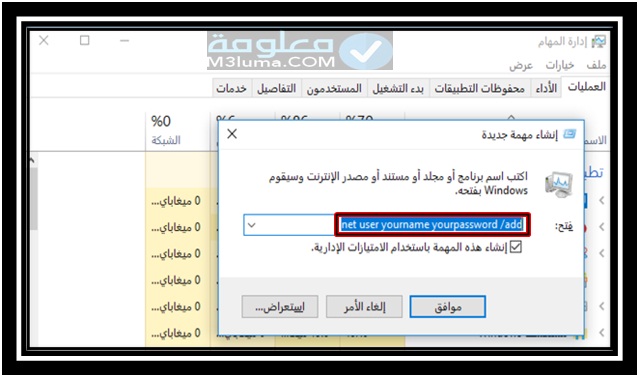
سجل دخول إلى الحساب الجديد الذي قمت بإنشائه. إذا ظهرت لك قائمة “ابدأ”، قم بنقل جميع الإعدادات والتطبيقات إلى حسابك الجديد، ثم قم بتسجيل الدخول إلى حسابك القديم السابق، ثم قم بالانتقال إلى خيار “لوحة التحكم >ثم النظام >ثم الإعدادات النظام المتقدمة”. ثم قم بالنقر فوق علامة التبويب ثم خيار “خيارات متقدمة”، ثم قم بالضغط فوق “ملفات تعريف المستخدمين”. “الإعدادات”. حدد الحساب الذي قمت بإنشائه حديثًا من القائمة وانقر على خيار “نسخ إلى”.
حل مشكلة عدم فتح قائمة ابدأ بإعادة تثبيت تطبيقات ويندوز
اكتب في مربع البحث “Powershell” وقم بتشغيله كمسؤول، قم بكتابة الأمر التالي واضغط زر الدخول:
Get-AppXPackage -AllUsers | Foreach {Add-AppxPackage -DisableDevelopmentMode -Register “$($_.InstallLocation)AppXManifest.xml”}
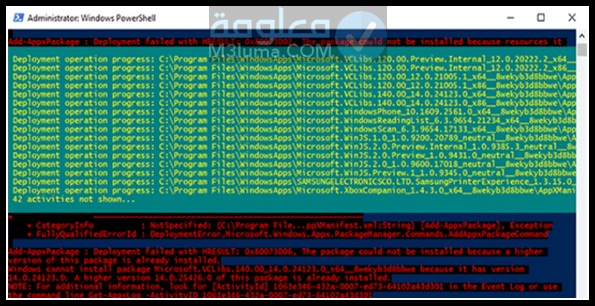
حل المشكلة بإعادة تشغيل مستكشف ملفات ويندوز
الان ابسط شيء يمكن تجربته هو إعادة عملية مستكشف الاعطاب في الويندوز المسؤولة عن قائمة ابدأ من بين الأشياء التي يمكن عملها بالنسبة للوندوز 10 اضغط على اختصارCtrl + Shift + Escape في لوحة المفاتيح لفتح مدير المهام. بعد ذلك ، قم بالنقر على “مزيد من التفاصيل” اما إذا كنت في طريقة العرض البسيطة قم بالتوجه اسفل نحوعلامة التبويب “العمليات” مرر لأسفل إلى “مستكشف الويندوز ثم قم بالنقر على زر الماوس الأيمن ثم انقر على “إعادة التشغيل” كما اسفل الصورة
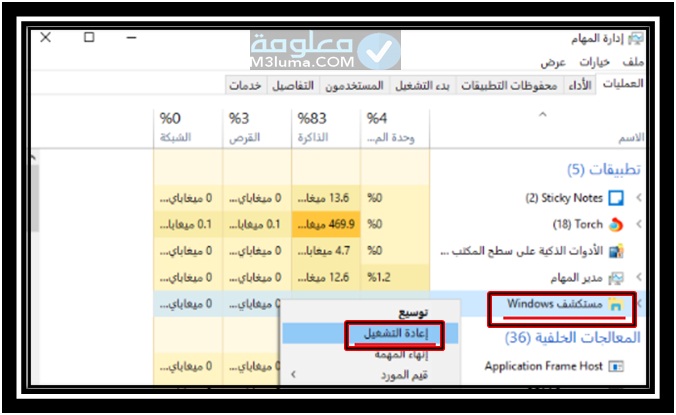
حل المشكلة بتشغيل ميزة “Identity Service“
تستخدم هذه الميزة ميزة Application Identity Service في Windows 10 خدمة تسمى Applocker لتحديد التطبيقات التي لا يمكن تشغيلها على جهاز الحاسب الخاص بك. في الغالب تكون من النوع الذي لا تحتاج إليها، لأنه بشكل عام يعرف بشكل جيد ما هو مناسب لجهاز الكمبيوتر، ولكن القيام بإجباره على العمل عندما تواجه مشكلة ما في قائمة “ابدأ” يمكن ذلك أن يساعد في إصلاحها. لتشغيل “Identity Service”، قمبالضغط على اختصارWin + R، واكتب “services.msc” في البحث، ثم من خلال نافذة “خدمات”، انقر من خلال زر الماوس الأيمن فوق Application Identity ثم قم بالنقر فوق خيارStart (ابدأ). قم باعدة تشغيل جهاز الكمبيوتر الخاص بك، وسيتم تشغيل قائمة ابدأ هذه المرة . انظر الصورة.
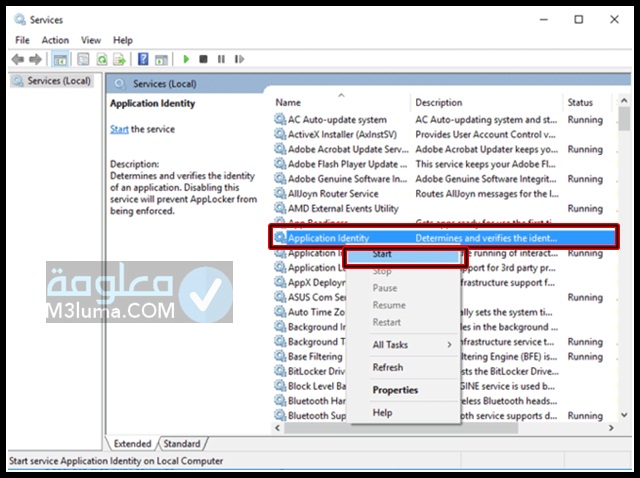
حل المشكلة بالدخول إلى الوضع الامن “Safe Mode” مع الاتصال بالشبكة بحل مشكلة الجهاز
للقيام بتشغيل الوضع الآمن في Windows 10 ، قم بالضغط على اختصارWin + R ، ثم قم بكتابة msconfig ، ثم في نافذة System Configuration انقر على خيار علامة التبويب “Boot” ، وحدد المربع المعروف ب “Safe boot” ، وانقر على خيار “Network” ، ثم قم بالضغط “OK”. قم بإعادة تشغيل جهاز الكمبيوتر الخاص بك ، وسوف تبدأ في الوضع الآمن في الشبكات. انتقل الان إلى نافذة System Configurationاو (تهيئة النظام) تمامًا كما فعلت في السابق الوضع الآمن ، وقم الان بإلغاء تحديد في المربع “التمهيد الآمن” ، ثم انقر فوق خيار “موافق” ، ثم أعد تشغيل جهاز الكمبيوتر، وسوف تعود قائمة “ابدأ” إلى العمل مرة أخرى. انظر الصورة في الأسفل
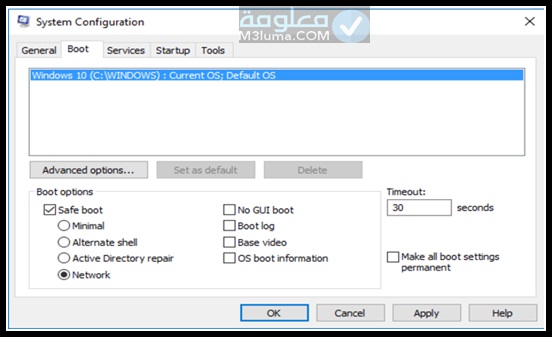
حل المشكلة عن طريق تفقد برنامج Dropbox إن وجد هناك أي مضاد الفيروسات وبرامج تشغيل الغرافيك
لقد كان المستخدمون لنظام التشغيل Windows 10 لفترة طويلة يشتكون بشكل متكرر أن برنامج دروب بوكس التابع لميكروسفت يتعارض مع قائمة “ابدأ” في ويندوز، مما يقوم بحضر ملفات حساب مستخدم معينة كانت حاسمة. يزعم Dropbox أنه قد تعامل مع هذه المشكلة في تحديث تم إصداره خلال العام الماضي ، ولكن هذا ليس بشكل كلى إذا كان لديك Dropbox ، فقد يكون من المفيد لك ان تقوم بإلغاء تثبيته لمعرفة ما إذا كان يسبب لك المشاكل او ان هذه المشكلة لا تزال قائمة أم لا بالفعل. تم قم بربط مشاكل مع بطاقات AMD بقائمة Start ، وأفاد بعض المستخدمين أن الانتقال إلى ملف “services.msc” وتعطيل “AMD External Events Utility” يمكن أن يحل هذهالمشكلة. وقد أبلغ مستخدمون آخرون أن بعض البرامج مكافحة الفيروسات مثل Avast ، و Malwarebytes ، وبعض تطبيقات Windows Store المتنوعة التابعة لجهات خارجية يمكنها أيضًا أن تسبب هذه المشكلة ، لذالك من المستحسن إلغاء تثبيت بعض هذه البرامج واحدًا وراء الآخر لمعرفة سبب المشكلة.
أنظر أيضا
قائمة ابدأ لا تعمل ويندوز 10
كانت هذه أفضل الطرق المعروفة لحل مشكلة عدم فتح قائمة ابدأ ويندوز 10 او لاستعادة قائمة “ابدأ” التي لا تعمل عندك، والمقدمة لكم من طرف مدونتك معلومة، ونتمنى بصدق أن تساعدك إحداهم على حل مشكلة عدم فتح قائمة ابدأ ويندوز 10هل ساعدك أحد هذه الحلول التي قمنا بتقديمها لكم أم أنك اكتشفت السبب والحل بنفسك ؟ شاركنا ضمن قسم التعليقات أسفل هذا المقال برأيك .











