
لم يتم التعرف على سماعات الرأس الخاصة بك بواسطة Windows 10؟ أو سماعات الرأس الخاصة بك لا تعمل في نظام التشغيل Windows 10؟
تكمن المشكلة في تكوين الصوت غير الصحيح، والكابل التالف، وقد يكون مقبس سماعة الرأس تالفًا، أومشكلات اتصال Bluetooth، وما إلى ذلك.
هذه ليست سوى عدد قليل من المشكلات التي يمكن أن تتسبب في عدم عمل سماعة الرأس، ولكن قد يختلف السبب لأن المستخدمين المختلفين لديهم نظام مختلف التكوينات والإعدادات.
لهذا الغرض في هذا المقال خصصنا لك مجموعة من الحلول المعتمدة والموثوقة التي ستتمكن من خلالها حل مشكلة سماعات الرأس لا تعمل على اللاب توب ويندوز 10.
اقرأ أيضا:
حل مشكلة بطء اللاب توب ويندوز 10 تسريع ويندوز 10
أفضل 10 برامج تعديل الصوت للكمبيوتر مجانا
الطريقة رقم 1: حل مشكلة سماعات الرأس لا تعملبأعد تشغيل الكمبيوتر
على الرغم من أن هذا لا يبدو وكأنه حل ولكنه يمكن أن يساعد الكثير من الناس. ما عليك سوى توصيل سماعات الرأس بجهاز الكمبيوتر ثم إعادة تشغيل الكمبيوتر. بمجرد إعادة تشغيل النظام، تحقق مما إذا كانت سماعة الرأس تعمل أم لا.
الطريقة رقم 2: حل مشكلة سماعات الرأس لا تعملعن طريق تعيين سماعة الرأس الخاصة بك كجهاز افتراضي
للقيام بهذه العملية ما عليك سوى اتباع الخطوات التالية:
الخطوة 1:
اضغط على مفتاح Windows + I لفتح الإعدادات ثم اختر “النظام: System”.
الخطوة 2:
من علامة التبويب اليسرى، انقر فوق “الصوت: Sound”.
الخطوة 3:
الآن تحت Output، انقر فوق “إدارة أجهزة الصوت: Manage sound devices”.
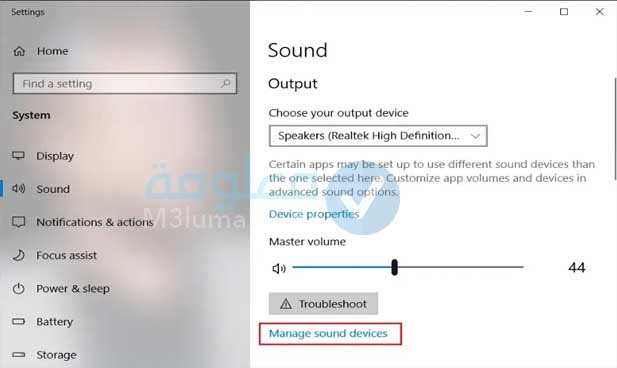
الخطوة 4:
ضمن Output devices، انقر فوق مكبرات الصوت (المعطلة حاليًا)، ثم انقر فوق الزر “تمكين: Enable”.
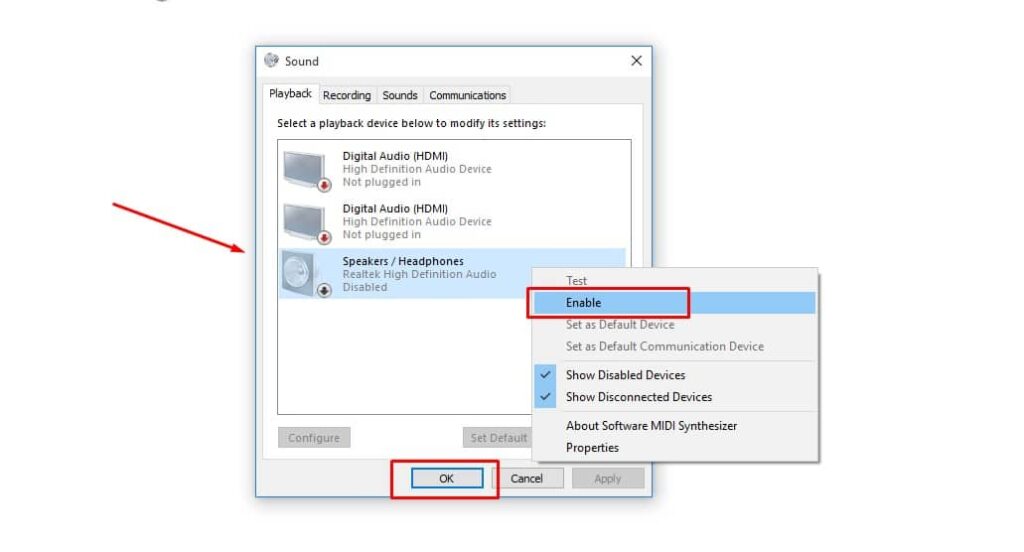
الخطوة 5:
عد الآن إلى إعدادات الصوت ومن القائمة المنسدلة “اختر جهاز الإخراج: Choose your output device” حدد سماعات الرأس من القائمة.
إذا لم يفلح ذلك، فيمكنك دائمًا استخدام الطريقة التقليدية لتعيين سماعات الرأس الخاصة بك كجهاز افتراضي:
1. انقر بزر الماوس الأيمن على أيقونة مستوى الصوت وحدد “فتح إعدادات الصوت: Open Sound Settings”. ضمن الإعدادات ذات الصلة، انقر فوق “لوحة التحكم في الصوت: Sound Control Panel”.
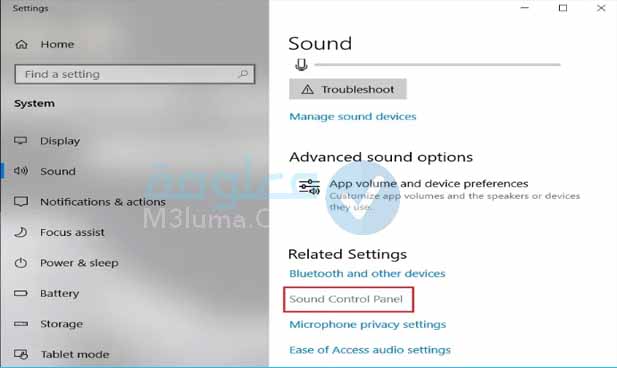
2. يجب عليك أن تتأكد من أنك ضمن علامة التبويب “تشغيل: Playback”. انقر بزر الماوس الأيمن في منطقة فارغة وحدد “إظهار الجهاز المعطل: Show Disabled device”.
3. الآن انقر بزر الماوس الأيمن على سماعات الرأس وحدد “تعيين كجهاز افتراضي: Set as Default Device”.
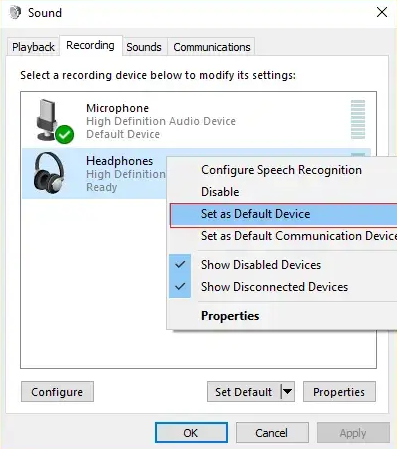
هذه الطريقة ستكون مفيدة في حل مشكلة سماعات الرأس لا تعمل على اللاب توب ويندوز 10، إذا لم يكن كذلك، فجرب الطريقة التالية اسفله.
الطريقة رقم 3: دع Windows يقوم تلقائيًا بتحديث برامج تشغيل Audio/Sound Drivers
للتمكن من القيام بهذه العملية وحل حل مشكلة سماعات الرأس لا تعمل اتبع الخطوات الموضحة أدناه:
الخطوة 1:
انقر بزر الماوس الأيمن على أيقونة مستوى الصوت وحدد “فتح إعدادات الصوت: Open Sound Settings”.
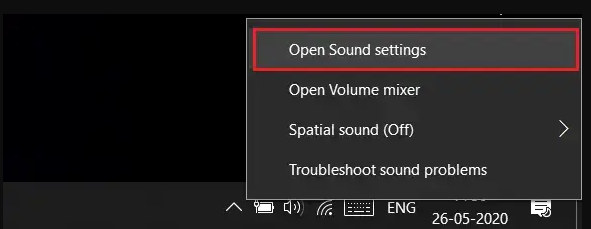
الخطوة 2:
الآن، ضمن “الإعدادات ذات الصلة”، انقر فوق “لوحة التحكم في الصوت: Sound Control Panel”. تأكد من أنك في علامة التبويب تشغيل أي Playback.
الخطوة 3:
ثم حدد “مكبرات الصوت / سماعات الرأس: Speakers/Headphones” وانقر على زر “الخصائص: Properties”.
الخطوة 4:
تحت معلومات وحدة التحكم، انقر فوق الزر “خصائص: Properties”.
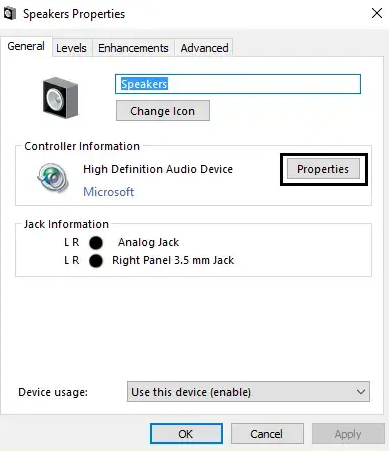
الخطوة 5:
انقر على زر تغيير “الإعدادات: Settings”.
الخطوة 6:
قم بالتبديل إلى علامة التبويب Driver وانقر فوق الزر Update Driver.
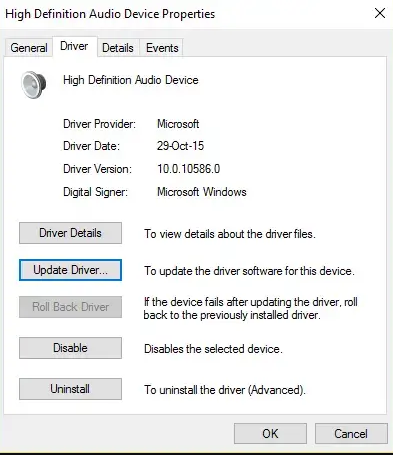
الخطوة 7:
من ثم ما عليك فقط هو أن تقوم بالضغط على خيار “البحث تلقائيًا عن برنامج التشغيل المحدث: Search automatically for updated driver software”.
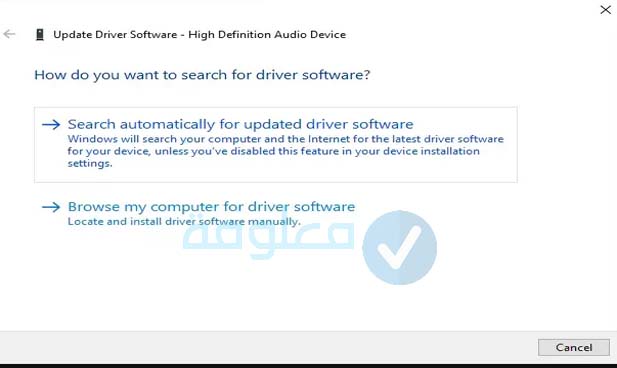
الخطوة 8:
الآن سيتم تحديث برامج تشغيل الصوت تلقائيًا ويمكنك الآن التحقق مما إذا كنت قادرًا على إصلاح وحل مشكلة مقبس سماعة الرأس الذي لا يعمل في ويندوز 10.
اقرأ ايضا:
حل مشكلة الصوت فى ويندوز 10
الطريقة رقم 4: حل مشكلة سماعات الرأس لا تعملعن طريق تغيير تنسيق الصوت الافتراضي
إذا لم تفلح معك الطرق السابقة في حل مشكلة سماعات الرأس لا تعمل فجرب هذه الطريقة التالية:
الخطوة 1:
انقر بزر الماوس الأيمن على أيقونة مستوى الصوت وحدد “فتح إعدادات الصوت: Open Sound Settings”.
الخطوة 2:
الآن ضمن “الإعدادات ذات الصلة”، انقر فوق “لوحة التحكم في الصوت: Sound Control Panel”.
الخطوة 3:
تأكد من أنك في علامة التبويب تشغيل أي Playback. ثم انقر نقرًا مزدوجًا فوق “مكبرات الصوت / سماعات الرأس (افتراضي): Speakers/Headphones (default)”.
ملاحظة:
ستظهر سماعات الرأس أيضًا كمكبرات صوت.
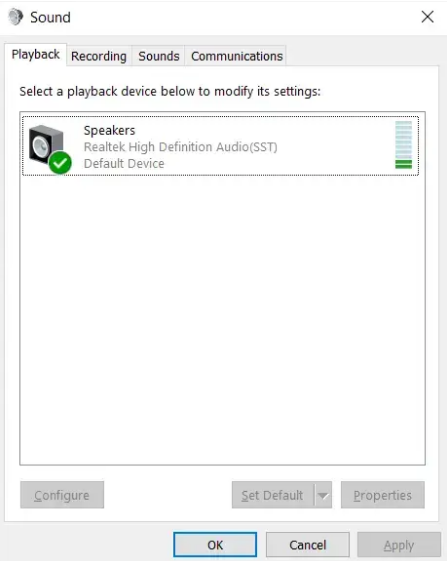
الخطوة 4:
قم بالتبديل إلى علامة التبويب خيارات “متقدمة: Advanced”. من القائمة المنسدلة “التنسيق الافتراضي: Default Format”، حاول التغيير إلى تنسيق مختلف وانقر فوق اختبار في كل مرة تقوم فيها بتغييره إلى تنسيق جديد.
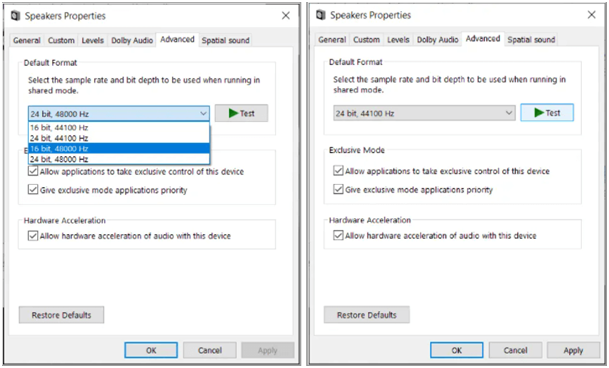
الخطوة 5:
بمجرد بدء سماع الصوت في سماعات الرأس، انقر فوق “تطبيق: Apply” متبوعًا بـ “موافق”.
الطريقة رقم 5: حل مشكلة سماعات الرأس لا تعمل بتحديث “برامج تشغيل الصوت: Sound/Audio Drivers” يدويًا
الخطوة 1:
قم بالنقر بزر الماوس الأيمن فوق “هذا الكمبيوتر: This PC” أو “جهاز الكمبيوتر: My Computer” وحدد “خصائص: Properties”.
الخطوة 2:
في نافذة “الخصائص: Properties” في الجانب الأيسر، حدد “إدارة الأجهزة: Device Manager”.
الخطوة 3:
بعد ذلك ما عليك سوى القيام بتوسيع أجهزة التحكم في الصوت والفيديو والألعاب، ومن ثم قم بالضغط بزر الماوس الأيمن على جهاز الصوت عالي الوضوح وبعد ذلك اضغط على خصائص.
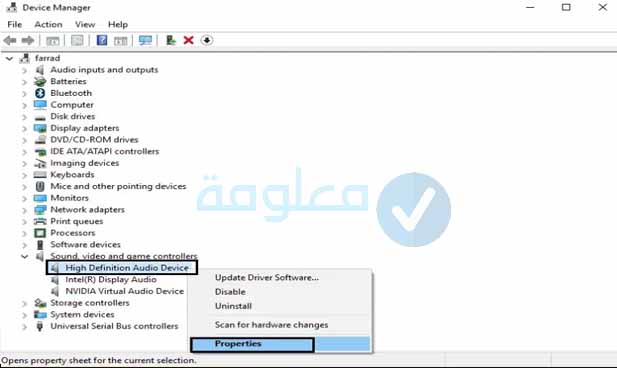
الخطوة 4:
قم بالتبديل إلى علامة التبويب Driver في نافذة High Definition Audio Device Properties وانقر فوق الزر Update Driver.
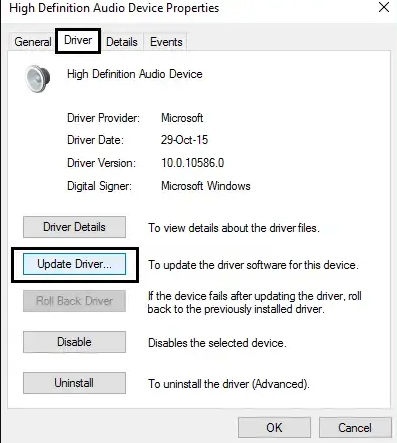
هكذا ستتمكن من القيام بتحديث برامج تشغيل أجهزة الصوت عالي الوضوح. ثم ما عليك سوى إعادة تشغيل جهاز الكمبيوتر ومعرفة ما إذا ثم حل مشكلة سماعات الرأس لا تعمل في نظام التشغيل Windows 10.
اقرأ أيضا:
رفع صوت اللاب توب ويندوز 10
الطريقة رقم 6: حل مشكلة سماعات الرأس لا تعمل بتشغيل مستكشف أخطاء الصوت ومصلحها
الخطوة 1:
اضغط على مفتاح Windows + I لفتح الإعدادات ثم انقر فوق أيقونة “التحديث والأمان: Update & Security”.
الخطوة 2:
من القائمة اليمنى تأكد من تحديد استكشاف الأخطاء وإصلاحها Troubleshoot.
الخطوة 3:
الآن ضمن قسم “بدء التشغيل: Get up and running”، انقر فوق “تشغيل الصوت: Playing Audio”.
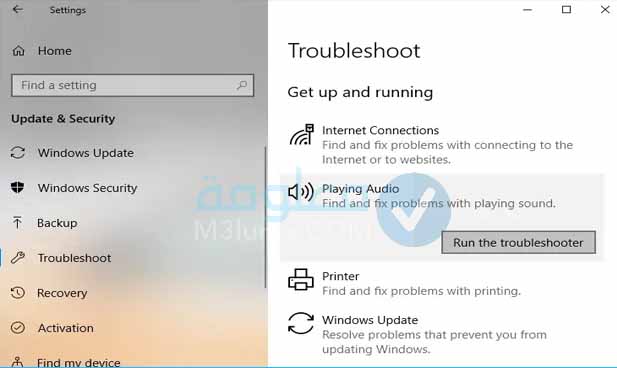
الخطوة 4:
بعد ذلك، انقر فوق “تشغيل مستكشف الأخطاء ومصلحها: Run the troubleshooter” واتبع الإرشادات التي تظهر على الشاشة لإصلاح مشكلة عدم عمل سماعات الرأس.
الطريقة رقم 7: حل مشكلة سماعات الرأس لا تعمل من خلال تعطيل تحسينات الصوت
للقيام بهذه الخطوةما عليك سوى اتباع الخطوات البسيطة التالية:
الخطوة 1:
انقر بزر الماوس الأيمن على أيقونة “الصوت أو مكبر الصوت: Volume or Speaker” في شريط المهام وحدد الصوت.
الخطوة 2:
بعد ذلك، قم بالتبديل إلى علامة التبويب “تشغيل: Playback” ثم انقر بزر الماوس الأيمن فوق “مكبرات الصوت: Speakers” وحدد “خصائص: Properties”.
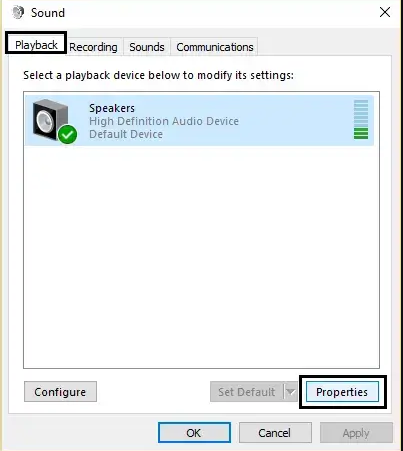
الخطوة 3:
قم بالتبديل إلى علامة التبويب “التحسينات: Enhancements” وحدد الخيار “تعطيل كافة التحسينات: Disable all enhancements”.
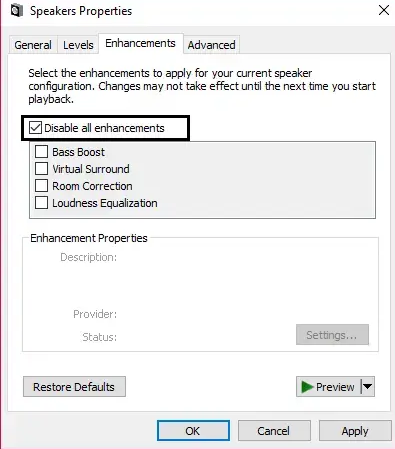
الخطوة 4:
انقر فوق “تطبيق: Apply” ثم “موافق” ثم أعد تشغيل الكمبيوتر لحفظ التغييرات.
الطريقة رقم 8: تعطيل اكتشاف مقبس اللوحة الأمامية
إذا قمت بتثبيت برنامج Realtek، فافتح Realtek HD Audio Manager، وحدد الخيار “تعطيل اكتشاف مقبس اللوحة الأمامية: Disable front panel jack detection” ضمن إعدادات الموصل في اللوحة اليمنى. يجب أن تعمل سماعات الرأس والأجهزة الصوتية الأخرى دون أي مشكلة.
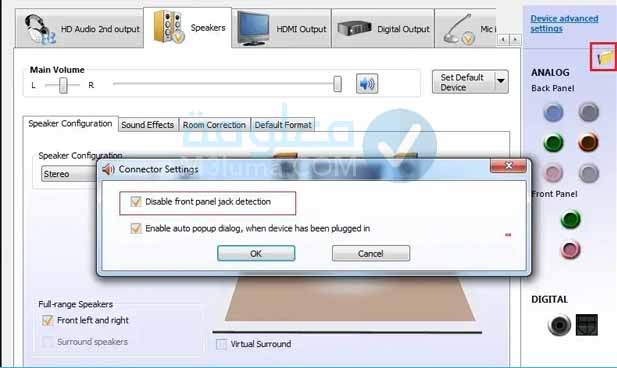
الطريقة رقم 9: حل مشكلة سماعات الرأس لا تعمل عن طريق إلغاء تثبيت جهاز الصوت IDT
ملاحظة:
يعمل هذا الحل فقط عندما تقوم بتثبيت جهاز صوت IDT على الكمبيوتر المحمول الخاص بك.
الخطوة 1:
في لوحة المفاتيح، اضغط على مفتاح Win+R في نفس الوقت.
الخطوة 2:
بعد ذلك قم بنسخ ولصق appwiz.cpl في المربع وانقر فوق “موافق”.
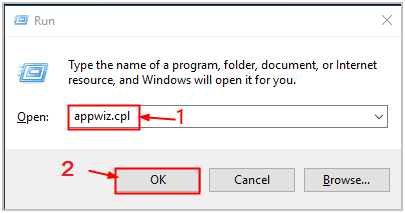
الخطوة 3:
قم بالنقر بزر الماوس الأيمن فوق IDT، ثم انقر فوق إلغاء التثبيت.
الخطوة 4:
تحقق مما إذا كانت سماعات الرأس التي لا تعمل على مشكلة الكمبيوتر المحمول قد تم حلها.
خلاصة:
ختاماً، في هذا المقال عرضنا لك الطرق الممكنة والموثوقة التي يمكنك استعمالها من أجل حل مشكلة سماعات الرأس لا تعمل على اللاب توب ويندوز 10 بشكل نهائي وبسرعة.
في الأخير أرجو أن تكون هذه الطرق والغجراءات التي شرحت لك كانت كافية بالنسبة لك من أجل حل مشكلة سماعات الرأس لا تعمل في ويندوز 10، كل ما عليك القيام به هو تطبيق الخطوات السابقة التي شرحت لك بالترتيب.
إذا كانت لديك اي اسئلة أخرى أو استفسارات حول هذا الموضوع لا تبخل علينا بها.
انتهى.











