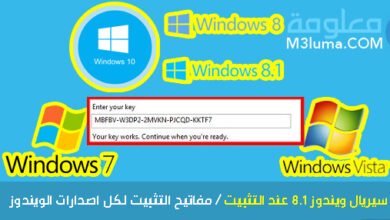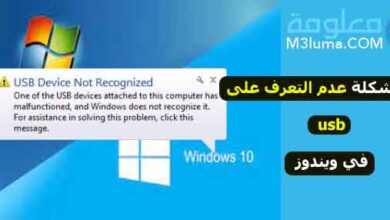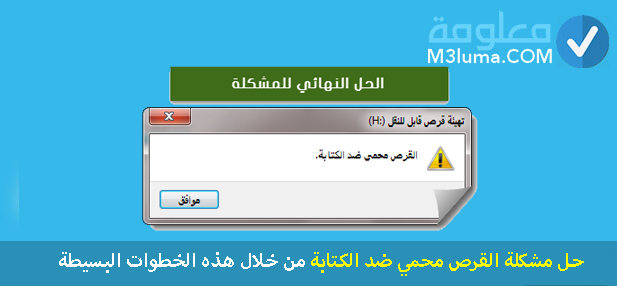
يعاني العديد من مستخدمي الويندوز من مشكلة القرص محمي ضد الكتابة The Disk Is Write Protected الأمر الذي يمنع من عمل أي خطوات مثل النسخ واللصق وكذا تغير أسماء العناصر وهذا على الجهات الخاصة بالتحزين الخارجي ك Memory Card وكذا flash Memory والتي تظهر عليهم رسالك “القرص محمي ضد الكتابة This disk is write protected”.
هذا الدليل سوف يساعدكم على حل مشكلة القرص محمي ضد الكتابة من خلال مختلف الطرق المميزة وكل ما عليك القيام به هو اختيار الطريقة التي تناسبك، حيث عملنا على تقديم شرح مفصل حول استخدام أداة مميزة على الويندوز لحل هذا المشكل كما تم تقديم أفضل برنامج حل مشكلة القرص محمي ضد الكتابة وغيرها العديد من الطرق الاخرى.
لنكتشف ذلك!!
برنامج حل مشكلة القرص محمي ضد الكتابة
من بين الأسباب الرئيسية في مشكلة القرص محمي ضد الكتابة هي وجود بعض أضناف وحدات التخزين التي تمتلك زر جانبي صغير على الجانب مثل الميموري كارد Memory Card، حيث يكون هذا الزر هو المسؤول عن حماية وقفل كارت الذاكرة الخارجي وهذا في الغالب ما يكون المانع الأساسي في تغيير أسماء العناصر أو عمل نسخ ولصق منه وإليه.
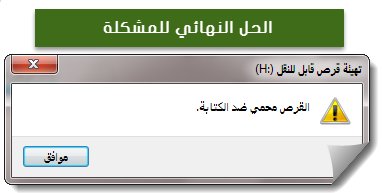
والحل الأسهل والمباشر هو البحث عن ذلك الزر الصغير بجانب القرص ثم تغيير وضعيته لأجل إلغاء القفل حيث بعد القيام بهذا الأمر سوف يعود القرص لحالته الطبيعية، غير أن هناك بعض الأسباب الأخرى التي تؤدي إلى هذا المشكل، والمشكل الأساسي هنا هو أن العناصر التي تود نقلها إلى الذاكرة أو نسخها منها مفعلة على خاصية Read Only.
فما العمل هنا!!؟
في حالة كانت خاصية Read Only مفعلة فكل ما عليك القيام به هو إلغاء تفعيل هذه الخاصية وذلك من خلال الضغط على العنصر الذي تريد بزر الماوس الأيمن وبعد ذلك تقوم باختيار Properties ثم تحقق من عدد وجود أي علامة أمام خيار Read Only.
ولكن ماذا لو لم تكن خاصية Read Only مفعلة؟؟.
هنا عزيزي القارئ فأنت بحاجة إلى برنامج حل مشكلة القرص محمي ضد الكتابة الذي سوف يعمل على حل هذا المشكل بشكل نهائي والذي يعد الحل الشامل لمشكلة القرص محمي ضد الكتابة، فكل ما عليك الأن هو اتباع سطور هذه المقالة التي سوف نعمل من خلالها على حل مشكلة The Disk Is Write Protected بخطوة واحدة.
خطوات حل مشكلة القرص محمي ضد الكتابة
سوف نعمل في هذه الفقرة بالعمل على حل مشكلة القرص محمي ضد الكتابة من خلال خطوات سهلة ومميزة لذا كل ما عليك القيام به هو اتباع الخطوات الاتية التي سوف تساعدك على حل مشكلة القرص محمي ضد الكتابة بشكل نهائي:
الخطوة رقم 1:
أول خطوة قم بالضغط على زر “ويندوز” ثم قم بالبحث عن اداة Run، أو قم بالضغط على زر “ويندوز + R” في وقت واحد.
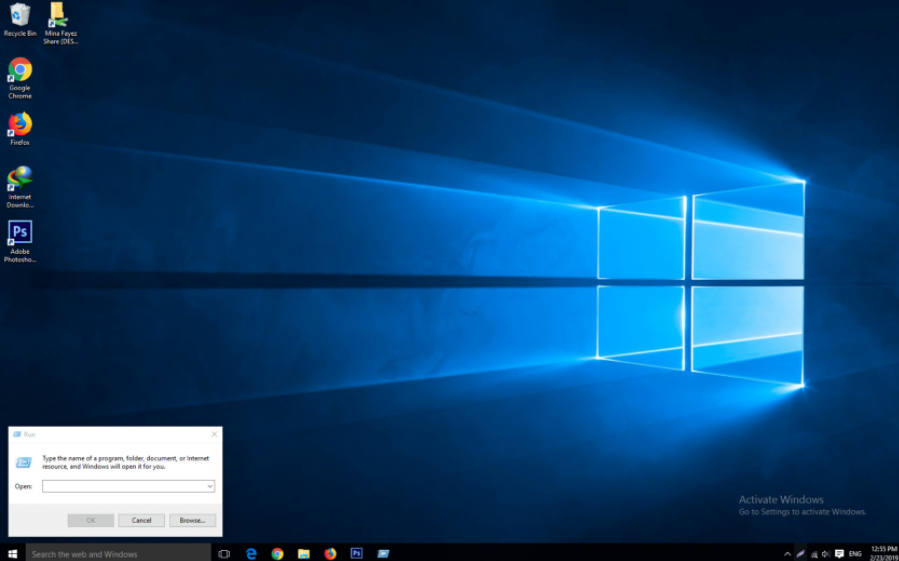
الخطوة رقم 2:
بعد ذلك من خلال مربع البحث الخاص ب Run قم بكتابة أمر Regedit وقم بالضغط على Entrer.
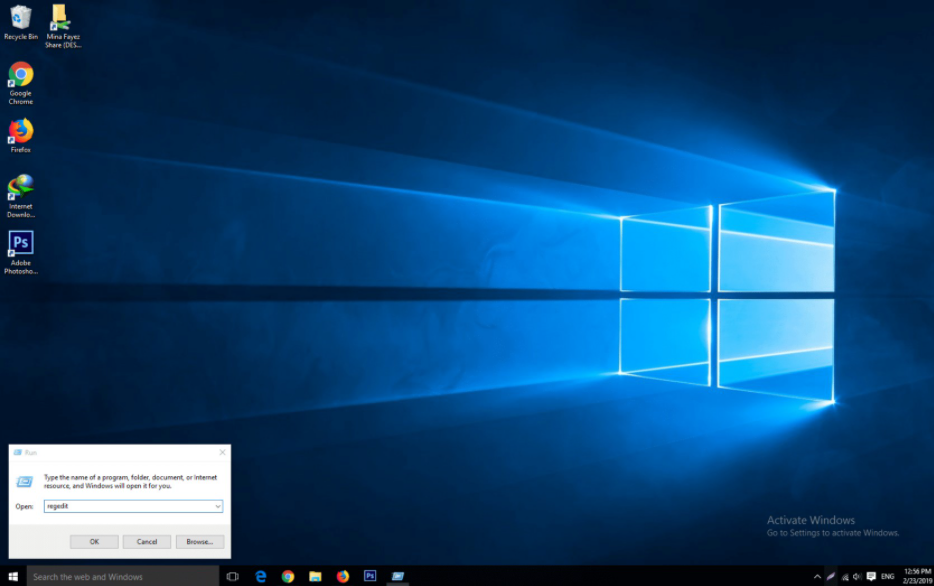
الخطوة رقم 3:
بعدها مباشرة سوف تظهر لك نافدة Registry editor أمامك وهي كما في الصورة.
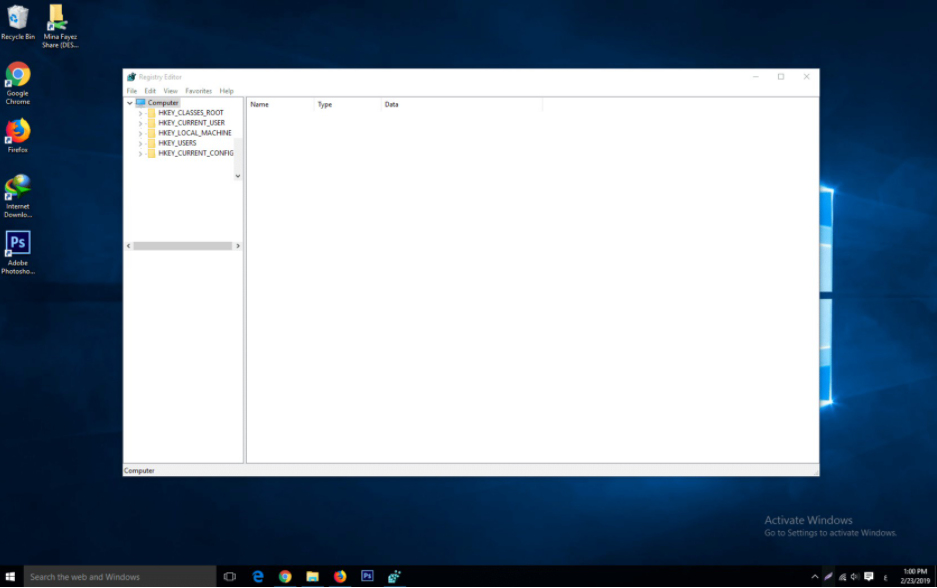
الخطوة رقم 4:
الأن إضغط على خيار HKEY_LOCAL_MACHINE الذي يوجد بين الملفات على اليسار.
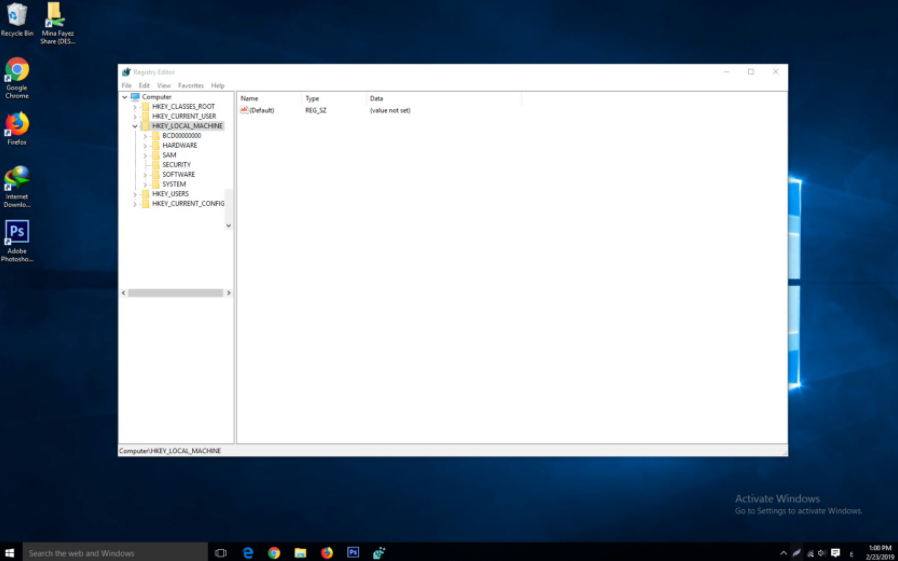
الخطوة رقم 5:
بعد ذلك قم بالضغط على ملف SYSTEM.
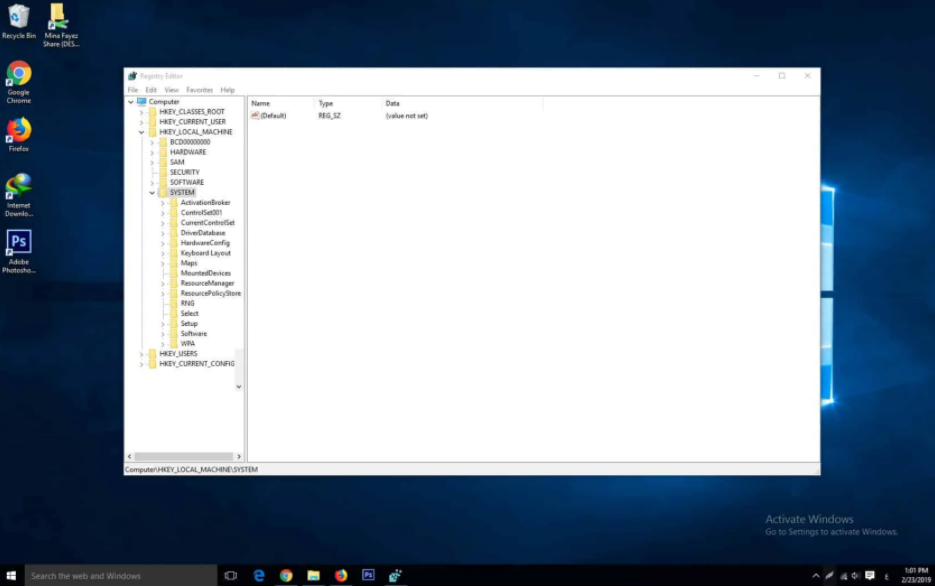
الخطوة رقم 6:
ثم بعدها ملف CurrentControlSet.
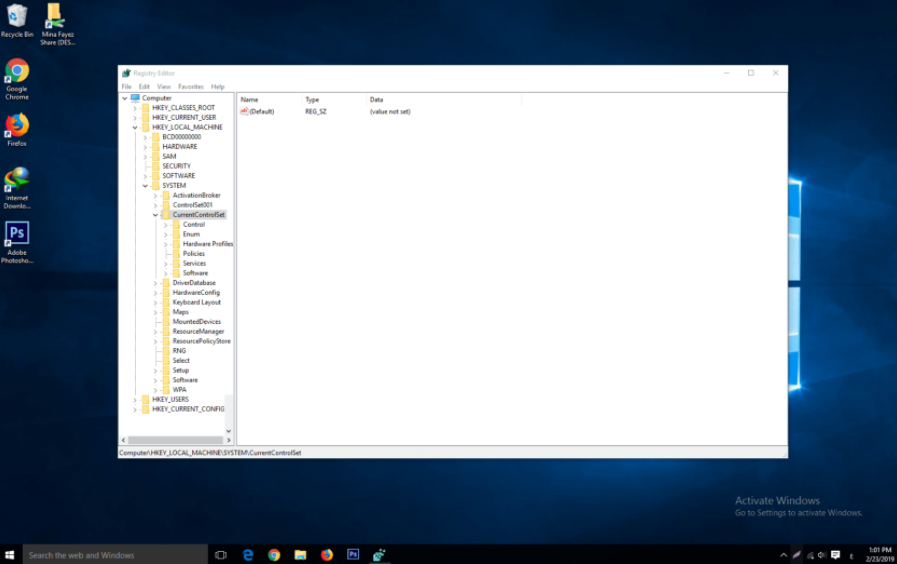
الخطوة رقم 7:
والأن قم بالضغط على Control.
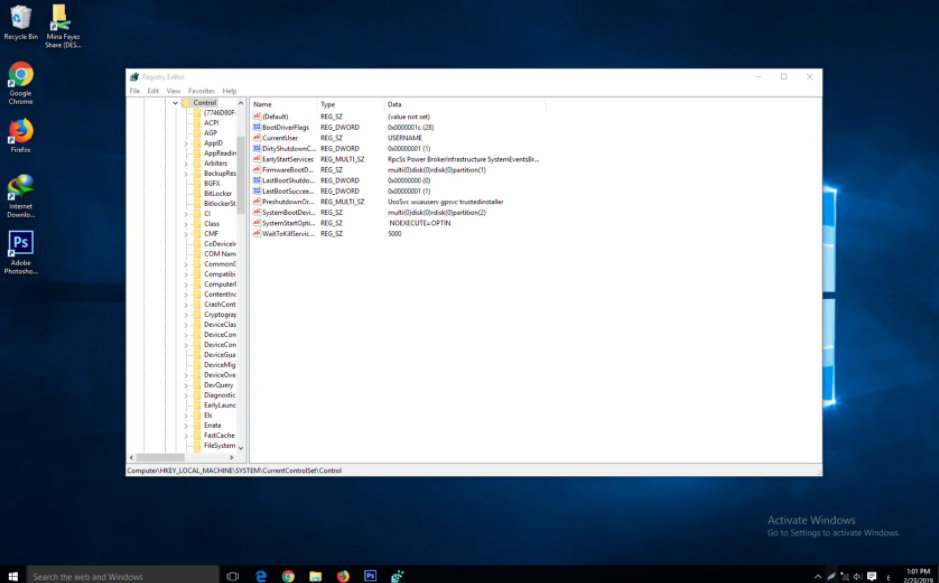
الخطوة رقم 8:
بعد ذلك قم بالضغط على ملف StorageDevicePolicies وسوف يظهر لم ملف على الجهة اليمنى بالنافدة وكل ما عليك الأن هو الضغط مرتين على مفتاح Write Protect كما هو موضح على الصورة.
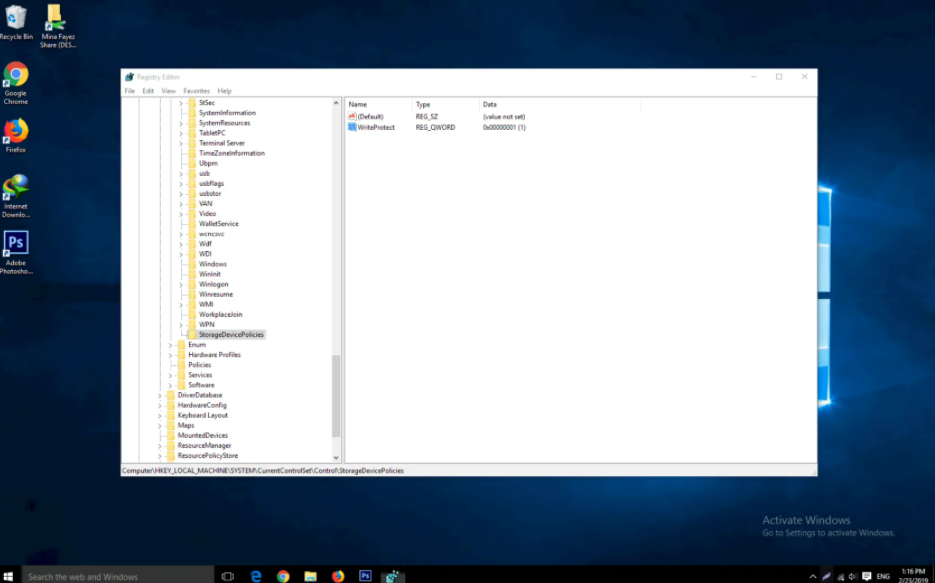
الخطوة رقم 9:
سوف تظهر لك الأن نافدة صغيرة وكل ما عليك القيام به هو تعديل خيار value data لأجل أن تكون 0 بدل رقم 1.
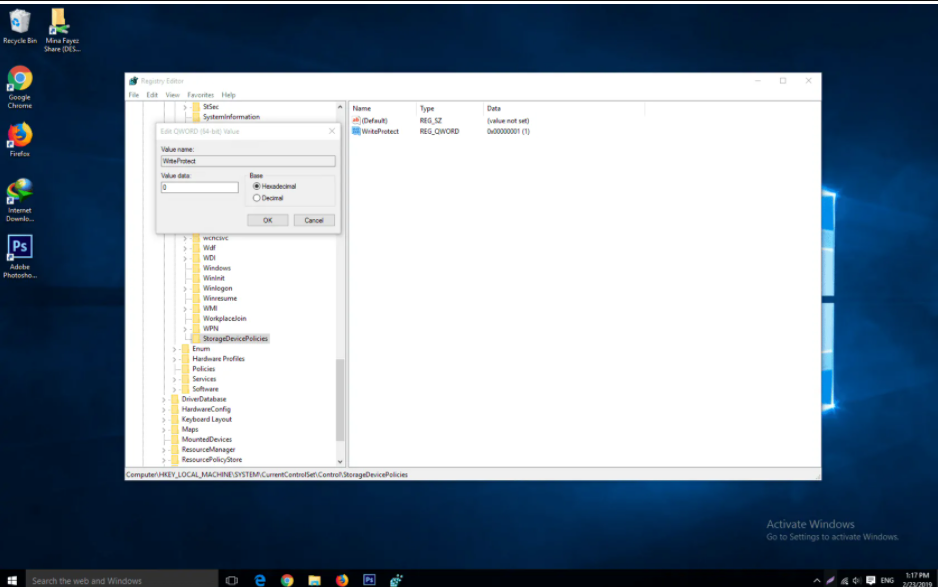
الخطوة رقم 10:
قم بالضغط على خيار OK.
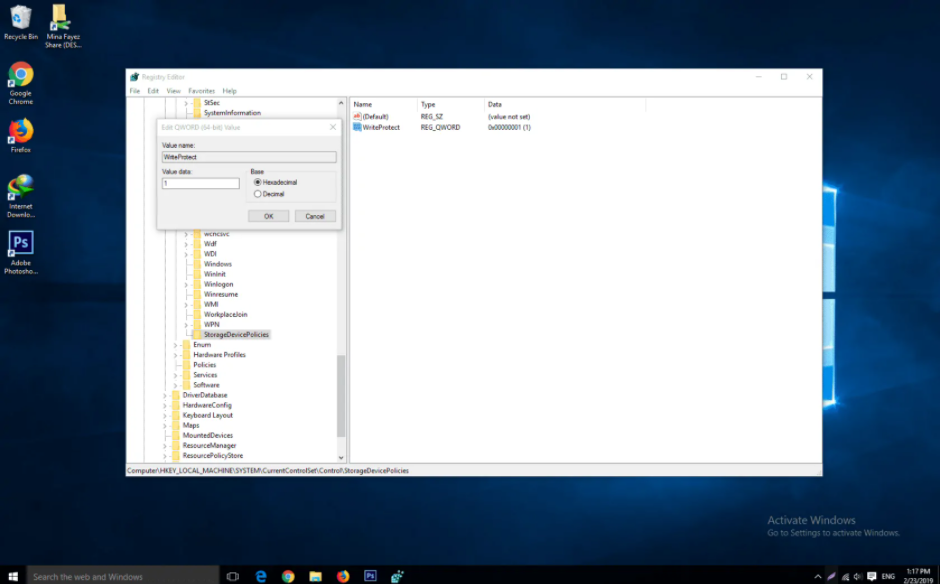
في حالة لم تجد ملف StorageDevicePolicies فكل ما عليك القيام به هو الضغط بزر الماوس الأيمن على ملف Control وبعد ذلك قم بالضغط على خيار Next وبعدها على KEY ثم قم بوضع إسم جديد للمجلد وهو اسم “StorageDevicePolicies”، ثم بعد القيام بهذا قم بفتح ملف StorageDevicePolicies وقم بالضغط عليه من خلال زر الماوس الأيمن وقم باختيار QWORD 64-bit وذلك لأجل إنشاء مفتاح لتقوم بتسميته ب WriteProtected ثم بعد القيام بكل هذه الخطوات قم بتعديل Value Data كما قلنا سابقا عبر تغير الرقم 1 إلى 0 وسوف يتم حل المشكلة.
كيفية حل مشكلة القرص محمى ضد الكتابة The Disk Is Write Protected
بعد التعرف على العديد من الطرق المميزة التي سوف تساعدكم على حل مشكلة القرص محمي ضد الكتابة سوف أقدم لكم الأن أحد أبرز الطرق المميزة التي سوف تتمكنون من خلالها جعل هذا المسكل من الماضي.
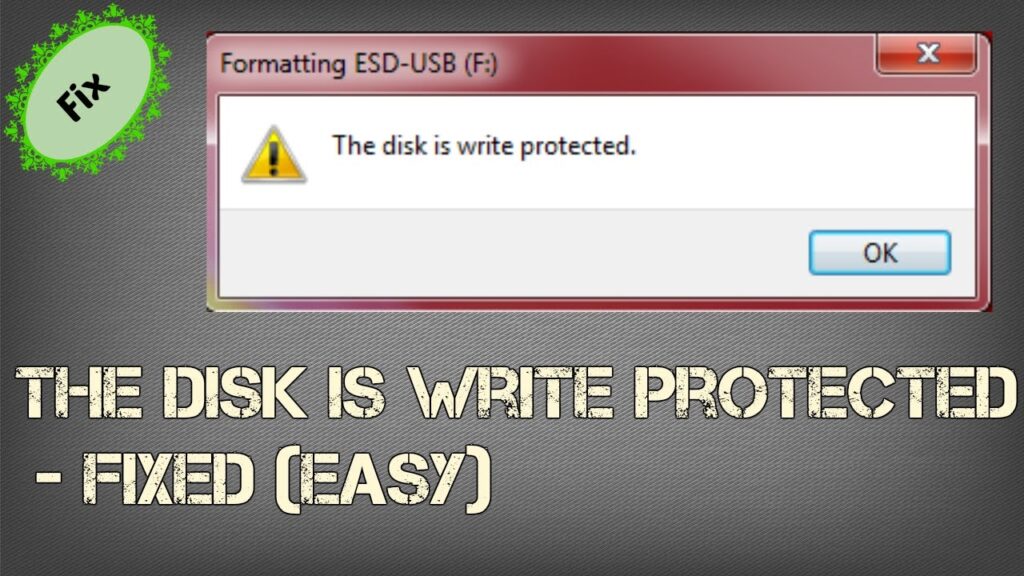
وإجابة على بعض تساؤلات متابعي مدونتنا قررنا في هذه الفقرة تقديم أحد الطرق المميزة التي طالبو بها والتي تعد الحل النهائي لمشكلة The Disk Is Write Protected القرص محمي ضد الكتابة، لذا كل ما عليك القيام به هو اتباع الخطوات الاتية وسوف تتمكن من حل هذا المشكل نهائيا.
طريقة حل مشكلة القرص محمى ضد الكتابة The Disk Is Write Protected
من خلال اتباع الخطوات التالية سوف تتمكن من حل مشكلة بطاقة الذاكرة محمية ضد الكتابة وكذا تهيئة الفلاش ميموري محمي ضد الكتابة مع القدرة على ازالة Write protected من الفلاشة بل الأكثر من هذا هو حل مشكلة القرص محمى ضد الكتابة ويندوز 10 او غيرها، وعموما حل هذا المشكل بشكل شامل تماما.
الخطوة رقم 1:
إضغط هنا لتحميل ملف من ميديا فاير لا يقارب حجمه 300 كيلو بايت وهي ربع ميجا بايت، وبعد ذلك قم بفك الضغط عليه من خلال برنامج WinRAR أو أي برنامج لفك الضغط اخر.
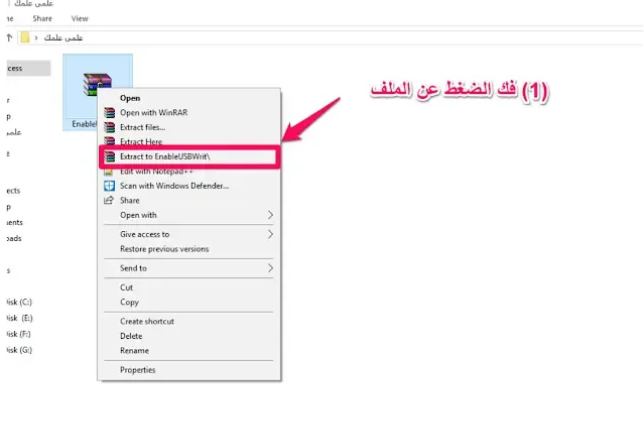
الخطوة رقم 2:
بعد فك الضغط عن الملف قم بالضغط على الملف الذي ظهر أمامك وهو ملف Registry قم بالضغط عليه مرتين.
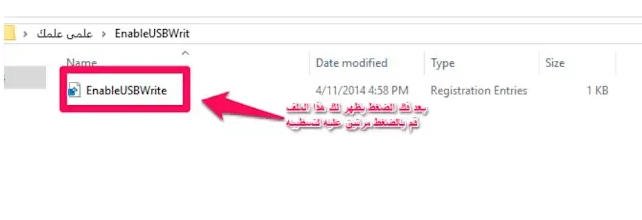
الخطوة رقم 3:
بعد ذلك قم بالضغط على خيار Run.
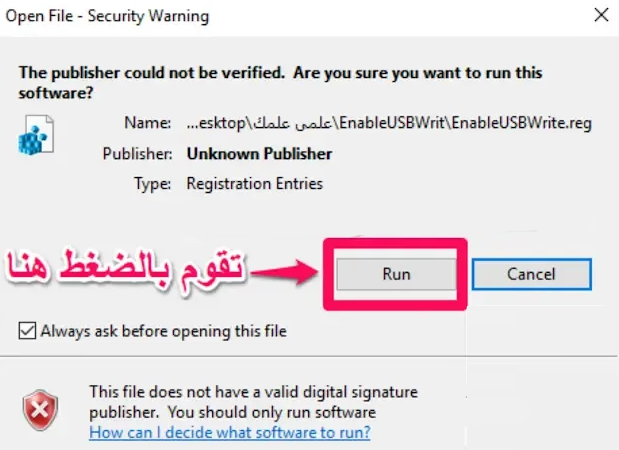
الخطوة رقم 4:
بعدها إضغط على Yes كما هو موضح بالصورة.
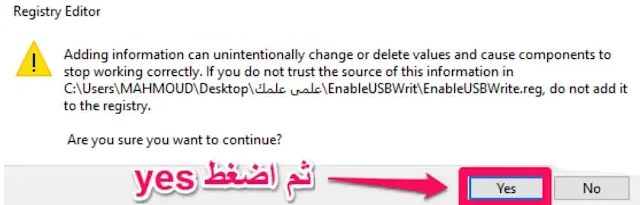
الخطوة رقم 5:
والأن على خيار OK، وبهذا سوف يعمل هذا الملف على عمل فحص شامل للقرص وسوف يعمل على حل المشكل بشكل مباشر.
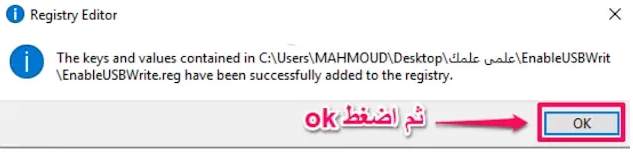
لذا إن كنت تعاني من القرص محمي ضد الكتابة SD Card أو القرص محمي ضد الكتابة قم بإزالة الحمايةفمن خلال هذه الخطوات سوف تجعل هذا الأمر من الماضي.
أفضل برنامج حل مشكلة القرص محمي ضد الكتابة
بعد أن عملنا على تقديم شرح شامل لكيفية حل مشكلة القرص محمي ضد الكتابة عبر بعض الخطوات على الويندوز دون الحاجة لتحميل أي برنامج، سوف نعمل الأن على تقديم أحد أهم البرامج، والذي سوف يوفر لكم القدرة على حل مشكلة The Diesk Is Write Protected بخطوة واحدة فقط، فما هو هذا البرنامج؟
برنامح USB Write Protected
يعد برنامح USB Write Protected أفضل برنامج حل مشكلة القرص محمي ضد الكتابة، والذي يعد كذلك برنامج اصلاح الفلاش ميموري المحمي ضد الكتابة والذي سوف يساعدك على حل هذا المشكل من خلال ضغطة زر دون الحاجة لتضييع أي وقت في هذا الأمر.
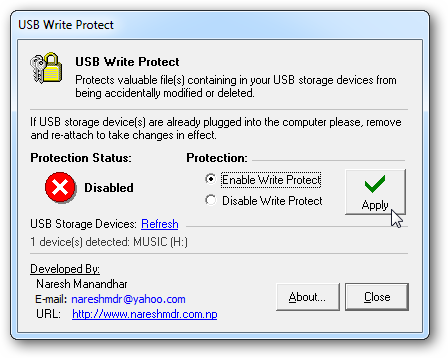
من خلال برنامح USB Write Protected لن تكون بحاجة بعد الأن إلى البحث عن كيفية حذف ملف محمي ضد الكتابة أو حل مشكلة الفلاش محمي ضد الكتابة، فهو برنامج شامل ويقدم أفضل خدمة على الإطلاق.
أهم مميزات برنامح USB Write Protected
يمتلك برنامح USB Write Protected العديد من الخصائص والمميزات التي تجعله أفضل برنامج حل مشكلة القرص محمي ضد الكتابة.
- يمتلك هذا البرنامج كذلك خاصية USB Device Lock التي تعمل على حماية الخصوصية الخاصة بكل العناصر على الفلاشة.
- توفير خاصية Password التي توفر القدرة على حماية الإعدادات الخاصة بمستخدميه وذلك من خلال توفير كلمة مرور عليها.
- يوفر برنامح USB Write Protected خاصية USB Write Protected التي تعمل على حماية الملفات من التعديل وحتى عمل حذف لها بطريقة خاطئة.
- امتلاك خاصية USB Device Autorun Control التي تعمل على حماية أجهزة الكمبيوتر من الفيروسات والبرامج الضارة عند تعطيل وظيفة التشغيل التلقائي الخاصة ب USB.
كيفية إزالة الحماية ضد الكتابة عبر تعطيلها في سجل ويندوز
يعد تحرير السجل طريقة أخرى لإصلاح الخطأ “القرص محمي ضد الكتابة”، يمكن تمكين الحماية ضد الكتابة في سجل ويندوز وليس من السهل الكتابة على أجهزة USB.
إذا قمت بتعطيل هذه الميزة عبر محرر التسجيل، فيمكنك استعادة امتيازات القراءة والكتابة على محركات الأقراص القابلة للإزالة، فيما يلي الخطوات التي يمكنك اتباعها.
الخطوة رقم 1:
افتح محرر التسجيل بالنقر فوق الزر “ابدأ Start” وأدخل “Regedit” في مربع البحث واضغط على مفتاح الإدخال، إذا رأيت مطالبة مقدمة من التحكم في حساب المستخدم، فانقر فوق نعم.
وبدلا من ذلك، يمكنك الحصول على محرر التسجيل عن طريق كتابة Regedit.exe في أمر التشغيل الذي يمكن فتحه بالضغط على مفتاحي Windows وR.
الخطوة رقم 2:
في الجزء الأيسر من محرر التسجيل، انتقل إلى: HKEY_LOCAL_MACHINE\SYSTEM\CurrentControlSet\Control
الخطوة رقم 3:
تعرف على StorageDevicePolicies وافتحه، إذا لم يكن موجودا، يمكنك إنشاء واحد! انقر بزر الماوس الأيمن على عنصر التحكم واختر “جديد” و”مفتاح” وقم بتسميته باسم StorageDevicePolicies.
Pic 😉
الخطوة رقم 4:
انقر فوق مفتاح StorageDevicePolicies في اليسار وانقر بزر الماوس الأيمن فوق المنطقة الفارغة على الجانب الأيمن، حدد قيمة جديدة وDWORD (32 بت)، ثم قم بتغيير اسمه إلى WriteProtect.
Pic 😉
الخطوة رقم 5:
انقر نقرا مزدوجا فوق مفتاح WriteProtect وأدخل 0 في مربع بيانات القيمة ثم انقر على OK أغلق محرر التسجيل وأعد توصيل محرك أقراص USB.
Pic 😉
استخدام موجه الأوامر لإزالة الحماية ضد الكتابة
يمكن تعديل سمات القراءة والكتابة لقرص UBS من موجه أوامر ويندوز بمساعدة سطر أوامر بسيط، يمكنك اتباع الخطوات هنا لمسح سمة الكتابة لمحرك الأقراص المحمول أو بطاقة SD.
الخطوة رقم 1:
افتح موجه الأوامر، بنقر فوق الزر “ابدأ” وأدخل cmd في مربع البحث، ثم انقر بزر الماوس الأيمن فوق “cmd.exe” من قائمة البحث واختر “تشغيل كمسؤول Run As Administrator“، انقر فوق نعم، إذا تلقيت مطالبة UAC.
الخطوة رقم 2:
اكتب diskpart واضغط على Enter، يعد أمر Diskpart أداة مدمجة في ويندوز لتقسيم القرص وهو قادر على تغيير القيم المتعلقة بمحركات أقراص USB، إذا حصلت على الخطأ “تعذر تنفيذ الطلب بسبب خطأ في جهاز الإدخال/الإخراج، راجع سجل أحداث النظام لمزيد من المعلومات”، فقد يكون جهاز التخزين تالف فعليا.
الخطوة رقم 3:
اكتب الأوامر التالية واحد تلو الآخر واضغط على مفتاح Enter بعد كل أمر.
قرص القائمة list disk
حدد القرص # (# هو رقم القرص لمحرك أقراص USB الخاص بك والذي يبلغ عن خطأ “القرص محمي ضد الكتابة”، في لقطة الشاشة أدناه، يجب أن نكتب حدد القرص 1).
سمات القرص واضحة للقراءة فقط attributes disk clear readonly
Pic 😉
الخطوة رقم 4:
عندما ترى “تم مسح سمات القرص بنجاح”، يمكنك إغلاق موجه الأوامر وإعادة توصيل محرك أقراص USB للتحقق من حل المشكلة.
التحقق من إذن الحساب لحل مشكلة عدم قراءة القرص
قد يكون سبب حصولك على خطأ الحماية ضد الكتابة هو مشكلة إذن محرك الأقراص، من الممكن أنك لم تقدم إذن للوصول إلى جهاز تخزين معين، لذلك تحتاج إلى التأكد من أنك قمت بتعيين امتيازات الكتابة بشكل صحيح لحساب المستخدم.
الخطوة رقم 1:
افتح موجه الأوامر، افتح خصائص محرك أقراص فلاش USB بالنقر بزر الماوس الأيمن واختيار خصائص.
الخطوة رقم 2:
تظهر نافذة باسم “خصائص القرص القابل للإزالة” وتحتاج إلى النقر فوق علامة التبويب “الأمان”، في قسم الإذن للجميع، تحقق مما إذا كانت ميزة “الكتابة” محددة بعلامة اختيار.
Pic 😉
الخطوة رقم 3:
إذا لم يكن هناك علامة اختيار بجوار ميزة الكتابة، فحدد حساب الاستخدام وانقر فوق الزر “تحرير”، انقر فوق “إضافة” ثم أدخل اسم الكائن وانقر فوق “موافق”.
التحقق من القطع السيئة في الأقراص
لا يمكن الوصول إلى القطاعات التالفة على محرك الأقراص الثابتة أو ذاكرة الفلاش ولا يمكن الكتابة عليها بسبب التلف المادي أو المنطقي لأطباق القرص أو ذاكرة الفلاش أو الترانزستورات.
إذا كان القرص يحتوي على قطاعات تالفة، فسوف يصبح بطيئ أو يتوقف عن العمل بشكل طبيعي، يمكنك اتباع هذا الدليل للتحقق من القطاعات السيئة لجهاز التخزين الخاص بك.
الخطوة رقم 1:
قم بتثبيت DiskGenius وتشغيله وابحث عن محرك أقراص USB المعني في البرنامج، حدد محرك الأقراص وانقر فوق القائمة “القرص” لتحديد “التحقق من القطاعات التالفة أو إصلاحها”.
Pic 😉
الخطوة رقم 2:
انقر فوق “بدء التحقق” وسيبدأ البرنامج في فحص القطاعات التالفة، بعد الانتهاء من التحقق من القطاعات التالفة، سيقوم DiskGenius بالإبلاغ عن عدد القطاعات التالفة.
الخطوة رقم 3:
إذا كان محرك أقراص USB يحتوي على قطاعات تالفة، فيمكنك محاولة إصلاحها باستخدام مدير الأقسام المجاني هذا، يرجى ملاحظة أن إصلاح القطاع السيئ يؤدي إلى إتلاف البيانات المخزنة في القطاعات التالفة أو بالقرب منها، وبالتالي تحتاج إلى نسخ البيانات احتياطيًا أولاً قبل الإصلاح.
التأكد من عدم امتلاء محرك أقراص USB
إذا كانت مساحة محرك أقراص USB لديك تنفد، فقد تتلق أيضا رسالة خطأ الحماية ضد الكتابة عند نسخ الملفات إلى هذا الجهاز، يمكنك رؤية المساحة الخالية على القرص من خلال التحقق من خصائصها على الكمبيوتر.
الخطوة رقم 1:
انقر نقر مزدوج على هذا الكمبيوتر This PC من سطح المكتب لفتح مستكشف ويندوز.
الخطوة رقم 2:
ابحث عن محرك أقراص USB الخاص بك وانقر عليه بزر الماوس الأيمن لتحديد خصائص Properties، ثم يمكنك رؤية مخطط دائري يوضح المساحة المستخدمة والمساحة الحرة.
فرمطة القرص المحمي ضد الكتابة
في معظم الحالات، لا يمكنك تهيئة الأقراص المحمية ضد الكتابة، لأن عملية التهيئة تكتب نظام ملفات جديد، عند محاولة تهيئة محرك الأقراص، ستظهر لك أخطاء مثل “القرص محمي ضد الكتابة” أو “تعذر على ويندوز إكمال التنسيق”، يمكنك تجربة الطريقة هنا لتنسيقها.
الخطوة رقم 1:
أعد تشغيل الكمبيوتر واضغط على F8 قبل أن يقوم الكمبيوتر بالتمهيد إلى النظام، حدد خيار Boot Into Safe Mode (التمهيد في الوضع الآمن) واضغط على مفتاح الإدخال.
الخطوة رقم 2:
اضغط على مفتاح Win + R لفتح مربع حوار التشغيل، اكتب cmd في نافذة Run ثم اضغط على Enter للحصول على نافذة سوداء.
الخطوة رقم 3:
اكتب format f: (F هو حرف محرك الأقراص الخاص بوحدة التخزين القابلة للإزالة التي تريد تنسيقها) ثم اضغط على زر الإدخال، انتبه إلى أنه إذا قمت بإدخال حرف محرك أقراص خاطئ، فسيؤدي ذلك إلى مسح كافة البيانات الموجودة على محرك الأقراص هذا.
التأكد من خلو محرك أقراص USB من الفيروسات
يحدث أن محرك الأقراص المحمول قد لا يكون قابل للقراءة أو الكتابة إذا كان مصاب بفيروس معين، خاصة ان لم تكن تمتلك بالفعل أحد برامج الحماية القوية، في كل مرة تقوم فيها بتوصيل محرك أقراص USB بجهاز الكمبيوتر الخاص بك، تحتاج إلى فحصه بحثا عن الفيروسات أو البرامج الضارة، خاصة بعد استخدامه على أجهزة الكمبيوتر العامة.
يمكن للفيروس أن يحذف الملفات أو يعبث بها، أو يملأ محرك أقراص USB ببيانات غير مهمة أو يجعل محرك الأقراص غير قابل للقراءة، وبالتالي يمكنك فحص محرك الأقراص المحمول يدويا باستخدام برنامج مكافحة الفيروسات والقضاء على جميع البرامج الضارة والفيروسات المحتملة.
التحقق من محرك الأقراص والبحث عن القفل الفعلي
تحتوي العديد من محركات أقراص USB وبطاقات SD على مفتاح قفل فعلي يمكنه تشغيل وإيقاف الحماية ضد الكتابة، وبالتالي تحتاج إلى فحص ما إذا كان محرك الأقراص المحمول يمكن هذا القفل، تحقق من الحافة اليسرى أو اليمنى لمعرفة المفتاح.
إذا كان المفتاح في جانب القفل، فما عليك سوى تحريكه إلى وضع إلغاء القفل، إذا لم تتمكن هذه الطريقة من حل خطأ الحماية ضد الكتابة، فيرجى تجربة الحلول التالية.
كيفية إضافة الحماية ضد الكتابة إلى محرك أقراص فلاش ميموري
إذا قمت بتخزين بعض البيانات المهمة على محرك الأقراص المحمول الخاص بك، فمن الجيد تمكين الحماية ضد الكتابة قبل إدخالها إلى أجهزة الكمبيوتر غير المحمية بشكل جيد بواسطة برنامج مكافحة الفيروسات.
هناك احتمالات أن يصاب محرك الأقراص المحمول بالفيروسات عند الاتصال بأجهزة الكمبيوتر العامة، على الرغم من أن الحماية ضد الكتابة على محرك أقراص USB ليست الإجراء المضمون لمنع الأشخاص من تحرير بياناتك أو حذفها إذا كانوا يعرفون كيفية تعطيل هذه الميزة، إلا أنها أفضل من إبقاء محرك الأقراص المحمول في الوضع المفتوح.
الطريقة الاولى:
افحص محرك الأقراص المحمول أو بطاقة الذاكرة واكتشف المفتاح، يمكنك نقل المفتاح إلى موقع القفل لتمكين الحماية ضد الكتابة للجهاز.
الطريقة الثانية:
قم بتعيين أذونات أمان محرك الأقراص
اولا: انقر بزر الماوس الأيمن فوق حرف محرك الأقراص المرتبط بمحرك الأقراص المحمول في Windows Explorer وحدد “خصائص” من قائمة السياق.
ثانيا: انقر فوق علامة التبويب “الأمان” في نافذة الخصائص، وحدد “الجميع” ضمن أسماء المجموعات أو المستخدمين وانقر فوق الزر “تحرير”.
ثالثا: في نافذة “أذونات القرص القابل للإزالة”، يمكنك رؤية قسم يسمى “أذونات للجميع” وعمودين من خانات الاختيار. حدد العناصر الموجودة ضمن “الرفض” بحثًا عن عناصر مثل التحكم الكامل والتعديل والكتابة.
رابعا: انقر على “تطبيق” ثم “موافق”.
كانت هذه جميع الطريق التي يمكنك من خلالها حل مشكلة القرص المحمي ضد الكتابة، والان أخبرنا؛ ما هو الحل الذي نجح معك في إزالة The Disk Is Write Protected.