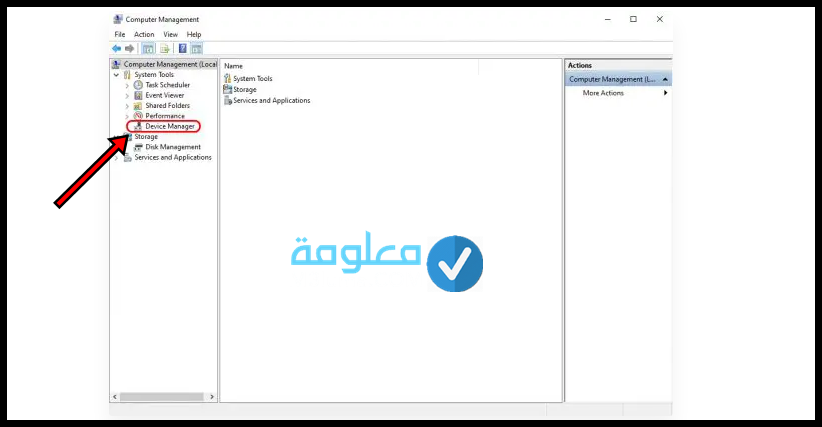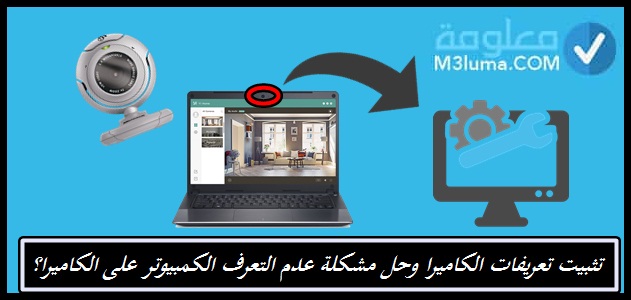
يعاني كم مهول من مستخدمي أجهزة الكمبيوتر التي تعمل بنظام التشغيل الويندوز، من مشكلة عدم اشتغال كاميرا الويب أو انها لا تعمل بالرغم من أنها جديدة وليست مستعملة من قبل، مما يجعلك تفقد أعصابك وتتسائل عن السبب الحقيقي وراء هذا العائق المزعج، فلا ننسى بأن كاميرا ويب أمر لا يمكن الإستغناء عنه أمام شاشة الحاسوب، حيث من خلالها نقوم بربط الإتصالات بالصوت والصورة مع أصدقائتا وأفراد أسرتنا وكل من له مكانة غالية في حياتنا، كما أنها تفتح لنا المجال لأخد صور للذكرة، بصرف النظر عن الدور الأساسي الذي تقوم به في مجال تحرير الصور والفيديوهات إلى غير ذلك، لهذا الشأن سنتعرف خلال مقالنا اليوم عن أفضل الطرق والحلول الفعالة 100٪ لحل مشكة كاميرا ويب المعطلة والتي لا تعمل.
هناك ملايين من المستخدمين ليست لديهم أدنى فكرة عن تعريفات الكاميرا الويب التي تساعد النظام في التعرف على جهاز الكام وتشغيلها بكل سهولة وبدون أي عراقيل او قيود، ولكي تتمكن من تثبيت تلك التعريفات أمر ليس بالسهل، إذ يجب عليك الذهاب إلى الموقع الرسمي لتنزيل تلك الدريفرات وتثبيتها بالطريقة الصحيحة على حاسوبك الخاص، فلا داعي للقلق سنعمل خلال الأسطر الموالية على شرح ذلك بخطوات بسيطة وواضحة بالصور.
في بداية الأمر سنقوم بشرح تعريف مصطلح “تعريف كاميرا الويب”، بعد ذلك يننتقل مباشرة للحديث عن أهم المشاكل المتداولة بين المستخدمين بخصوص كاميرا الويب التي لا تعمل او المتوقفة عن الإستخدام، ثم سنتحدث كذاك بشكل مفضل عن الحلول المضمونة والفعالة 100٪ للتخلص من مشكلة لا يتعرف الكمبيوتر على توصيل USB من كاميرا.
ما لا تعرفه عن تعريفات كاميرا الويب
يقصد بتعريفات أو دريفرات كاميرا الويب تلك البرامج التي تساعد النظام بالتعرف عن جهاز الكام وتشغيلها بكفاءة عالية وبدون أي مشاكل او تعقيدات، حيث أن تلك التعريفات تقوم بإيصال العديد من الأوامر نحوى الحاسوب عن طريق النظام، لهذا الغرض لا يمكن لمختلف الأجهزة والمكونات الأساسية المثبتة على جهاز الكمبيوتر الخاص بك، أن تعمل دون توفرها على تعريفات، وإلا لن يتمكن النظام من تشغيلها، وستنبثق لك رسائل الخطأ وهذا ما لا نريد الوقوع فيه.
ملاحظة
تجذر الإشارة بأن كاميرا ويب سواء التي تأتي مع الحاسوب اللاب توب بشكل مدمج او التي تتصل بواسطة كابل usb، لا يمكن لها أن تشتغل بدون توفرها على برنامج لكي تعمل على جهاز الكمبيوتر بشكل جيد، وهناك صنفين من البرامج، الأول متعلق بالمحادثات بالصوت والصورة عبر شبكة الأنترنت، أما البرنامج الثاني متخصص في مجال تحرير الفيديوهات بطريقة غاية في الروعة.
أبرز مشاكل كاميرا الويب
نعلم جميعا بأن كاميرا الويب أمر لا يمكن الإستغناء عنه على جهاز الكمبيوتر الخاص بنا، حيث من خلالها نقوم بإجراء محادثات بالفيديو عبر مختلف مواقع المراسلات الفورية، كما تفتح لنا المجال للتواصل مع أي شخص في أي منطقة عبر العالم بالصوت والصورة، من الشيق بالذكر أن هناك نوع من كاميرات الويب تنطوي على عدسات CMOS، إلى جانب عدسات أخرى مثل COD.
فالسؤال الذي يطرح نفسه هنا، هو لماذا كاميرا ويب لا تشتغل؟ هنتك عدة أسباب وراء حدوث هذا الإشكال، لنتعرف على أبرزها وأكثرها تداولا بين المستخدمين، من خلال الأسطر الموالية.
أولا: لا يمكننا العثور على الكاميرا: من المشاكل العويصة التي يعاني منها ملايين من مستخدمي أجهزة الكمبيوتر التي تعمل بنظام التشغيل ويندوز 10 ، فلا داعي للقلق ماعليك سوى فصل الكاميرا على الحاسوب وإعادة توصيلها من جديد، أو قم بتثبيت تعريفاتها من جديد.
ثانيا: كاميرا الويب غير موجودة في إدارة الأجهزة: في حالة غياب كاميرا الويب على الواجهة الرئيسية للجهاز الخاص بك، هذا يدل على أنها متوقفة عن الاشتغال، ولكي تتمكن من تشعيله ماعليك سوى التأكد من الزر المتخصص في تفعيل او تعطيل كاميرا الويب من لوحة المفاتيح، حيث هناك عدد ضخم من أجهزة الكمبيوتر التي تدعم ذلك.
ثالثا: كاميرا الويب المدمجة لا تعمل: عند محاولة تشغيل الكاميرا الويب على حاسوبك، ثم تنصدم من أنها معطلة ولا تشتغل كما جرت العادة، لا داعي للقلق، ماعليك سوى تنزيل وتثبيت تعريفات الحديثة قد يكون هذا هو الحل النهائي للمشكل.
رابعا: كاميرا الويب مقلوبة رأسا على عقب: من المشاكل المتداول بقوة كبيرة بين المستخدمي، والحل واضح، ماعليك سوى تركيب الكام بالطريقة الصحيحة، هذا ما في الأمر.
خامسا: كاميرا الويب تستخدم من قبل تطبيق آخر: من الرسائل التي تظهر أثناء محاولة استخدام كاميرا الويب على جهاز الكمبيوتر الخاص بك، الحل الأمثل هنا، هو عدم تفعيل كافة برامج بدء التشغيل.
كيفية تثبيت درايفرات كاميرا الويب
سنتعرف خلال الأسطر الموالية، عن أبرز وأروع الطرق الفعالة لتنزيل وتثبيت تعريفات الخاصة بنوع الكاميرا الويب المتاحة لديك بكل سهولة ويسر وبدون او تعقيدات أو صعوبات، انطلاقا من الموقع الرسمي للشركة المنصعة لتلك الكام.
الطريقة الأولى: تعريفات كاميرا الويب من موقع الشركة المنصعة
في بداية الأمر يجب عليك التأكد من نوع كاميرا ويب المتوفرة لديك واسمها والشركة المنصعة لها، لكي تتمكن من الوصول إلى الدريفرات او التعريفات الخاصة بها ببساطة، هذه النقطة متعلقة بكاميرا الويب الخارجية التي ترتبط بالحاسوب عن طريق كابل USB.
في حالة كنت تتوفر على كاميرا ويب المدمجة مع الحاسوب، أنت هنا بحاجة ماسة للتعرف عن الشركة المنصعة للحاسوب.
من الأمور الأساسية التي يجب أخد الحيطة والحذر منها، وهي التحقق من الموقع الرسمي للشركة المنصعة لحاسوبك، ثم البحث عن التعريفات المتعلقة بكاميرا الويب التي تعمل على نظام الويندوز، ستنبثق لك قائمة كبيرة من الدريفرات ذات الإصدار الأخير.
لا تنسى بأنك مطالب بتنزيل تعريفات الكاميرا الويب بالطريقة الصحيحة، أياك أن تقع في الخطأ، وإلا لن تعمل تلك الكاميرا وسيظل الإشكال مستمر على نهجه، ولكي تتمكن من تنزيل التعريفات المناسبة للكام الخاصة بك، انطلاقا من الموقع الأصلي بكل سهولة ويسر، ماعليك سوى اتباع خطوات الطريقة الثانية الآتية.
الطريقة الثانية: تعريفات تشغيل كاميرا الويب على windows تلقائيا
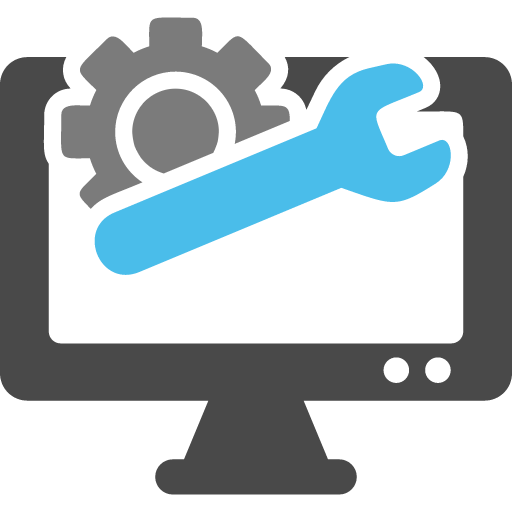
لكي نسهل عنك عملية تنزيل وتثبيت تعريفات الكاميرا الويب سواء تعلق الأمر بالكاميرا المدمجة مع الحاسوب او التي تتصل بواسطة كابل usb، قمنا باستحضار برنامج مميز وغاية في الروعة ألى وهو Smart Driver Care، والذي تم تخصيصه لتحميل دريفرات الجهاز بشكل تلقائي وبطريقة صحيحة 100٪لا مجال للخطأ هنا ياصديقي.
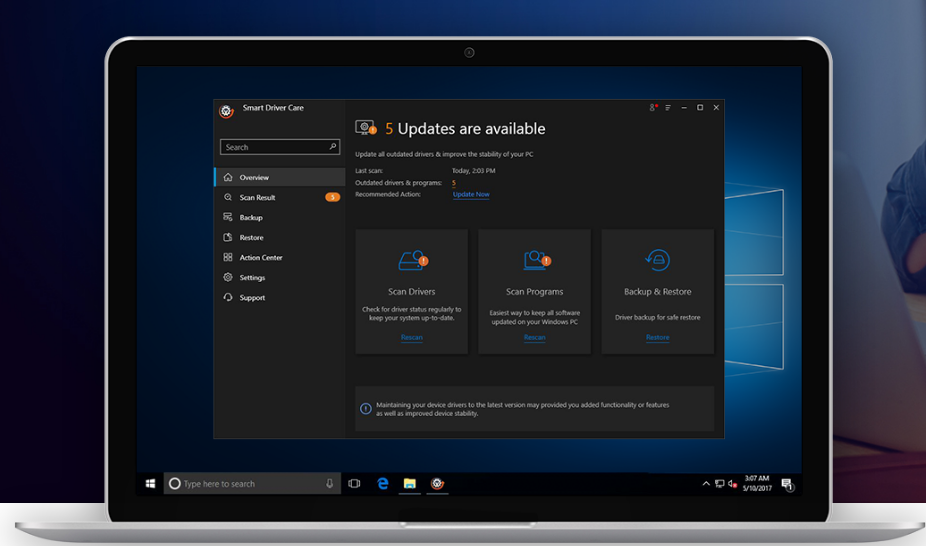
يشرف على تحديث مختلف التعريفات التي تساعد أي جهاز مثبت على حاسوبك للإشتغال على النظام بشكل جيد وبدون أي مشاكل او تعقيدات، ستنذهش من قوة هذا البرنامج خلال تحميله للدريفرات كاميرا ويب Windows 10، إذ يستطيع التعرف على نوعية الكام المرتطة بالنظام واسمها والشركة المصنعة لها بشكل تلقائي وبخفة لا مثيل لها.
سننتقل الأن للحديث عن كيفية تحميل تعريفات كاميرا ويب المتصلة بنظام windows 10,انطلاقا من الخطوات الفعالة البسيطة التالية.
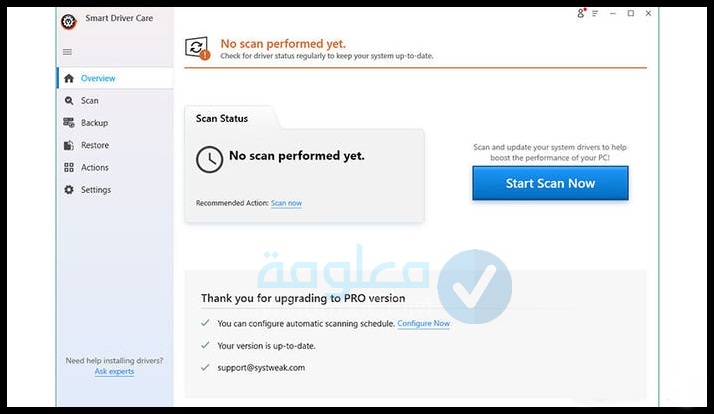
الخطوة الأولى: أولا شئ يجب عليك القيام به، هو تحميل أداة Smart Driver Care عبر حاسوبك الخاص، انطلاقا من الرابط المباشر الموالي.
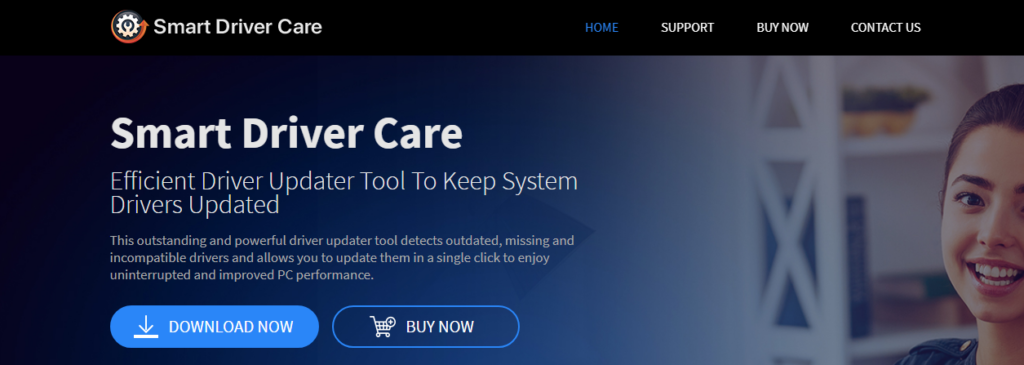
الخطوة الثانية: انتظر قليلا حتى يكتمل شريط التنزيل 100٪، ثم اضغط على ملف البرنامج لتثبيته بنجاح، بعد ذلك قم بالسماح لأذونات البرنامج بالمرور، لتتم عملية التثبيت بشكل جيد.
الخطوة الثالثة: بعد انتهاء مرحلة تثبيت أداة Smart Driver Care بنجاح، قم بالدخول للبرنامج، والنقر على خيار فحص النظام Scan Result.
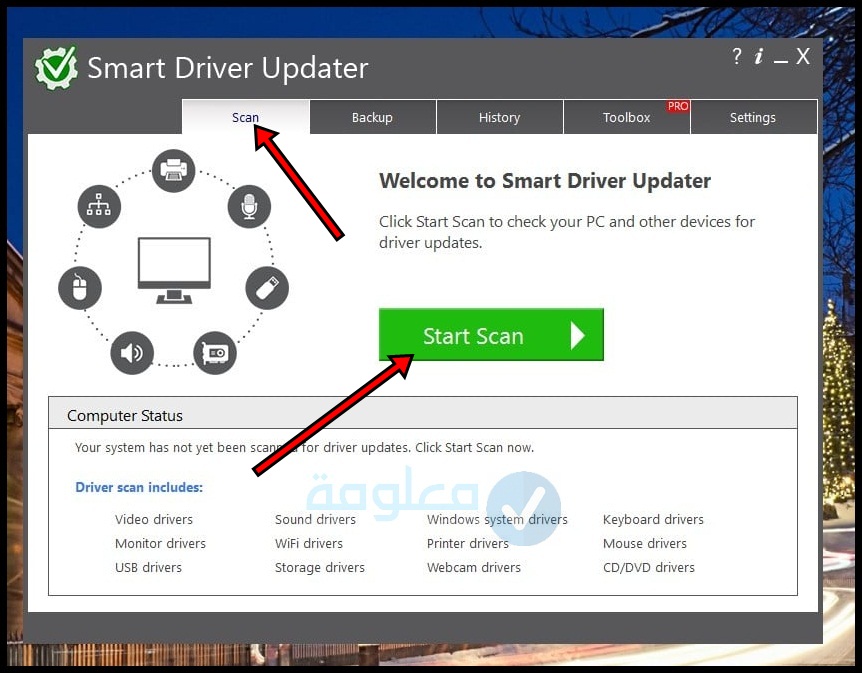
بعد ذلك ستنبثق لك قائمة من التعريفات لمختلف الأجهزة المثبتة على حاسوبك، وأغلبها قد يكون غير صالح للإستخدام او مفقود داخل النظام.
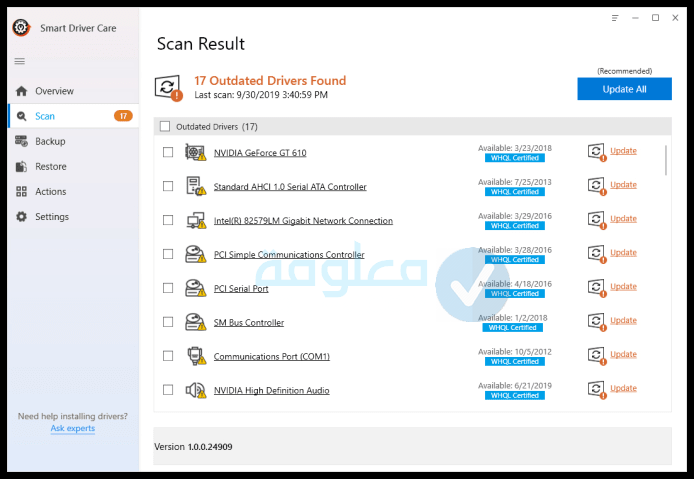
الخطوة الرابعة: من خلال واجهة التعريفات، يجب عليك العثور على التعريفات التي تتوافق مع كاميرا الوبب المتوفرة لديك، ثم اضغط مباشرة على خيار التحديث update، انتظر قليلا حتى تتم عملية تثبيت الدريفرات بشكل جيد.
هناك كم مهول من المستخدمين ليست لديهم أدنى فكرة عن كيفية تنزيل وتثبيت تعريفات كاميرا ويب، قد تكون واحد منهم، فلا داعي للقلق، ستتمكن من الوصول لدريفرات الخاصة بالكام المتاحة لديك بسهولة، انطلاقا من برنامج Smart Driver Care حيث يقوم باستحصار التعريفات المناسبة، ويبقى خيار النقر على زر التحديث بين يديك.
الخطوة الخامسة: عندما تنتهي من عملية تحميل الدريفرات او التعريفات الخاصة بالكاميرا ويب على حاسوبك الخاص، هنا ستنبثق لك رسالة تطلب منك إطفاء الحاسوب وإعادة تشغيله من جديد، ثم تشغيل الكام بكل اريحية.
حل مشكلة عدم اتصال الكاميرا على windows 10
من المشاكل المقلقة التي يقع فيها مستخدمي أجهزة 10 الكمبيوتر التي تعمل بنظام ويندوز ، نجد “الكاميرا أو كاميرا الويب لا تعمل أو لا يمكن تشغيلها في windows 10″، عندما يعجز النظام عن استخدام الكام او التعرف عنه، قد تكون إعدادات الخصوصية غير مضبوطة او ان التحديثات تفتقر إلى التغيير، إلى غير ذلك من الأسباب سواءأكانت هذه الكاميرا مدمجة مع الحاسوب، او انها متصلة بواسطة كابل USB، فلا داعي للقلق من هذا الإشكال، ماعليك سوى اتباع جميع الطرق والخطوات الموالية وستضع حد نهائي لهذا الإشكال المزعج.
أولا: التحقق من اتصال الكاميرا بالجهاز
من الأمور التي لا يجب الإغفال أو التجاوز عنها، وهي التأكد من أن الكاميرا ويب متصلة بشكل جيد مع جهاز الكمبيوتر الخاص بك، للقيام بذلك تابع معي الخطوات البسيطة الآتية:
الخطوة الأولى: قم بالضغط كليك يمين فوق أيقونة thus pc أو تحديد خيار manager.
الخطوة الثانية: من خلال الواجهة الماثلة أمامك، حدد Device manager.
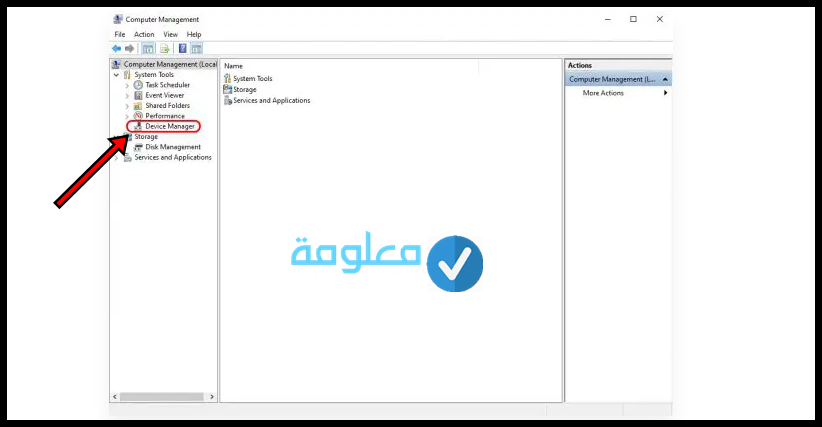
الخطوة الثالثة: هنا يجب عليك النقر على السهم المجاور لجهاز الكاميرا cmera.
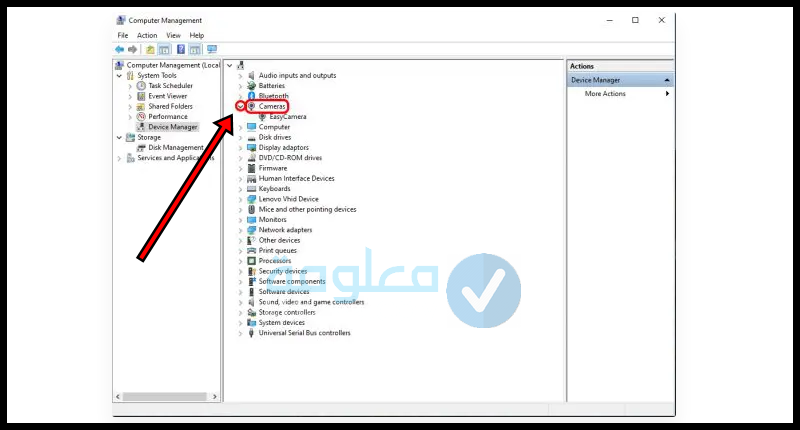
الخطوة الرابعة: هنا يجب على الكام أن تنبثق لك بشكل طبيعي، في حالة عد الظهور، لا داعي للقلق ماعليك سوى اتباع الخطوات الموالية.
الخطوة الخامسة: إذا كنت تستخدم كاميرا خارحية، تأكد من أن كابل USB قوي وشغال 100٪.
الخطوة السادسة: قم بالنقر على خيار Action.
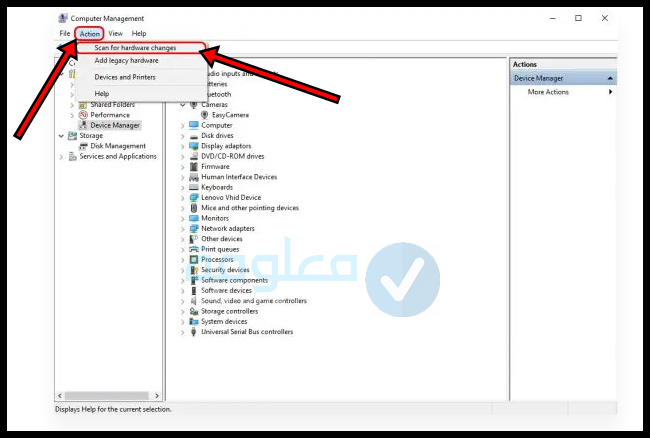
الخطوة السابعة: ستظهر بعض الخيارات المتنوعة، حدد منها Scan For hatdware Changes.
الخطوة الثامنة: هنا يجب على الكاميرا ويب أن تنبثق.
في حالة فشل الخطوات السالفة الذكر
من المحتمل أن كافة الخطوات السابقة لم تجدي نفعا ولم تتوصل الأي نتجية إلى حدود اللحظة، فلا داعي للقلق قم بإطفاء جهاز الكمبيوتر وإعادة تشغيله من جديد، كما يحب علييك تغيير مكان كابل usb إلى منفد آخر، إن لم تت صل بأي نتيجة، قم بتركيب كاميرا ويب على حاسوب أخر لقط الشك باليقين، للتأكد من سبب المشكل هل من الكاميؤا أم ن الحاسوب أم ماذا، بعد قيامك بجميع المحاولات والحلول المذكورة ولزال الإشكال مصمم على الإستمرار، هنا يجب عليك اللجوء إلى أقرب مخل لصيانة الأجهزة الإلكترونية او تغيير تلك الكاميرا بنوع أخر.
حل المشكلة من إعدادات الخصوصية
لكي تتمكن من ضبط إعدادات خصوصية جهاز كاميرا الويب بالطريقة الصحيح دون الوقوع في الخطأ، ماعليك سوى اتباع الخطوات البسيطة الآتية:
الخطوة الأولى: قم بالدخول لقسم إعدادات Settingsحاسوبك الذي يعمل بنظام ويندوز 10.
الخطوة الثانية: من خلال الخيارات الجانبية حدد Privacy.
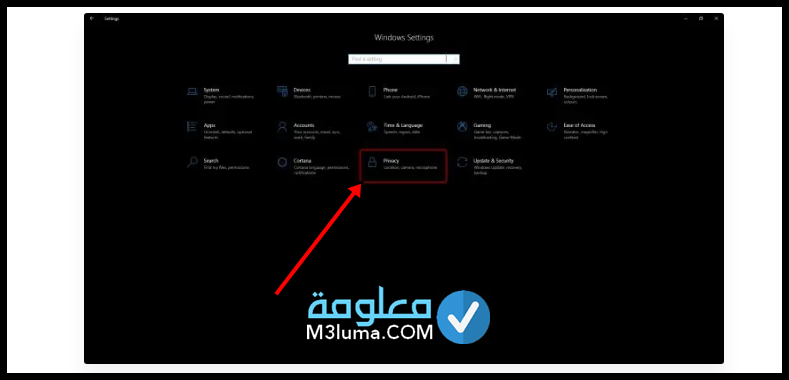
الخطوة الثالثة: هنا قم بالضغط على جهاز الكام Camera.
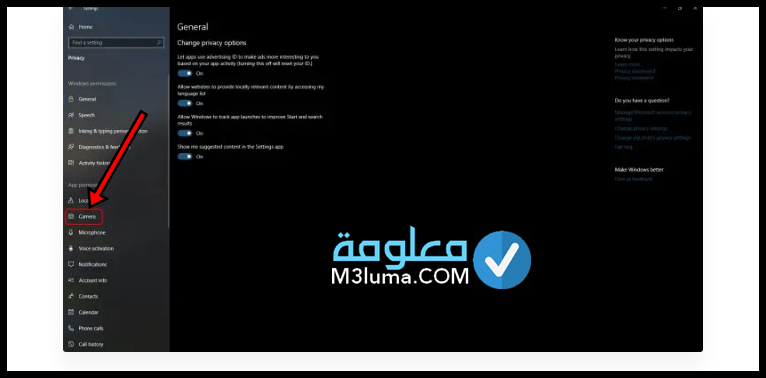
الخطوة الرابعة: أسفل خيار Camera access for this device قم بالنقر على التغيير Change.
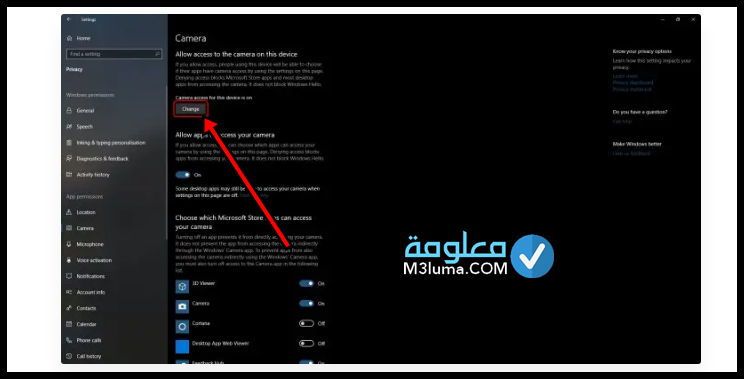
الخطوة الخامسة: قم بتفعيل خيار Allow access to camera on this device.

الخطوة السادسة: كما يجب عليك أيضا تفعيل خيار Allow apps to access your camera.
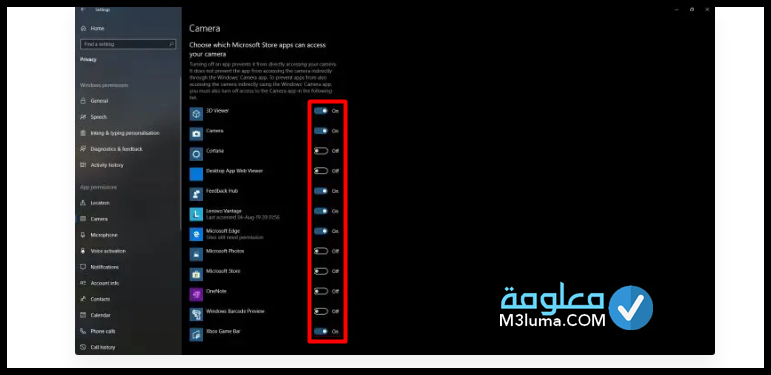
الخطوة السابعة: من خلال نافدة Chose which Microsoft Store apps can access your camera، ماعليك سوى تحديد كافة التطبيقات التي ستتمكن من الوصول لكاميرا ويب على حاسوبك الخاص.
الخطوة الثامنة: بعدتنفيدك لجميع الخطوات السابقة، يجب على الكام أن تشتغل دون أي قيود او عراقيل.
تحديث تعريف الكاميرا عن طريق Device Manager
من خلال الخطوات البسيطة الموالية، ستتمكن من الحصول على تحديث اخير للدريفرات المتعلقة بكاميرا ويب، من خلال استخدام Device manager.
الخطوة الأولى: أنقر كليك يمين بالماوس فوق أيقونة this pc او حدد خيار Manager.
الخطوة الثانية: ستفتح أمامك نافدة من الخيارات، انقر على Device Manager.
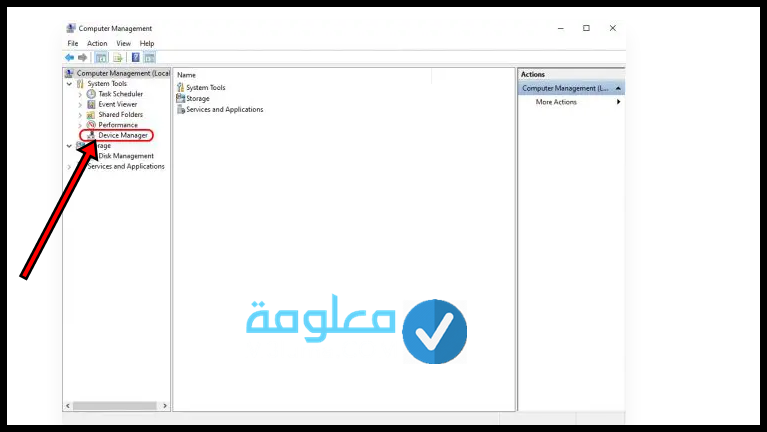
الخطوة الثالثة: هنا ماعليك سوى النقر على السهم الجانبي للكاميرا Camera انضر الصورة الموالية.
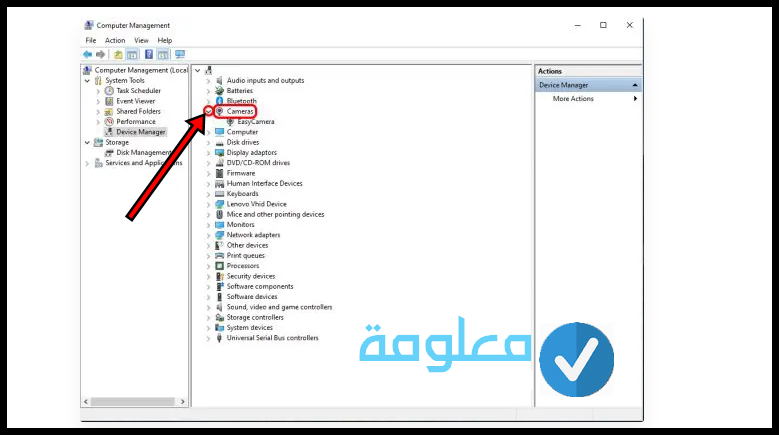
الخطوة الرابعة: قم بالنقر فوق كاميرا cmaera بزر الأيمن للماوس، ثم حدد خيار التحديث Upbdat Driver.
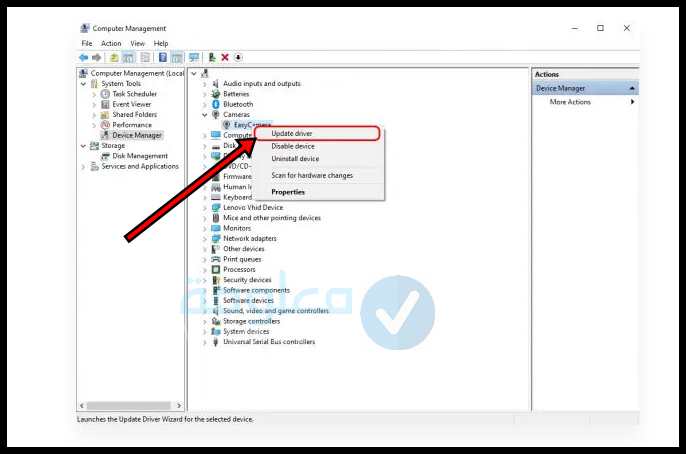
الخطوة الخامسة: خلال الواجهة النثقة أمامك، أنقر على Search automatically for updated driver software.
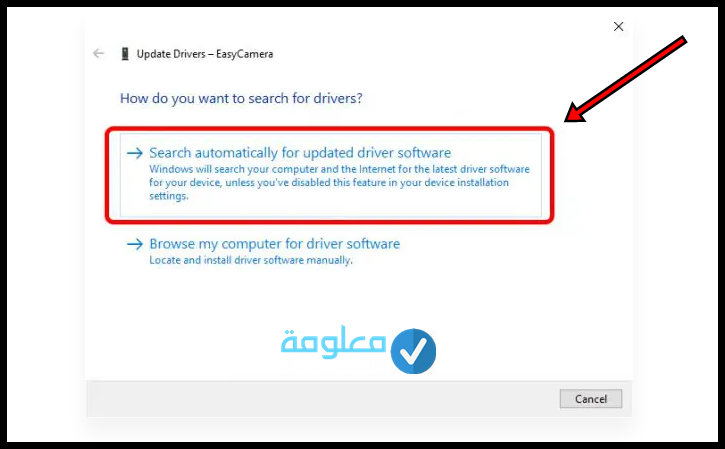
الخطوة السادسة: هنا انتظر قليلا، حتى تتم عملية تنزيل التحديث الأخر للتعريفات كاميرا ويب، وسيتم تثبيتها بصورة تلقائية على حاسوبك الخاص.
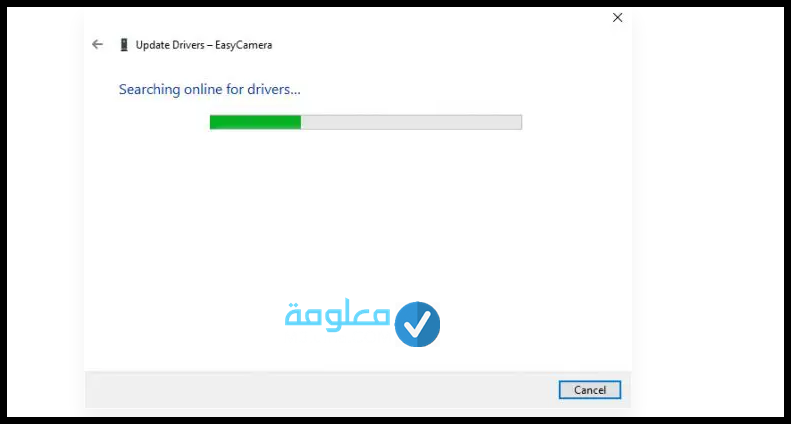
طريقة إرجاع تعريف الكاميرا لنسخة اقدم
عندما ترغب في استعادة كاميرا ويب للدرايفرات القديمة وعدم إخضاعها للتحديثات الأخيرة، فالأمر في منتهى السهولة ماعليك سوى اتباع الخطوات الموالية.
الخطوة الأولى: قم بالنقر على أيقونة thus pc بكليك يمين للماوس.
الخطوة الثانية: ستظهر لك عدة خيارات، حدد منها Device Manager.
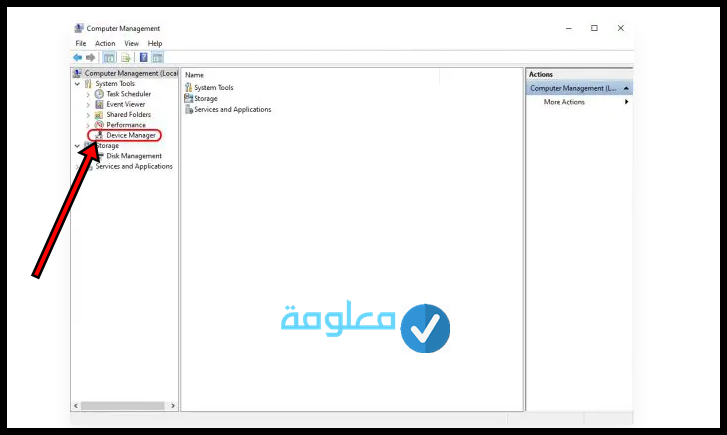
الخطوة الثالثة: قم بالصغط على السهم الصغير بجانب الكاميرا cameta، أو الضغط على imaging Devices.
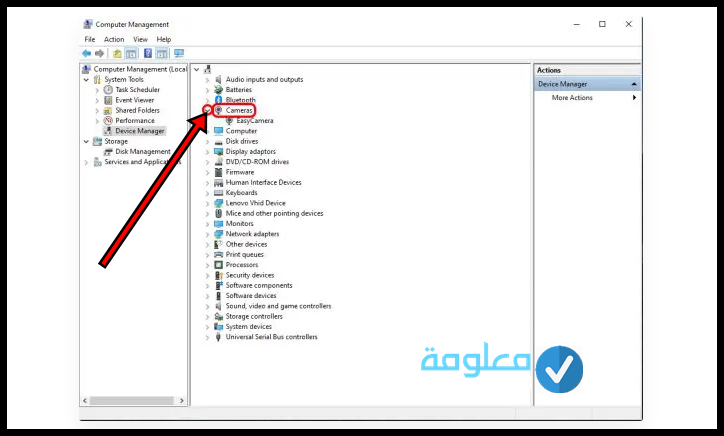
الخطوة الرابعة: انقر بزر الأيمن للماوس فوق الكاميرا Camera، ثم اختار properties.
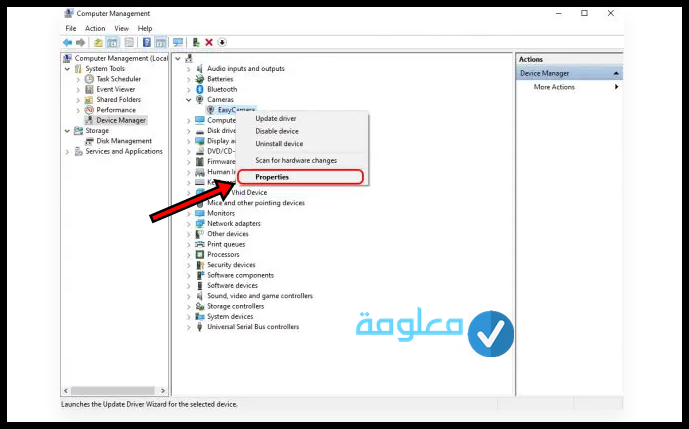
الخطوة الخامسة: ستفتح امامك واجهة EasyCera Properties، اضغط على خيار Driver، ثم حدد أيضا Roll back driver.
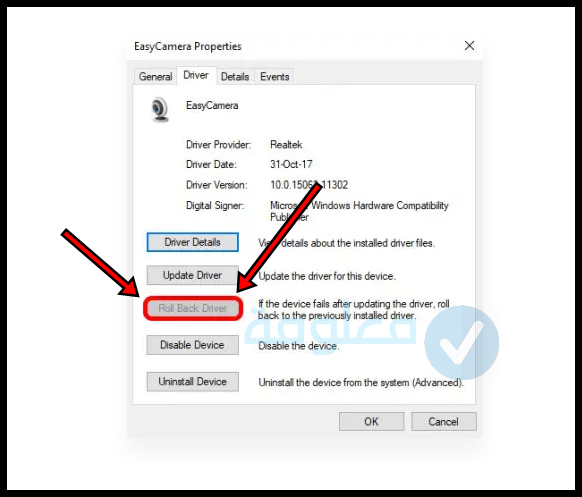
الخطوة السادسة: بعد ءلك، اضغط على خيار الموافقة ok.
الخطوة السابعة: من الضروري أن تحددسبب استعادة التعريفات القديمة للكاميرا ويب، ثم انقر على yes.
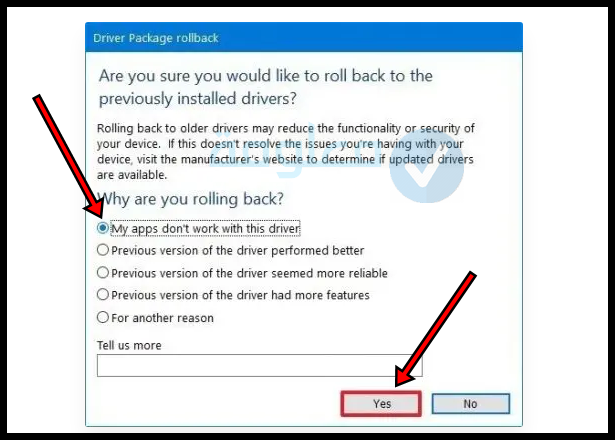
الخطوة الثامنة: والأن ماعليك سوى إطفاء حاسوبك الخاص وإعادة تشغيله من جديد.
طريقة إعادة تثبيت التعريف بواسطة Device Manager
بما أنك تطمح في تنزيل وتثبيت تعريفات كاميرا ويب على حاسوبك الخاص بواسطة Device Manager، وليس لديك أدنى فكرة عن الطريقة الصحيحة للقيام بذلك، فلا داعي للقلق ماعليك سوى اتباع الخطوات الآتية.
الخطوة الأولى: أنقر مباشرة على زر الأيمن للماوس، فوق أيقونة this pc.
الخطوة الثانية: انطلاقا من الخيارات الجانبية، اضغط على Device Manager.
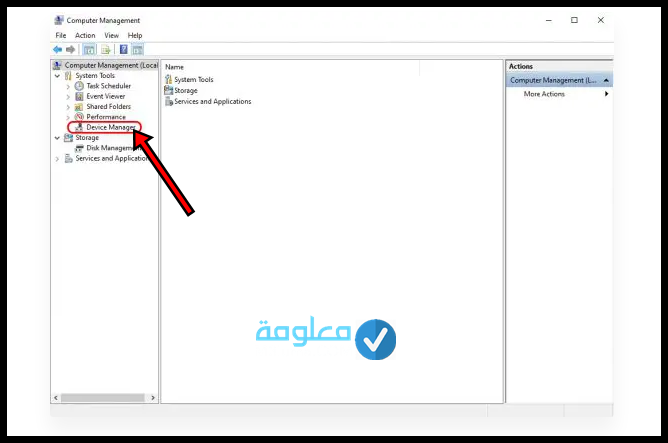
الخطوة الثالثة: والأن ماعليك سوى النقر على السهم الجانبي للكاميرا Camera أو الضغط على خيار Imaging Devices.
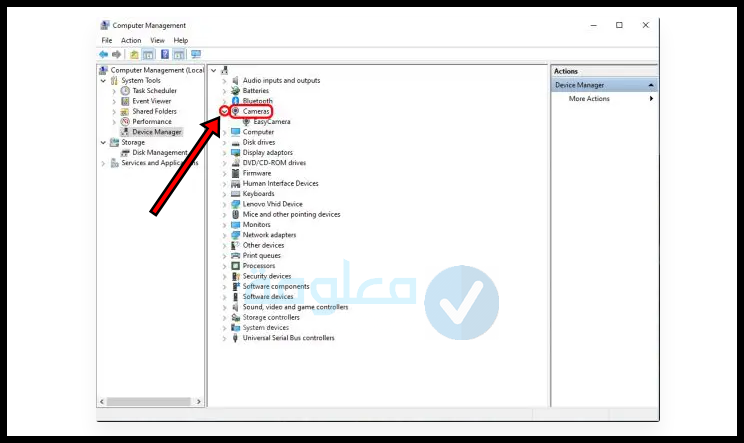
الخطوة الرابعة: انقر مباشرة بكليك يمين للماوس على خيار EasyCamera، ثم حدد Uninstall device.
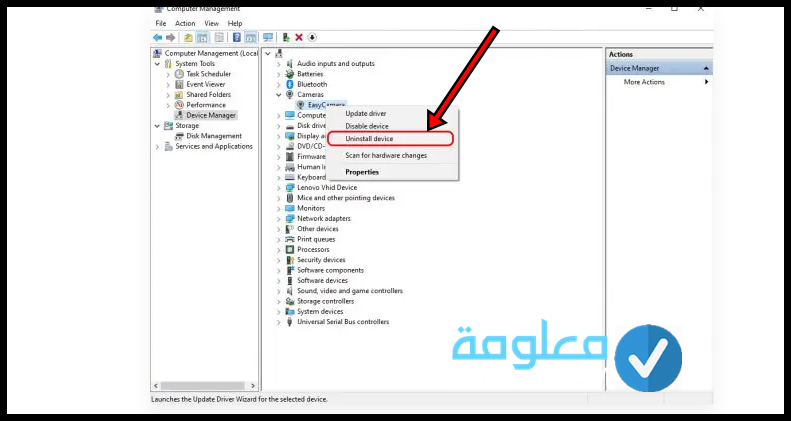
الخطوة الخامسة: هنا من المهم أن تقوم بتفعيل الخيار الموضح في الصورة الآتية.
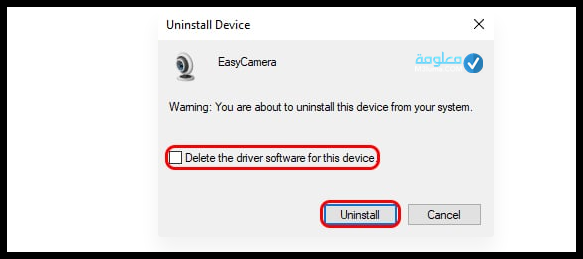
الخطوة السادسة: وبعد ذلك انقر أيضا على خيار Uninstall لإلغاء تثبيت التعريفات الحديثة.
الخطوة السابعة: انتقل نباشرة لواحهة Compture Management.
الخطوة الثامنة: قم بالضغط بزر الأيمن للماوس فوق خيار Scan for hardware Changes.
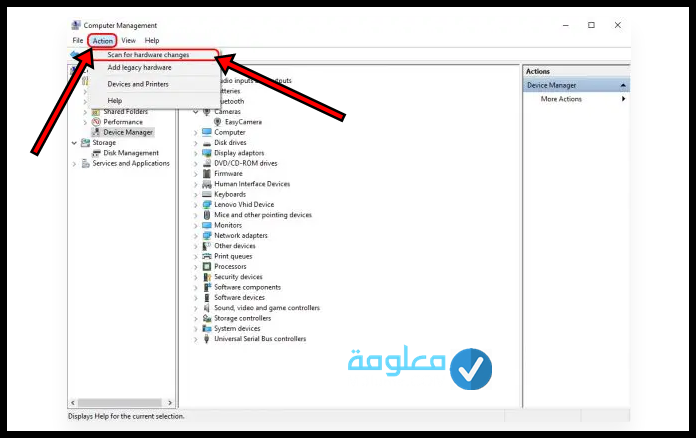
بعد قيامك بجميع الخطوات السالفة الذكر، سيعمل جهاز الكمبيوتر الخاص بك بتنزيل وتثبيت التعريفات الكاميرا السابقة، بهدف التخلص من مشكلة Camera لا تعمل.