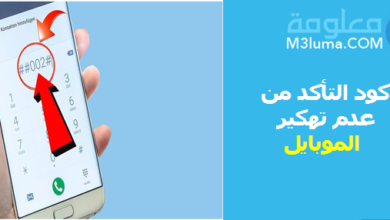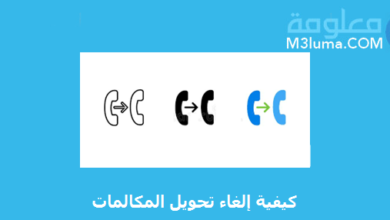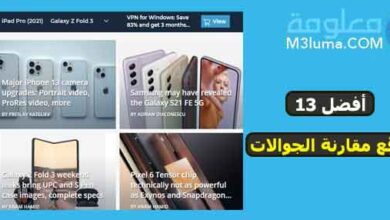التحكم بالجوال من الكمبيوتر بسهولة

أصبحت عملية التحكم بالجوال من الكمبيوترفي يومنا الحالي من بين الأشياء الذي يحتاجها الغالبية العظمى من المستخدمين، والسبب في هذا أنه يكون من السهل جداً التحكم في الجوال من جهاز الكمبيوتر وكذلك سهولة الرد على الرسائل ومشاركة الصور والملفات الأخرى وتحرير الصور وإجراء المكالمات وغير ذلك الكثير.
في هذا المقال سأشارك معك أفضل برامج التحكم بالجوال من الكمبيوتر مع شرح طريقة الوصول الى الجوال خطوة بخطوة ما عليك فقط هو المتابعة حتى الأخير.
اقرأ أيضا:
تحميل برنامج SideSync مجانا لربط أجهزة السامسونج بالكمبيوتر
افضل 9 برامج لعمل نسخة احتياطية للاندرويد على الكمبيوتر
الطريقة رقم 1 التحكم بالجوال من الكمبيوتر عن طريق AirDroid
برنامج AirDroid هو عبارة عن أداة مجانية متاحة لأجهزة Androidو Windows و Mac. باستخدام هذه الأداة، يمكننا بسهولة إدارة جوالك المحمول من جهاز الكمبيوتر. توجد طريقتان للوصول إلى الجوال الخاص بك من خلال التحكم فيه أو إدارته من جهاز الكمبيوتر.
يعد AirDroid أحد أفضل الأدوات المجانية والذي يمنحك ميزات جديدة للتحكم في جهازك والوصول إليه عن بُعد.
استخدام تطبيق AirDroid Desktop Client.
يمكنك الوصول إليه من خلال المتصفح من هنا
قم أولاً بتنزيل وتثبيت تطبيق “AirDroid” على هاتفك. وعلى متصفح الويب، يمكنك الوصول إليه بدون تسجيل ولكن بالنسبة لتطبيق سطح المكتب، يجب عليك إنشاء حساب باستخدام البريد الإلكتروني وكلمة المرور.
استخدام Web Client في المتصفح
من أجل معرفة كيف يمكنك التحكم بالجوال من الكمبيوتر بواسطة تطبيق AirDroid، ما عليك سوى اتباع الخطوات التالية:
الخطوة 1:
قم أولاً بالتوجه الى web.airdroid.com، وقم بتحميل تطريق AirDroid على هاتفك.
الخطوة 2: ا
فتح تطبيق AirDroid في جهاز Android الخاص بك. إذا كنت قد أنشأت حسابًا، فقم بتسجيل الدخول مباشرةً. بخلاف ذلك، انقر فوق رمز المسح في الزاوية اليمنى العلوية وقم بمسح رمز “الاستجابة السريعة: QR Code” من “web.airdroid.com” وتأكيد تسجيل الدخول إلى “AirDroid Web”.
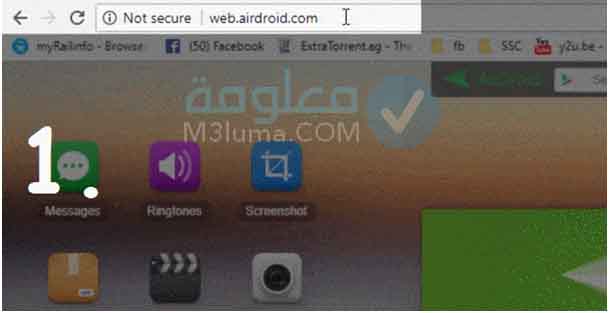
الخطوة 3:
الآن، يمكنك الوصول إلى جهازك من هنا. على الجانب الأيسر، ستحصل على جميع الخيارات للوصول إلى الرسائل القصيرة والمكالمات والتخزين والكاميرا وغير ذلك الكثير.
من خيار “الملفات: Files”، يمكنك تنزيل أو نقل أي ملف ومجلد في نظام الكمبيوتر الخاص بك.
إذا كنت ترغب في نقل الملفات من نظام الكمبيوتر إلى الجهاز المحمول، فما عليك سوى الانتقال إلى خيار تحميل الملف أو تحميل المجلد وتحميله بكل بساطة، بالإضافة الى أنه يمكنك أيضًا عرض شاشة هاتفك المحمول بالنقر فوق أيقونة “لقطة الشاشة”.
الخطوة 5:
الآن، بمجرد الانتهاء من العمل، لتسجيل الخروج من Web AirDroid، انقر فوق “AirDroid Web” على شاشة الهاتف المحمول ثم قم بالنقر فوق “رمز القائمة” في الزاوية اليمنى العليا ثم انقر فوق “تسجيل الخروج من الويب: Sign Out from Web”.
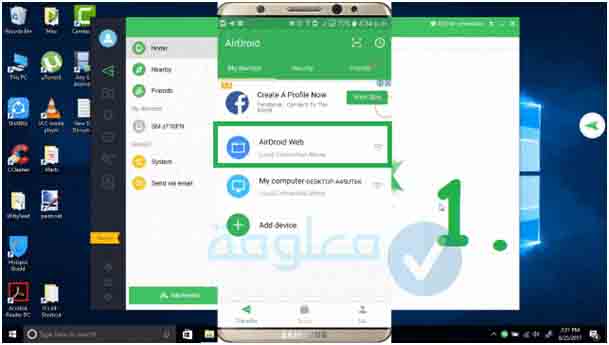
وهكذا بعد إتمام هذه الخطوات ستكون قادر على التحكم بالجوال من الكمبيوتر بكل بساطة فقط اتبع الخطوات الموضحة أعلاه.
استخدام برنامج AirDroid Desktop Client
الخطوة 1:
قم أولاً بتنزيل AirDroid Desktop Client وتثبيته على الكمبيوتر الخاص بك.
الخطوة 2:
افتح برنامج AirDroid في نظام سطح المكتب الخاص بك وأنشئ حسابًا، إذا لم يتم إنشاؤه. خلاف ذلك، قم بتسجيل الدخول باستخدام البريد الإلكتروني وكلمة المرور. أيضًا، قم بتسجيل الدخول بنفس البريد الالكتروني في جهاز Android الخاص بك.
الخطوة 3:
الآن، يمكنك الوصول إلى بيانات جهازك مثل الرسائل القصيرة وجهات الاتصال والملفات (التخزين) وغير ذلك الكثير، من الأيقونة الموضحة في الجانب الأيسر. من أيقونة “الملفات”، ستتمكن من الوصول إلى وحدة التخزين الخارجية والداخلية لجهازك.
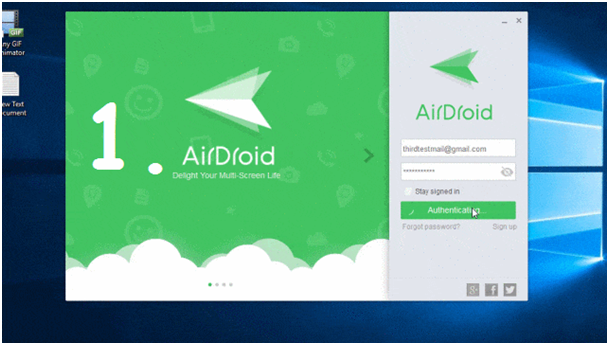
الخطوة 4:
إذا كنت تريد نسخ الصور ومقاطع الفيديو احتياطيًا لجهازك، فانقر فوق اسم جهازك ثم علامة التبويب “النسخ الاحتياطي: Backup” ثم اضغط على زر النسخ الاحتياطي.
الخطوة 5:
الآن، الجزء الذي تنتظره وهو “الوصول عن بُعد لجهاز Android”. يمنحك AirDroid ميزة تسمى “AirIME” و “AirMirror”.
- AirIME: من خلال هذه الميزة، يمكنك استخدام لوحة مفاتيح الكمبيوتر للكتابة على هاتفك.
- AirMirror: تتيح لك هذه إمكانية التحكم في هاتفك من الكمبيوتر عن بُعد
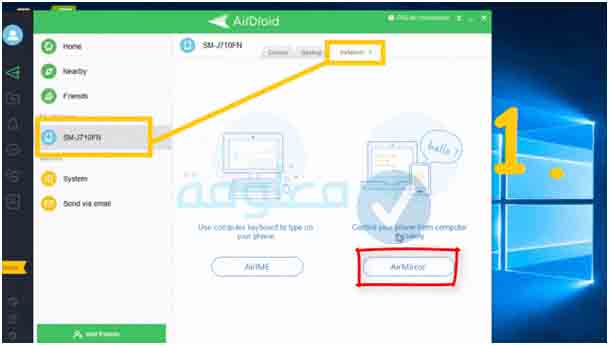
وأخيراً، انتقل إلى اسم جهازكمن ثم الى علامة التبويب “AirMirror”، ثم انقر فوق الزر “AirMirror”. سيبدأ الاتصال بجهازك. يمكنك الآن التحكم في جهاز Android وإدارته عن بُعد من الكمبيوتر الشخصي سواء ويندوز أو نظام Mac.
اقرأ أيضا:
شرح كامل لبرنامج AnyDesk للتحكم بالكمبيوتر والهاتف عن بعد
الطريقة رقم 2: التحكم بالجوال من الكمبيوتر عن طريق Microsoft
تتوفر الموديلات الجديدة من هواتف Samsung Galaxy على تطبيق Your Phone Companion مثبت مسبقًا كارتباط إلى نظام التشغيل ويندوز، والذي يمكن الوصول إليه بسهولة فقط من خلال قائمة الإعدادات.
كما أنه يمكن لهواتف أندرويد الأخرى القديمة التي لم يتم تثبيت هذه الخاصية بها مسبقاً من أن تقوم بتثبيتها والحصول عليها بسهولة من متجر Google Play.
الخطوة 1:
أولاً عليك أن تقوم بتثبيت التطبيق، لقيام بذلك توجه الى متجر Google Play وفي شريط البحث ابحث عن تطبيق Your Phone Companion.
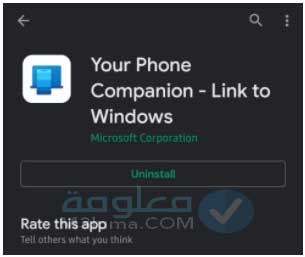
بالنسبة لأجهزة أندرويد، يمكن أن ترى إما “مثبت” أو “تحديث” إذا كان هناك تحديث جديد للتطبيق قم بتحديثه، في حالة كان مثبت افتح الإعدادات عن طريق التمرير لأسفل على شريط الإشعارات ثم انقر مع الاستمرار فوق Link to Windows، كما موضح في الصورة أسفله.
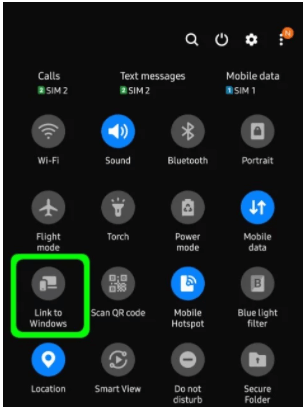
الخطوة 2:
بعد الضغط على خيار Link to Windows ستنبثق لك شاشة الترحيب، انقر فوق الزر “ربط هاتفك وجهاز الكمبيوتر: Link your phone and PC”، بعد ذلك اضغط على متابعة في الشاشة التالية.
الخطوة 3:
سيؤدي ذلك إلى فتح الكاميرا لمسح رمز QR code الذي من المفترض أن يتم عرضه على جهاز الكمبيوتر الخاص بك، ثم ما عليك سوى أن تترك الشاشة مفتوحة على هاتفك.
الخطوة 4:
الآن عليك ربط الاتصال بين الهاتف وجهاز الكمبيوتر، في جهاز الكمبيوتر الخاص بك، اضغط على الزر Win واكتب في شريط البحث “Your Phone” وافتح التطبيق من خيارات البحث التي ستعرض.
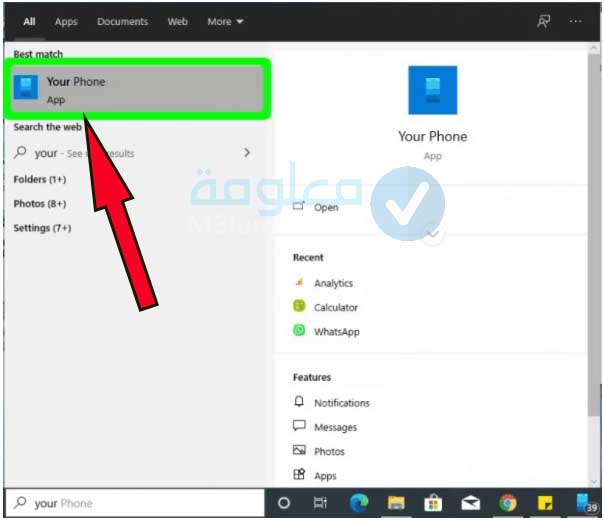
الخطوة 5:
بعد الدخول الى تطبيق Your Phone، قم باختيار نوع الهاتف الذي تستخدمه، وبعد ذلك اضغط على متابعة.
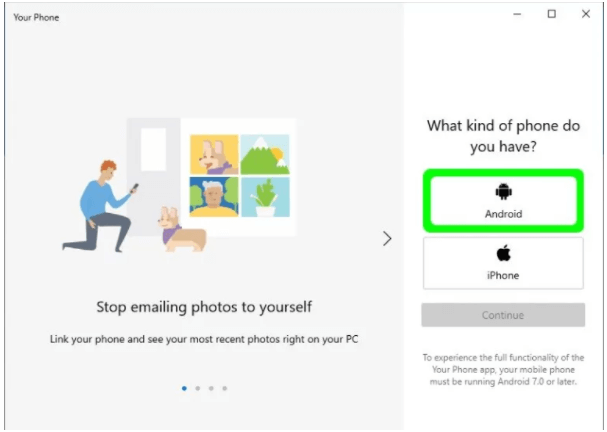
الخطوة 6:
ستنبثق نافذة تطلب منك تثبيت تطبيق Your Phone Companion على جوالك، نحن فعلنا ذلك في الخطوة 1، ما عليك الآن سوى الضغط على “نعم لقد انتهيت من تثبيت تطبيق Your Phone Companion”.
الخطوة 7:
الآن فم بالضغط على الزر Open QR Code ثم استخدم هاتفك لمسح QR Code المعروض على جهاز الكمبيوتر الخاص بك.
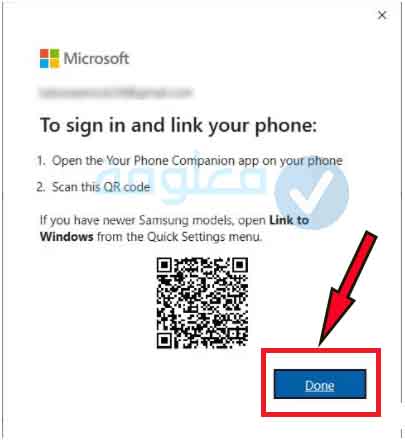
الخطوة 8:
بعد أن تقوم بمسح الرمز بنجاح، اضغط على Done في جهاز الكمبيوتر.
الآن، لم ننتهي من الاتصال بعد، سينبثق في تطبيق الهاتف صفحة تطلب منك بعض الأذونات.
ما عليك سوى الضغط على الزر “متابعة”.
الخطوة 9:
ستنتظر بعض الشيء من أجل أن ينشئ تطبيق الهاتف المحمول اتصالاً بجهاز الكمبيوتر، هنا بعد الإتصال بشكل ناجح، سيُطلب منك مرة أخرى بعض الأذونات مثل استخدام بيانات الهاتف المحمول للاتصال بجهاز الكمبيوتر الخاص بك عندما تكون شبكة WiFi غير متوفرة.
أيضاً تطبيق Your Phone على الكمبيوتر سيعرض رسالة نجاح. قم بالضغط على GetStarted لبدء استخدام تطبيق Your Phone.
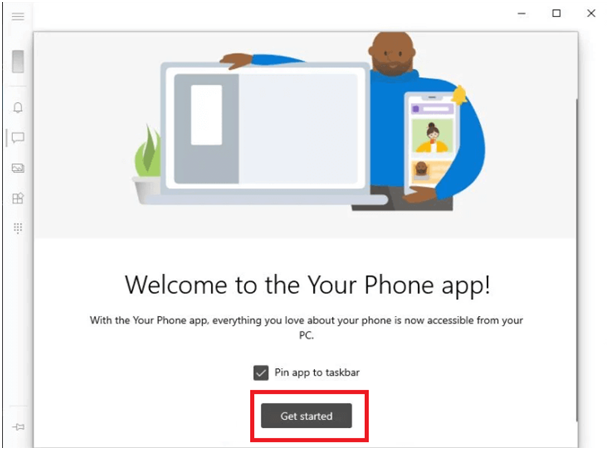
الآن بعد أن تم الاتصال بين الكمبيوتر وهاتف المحمول، توجه الى الزاوية العلوية اليسرى من تطبيق الكمبيوتر واضغط على الثلاث اشرطة لتتمكن من الوصول إلى الميزات المختلفة.
أحياناً يمكن أن لا تحتاج الى الضغط على رمز القائمة لأن القائمة ستكون مرئية دائمًا في الجزء الأيمن إذا كانت نافذة التطبيق كبيرة بدرجة كافية.
للإشارة من أجل أن تتمكن من استعمال كل الميزات سيتوجب عليك توصيل كل من الهاتف والكمبيوتر الشخصي بنفس شبكة Wi-Fi.
طريقة الوصول إلى إشعارات الجوال من جهاز الكمبيوتر
الخطوة 1:
اضغط على اشعارات من قائمة الموجودة في الجانب الأيسر.
الخطوة 2:
التطبيق سيطلب منك الإذن من أجل فتح الإشعارات من هاتفك، قم بالنقر فوق فتح الإعدادات المعروضة على تطبيق الكمبيوتر الخاص بك.
في حالة لم يعطيك الإذن ما عليك سوى التوجه الى الهاتف وتوجه الى اعدادات وتوجه إلى إعدادات إمكانية الوصول عند منح تطبيق Your Phone Companion app حق الوصول.
الخطوة 3:
الآن بعد أن تم منح الإذن، الإشعارات التي ستتوصل بها في الهاتف ستكون معروضة على الكمبيوتر الخاص بك.
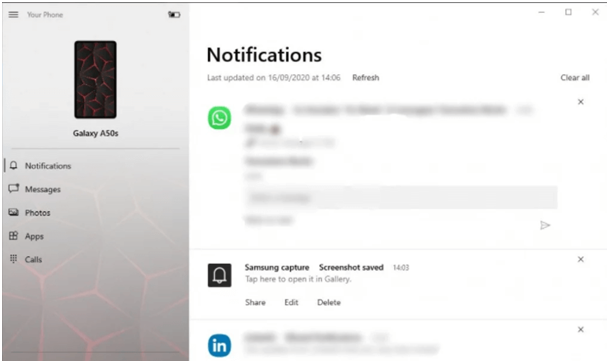
طريقة إجراء واستقبال المكالمات باستخدام تطبيق Your Phone
للاستفادة من هذه الميزة يجب أولاً أن يتوفر الكمبيوتر الخاص بك على Bluetooth.
ثم ثانياً عليك تشغيل هاتفك وإلغاء قفله، ومن ثم توجه الى المكالمات من قائمة التنقل اليسرى في هاتفك على جهاز الكمبيوتر واضغط على خيار الإعداد.
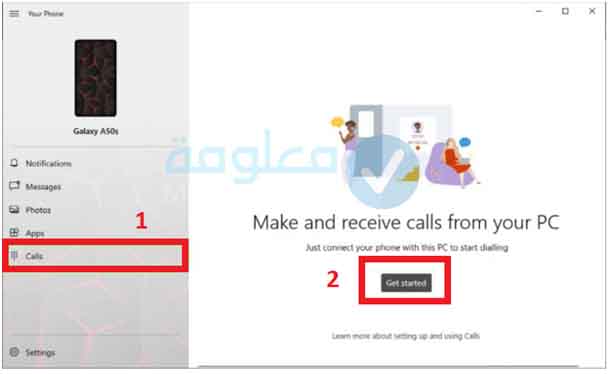
سيتم عرض مربع حوار يطل بتشغيل Bluetooth على هاتفك، فقط اضغط على السماح في جوالك.
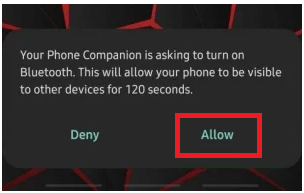
هنا سيقوم الكمبيوتر والهاتف بعرض دبوس اتصال، إذا تطابق الدبابيس اضغط على نعم في كل من الهاتف والكمبيوتر، وبعد ذلك سيكون الاتصال ناجحًا.
من أجل عرض سجلات المكالمات الأخيرة، سيتوجب عليك إعطاء أذونات للتطبيق، فقط اضغط على زر إرسال الإذن المعروض في قسم المكالمات.
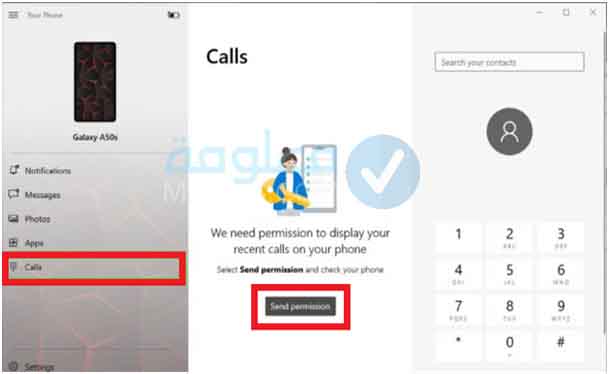
الآن سينبثق مربع حوار للتأكيد ومنح أذونات لعرض سجلات المكالمات، فقط اضغط على السماح. وسيتم عرض سجلات المكالمات في أقسام المكالمات على جهاز الكمبيوتر.
وأخيراً، يمكنك استخدام لوحة الاتصال الموجودة في القسم الأيمن من أجل إجراء مكالمات إما عن طريق كتابة رقم الهاتف أو البحث من خلال جهات الاتصال المحفوظة.
طريقة تشغيل تطبيقات الهاتف من جهاز الكمبيوتر
تعتبر هذه ميزة جديدة في التطبيق إذ تمكنك من تشغيل تطبيقات الهاتف كما لو كنت تحمل هاتفك بالفعل، ولتشغيلها ما عليك القيام بما يلي:
الخطوة 1:
توجه إلى التطبيقات من القائمة اليسرى.
الخطوة 2:
اضغط على أي تطبيق تريد فتحه، سيطلب منك الإذن من أجل تسجيل الشاشة عن طريق عرض مربع حوار تأكيد على هاتفك.
الخطوة 3:
ثم اضغط على ابدأ الآن وبعد ذلك ستبدأ شاشة الهاتف في العرض على جهاز الكمبيوتر الخاص بك.
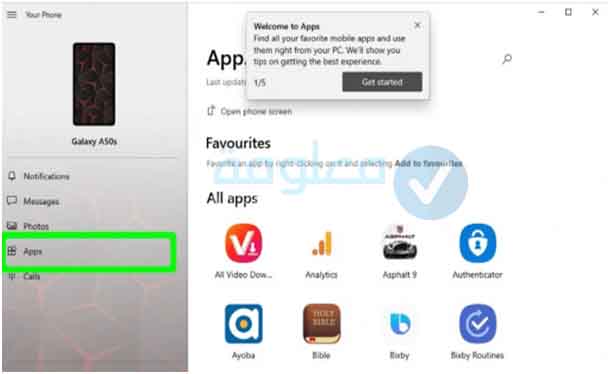
طريقة التصفح الأساسية أثناء التحكم بالجوال من الكمبيوتر:
- ضغطة واحدة على الماوس الأيسر – مثل ضغطة واحدة على شاشة الهاتف وهي في الأساس لاختيار التطبيقات وفتحها.
- الضغط بزر الماوس الأيمن – يكون من أجل الانتقال إلى الصفحة السابقة تمامًا مثل زر الرجوع في الهاتف.
- الضغط بزر الماوس الأيسر مع الاستمرار– يعمل مثل اللمس مع الاستمرار على شاشة الهاتف
- تمرير الماوس – يعمل مثل التمرير بالأصابع على شاشة الهاتف إما عموديًا أو أفقيًا.
الطريقة رقم 3: التحكم بالجوال من الكمبيوتر عن طريق Scrcpy
بخلاف Your Phone من Microsoft، يعد Scrcpy تطبيقًا مفتوح المصدر مما يعني أنه مجاني للاستخدام وهو مفتوح لأي شخص للمساهمة في التطوير.
لن أقول إنه أفضل من هاتف ويندوز الخاص بك أو برنامج AirDroid لأنه لا يتكامل بشكل كامل مع نظام التشغيل ويندوز، ولكنه مثالي لنسخ هاتف أندرويد على جهاز الكمبيوتر.
يمكن أن يعتبر مفيد في السيناريوهات التي يمكن أن توضح فيها كيفية عمل تطبيق جوال معين أو أثناء عرض تقديمي.
يمكن أن يعمل Scrcpy فقط عندما يكون الهاتف متصلاً بالكمبيوتر الشخصي عبر كابل USB. الإعداد بسيط للغاية ويمكنك القيام بذلك من خلال هذه الخطوات:
الخطوة 1:
قم بتحميل برنامج Scrcpy من موقع GitHub، من خلال الرابط التالي، وانقر على رابط التنزيل سيتم تنزيل ملف zip.
يمكن أن يعمل Scrcpy فقط عندما يكون الهاتف متصلاً بالكمبيوتر الشخصي عبر كابل USB. الإعداد بسيط للغاية ويمكنك القيام بذلك من خلال هذه الخطوات:
الخطوة 2:
بعد اكتمال التنزيل، أنشئ مجلدًا في أي مكان على الكمبيوتر واستخرج جميع الملفات من ملف zip إلى هذا المجلد.
على جهازك، انتقل إلى الإعدادات، ثم قم بالتمرير لأسفل وافتح “حول الهاتف: About Phone”.
ابحث عن رقم الإصدار، بالنسبة لبعض الهواتف، فهو موجود في هذه الصفحة ولكن بالنسبة للبعض، ستحتاج إلى فتح معلومات البرنامج للعثور على رقم الإصدار.
الخطوة 3:
اضغط فوق Buildnumber سبع مرات. هذا لتمكين وضع المطور على الهاتف وهو شرط مسبق لتشغيل التطبيق.
الخطوة 4:
انتقل مرة أخرى إلى قائمة الإعدادات الرئيسية وانقر على خيارات المطور، وقم بتشغيل خيارات المطور في الجزء العلوي من الشاشة.

الخطوة 5:
قم بتشغيل “خيارات المطور: Developer options” من أعلى الشاشة.
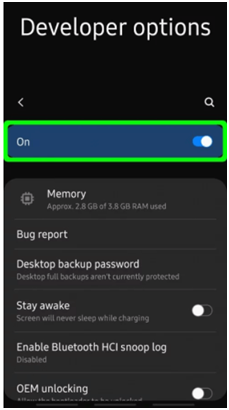
الخطوة 6:
انتقل إلى تصحيح أخطاء USB وقم بتشغيله باستخدام زر التبديل.
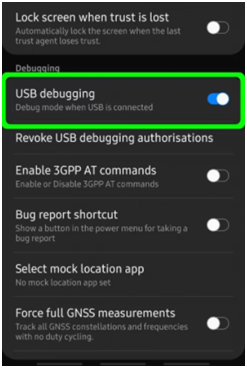
الخطوة 7:
قم بتوصيل الهاتف بجهاز الكمبيوتر باستخدام USB، ثم من المجلد الذي يحتوي على الملفات المستخرجة على جهاز الكمبيوتر الخاص بك، انقر نقرًا مزدوجًا فوق scrcpy.exe.
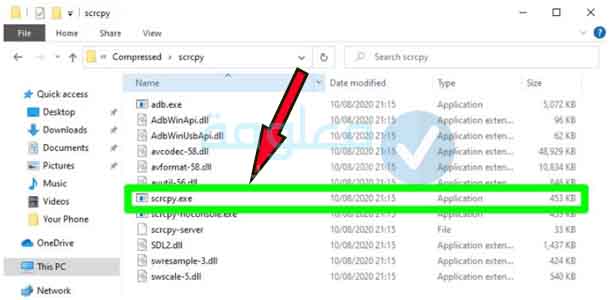
الخطوة 8:
الآن سيتم عرض مطالبة على الهاتف للسماح بتصحيح أخطاء USB، انقر فوق السماح، ثم سيفتح Scrcpy شاشة الهاتف ذات النسخ المتطابقة على الكمبيوتر والتي يمكنك استخدامها تمامًا أثناء استخدام الهاتف.
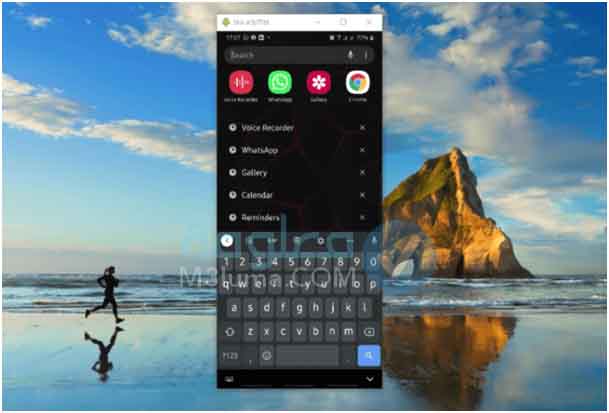
وهكذا ستتمكن من التحكم بالجوال من الكمبيوتر بكل سهولة م عليك فقك اتباع الخطوات أعلاه.
بعض البرامج الأخرى للتحكم بالجوال من الكمبيوتر
إذا كانت الطرق المذكورة أعلاه لا تعمل بشكل جيد بالنسبة لك وتريد إلقاء نظرة على بعض الخيارات الأخرى للتحكم بالجوال من الكمبيوتر، وف نذكر بعض البرامج المساعدة والموثوقة ستمنحك وسيلة للتحكم في جوالك من جهاز الكمبيوتر.
برنامج TeamViewer
يمكنك الوصول إلى خدمة TeamViewer للتحكم في أجهزة Androidو iOS من جهاز الكمبيوتر الخاص بك عن بعد. الخدمة سريعة وآمنة بشكل لا يصدق. لا داعي للقلق بشأن اختراق بياناتك أثناء استخدام برنامج TeamViewer للتحكم في هاتف Android من جهاز الكمبيوتر عن بُعد.
يسمح لك البرنامج بالوصول إلى محتويات الهاتف المحمول الخاص بك من جهاز الكمبيوتر، إذ يتضمن ذلك أشياء مثل المستندات والصور، والأهم من ذلك، تطبيقات Android.
علاوة على ذلك، إذا كنت مستخدمًا غير تجاري، فيمكنك بسهولة نقل الملفات من وإلى الأجهزة.
خدمة AirMore
AirMore هو عميل ويب وهو أداة لإدارة الجهاز المحمول يمكنك استخدامه للتنقل في محتويات هاتف Android الخاص بك عبر جهاز الكمبيوتر. تتيح المنصة للمستخدم عرض الصور بسلاسة، أي أنه يمكنك استيراد الصور وتصديرها من Android إلى جهاز الكمبيوتر بنقرة واحدة.
بالإضافة إلى ذلك، يمكن أن يوفر لك AirMore إدارة الملفات والنسخ الاحتياطي واستعادة البيانات لاسلكيًا. الخدمة متاحة أيضًا لأجهزة Apple iOS.
خلاصة:
ختاماً، بعد ان تنتهي من هذه المقال سيكون عليك من السهل جدًا التحكم بالجوال من الكمبيوتر، وأن تكون قادرًا على إدارة الهاتف الذكي من الكمبيوتر.هذه العملية توفر عليك الوقت في مشاركة الصور والملفات، كما تأتي مع مجموعة من المزايا الخاصة بها، البرامج الموجودة في هذا المقال موثوقة وتوفر طريقة سريعة للتحكم في جوالك من جهاز الكمبيوتر.
انتهى.