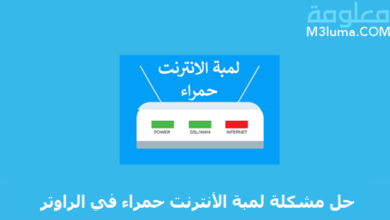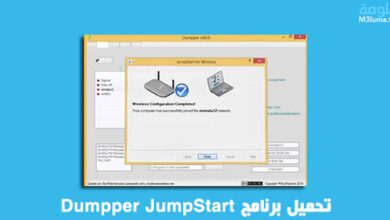أفضل 11 حل لمشكل عدم الاتصال بالشبكة اللاسلكية ويندوز 10
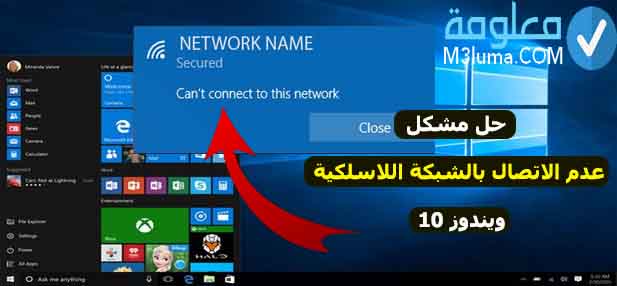
تعد مشكلة عدم الاتصال بالشبكة اللاسلكية أحد المشكلات الشائعة التي يواجهها مستخدمو ويندوز 10 عندما يحاولون الاتصال بشبكة. وهذا ما قد يسبب مشكلة لدى الكثيرين، إذْ إنه من المحبط أن تقوم بإضافة رمز مرور شبكة الأنترنت وتنبثق لك رسالة Can’t Connect To This Network.
هذا المشكل يصادف العديد من الأشخاص، فبعد أن شرحت في مقال سابق كيفية حل مشكل نسيت باسوورد الواي فاي Te data توصلت بعدد كبير من الأسئلة من المتابعين الذين يعانون من مشكل عدم الاتصال بالشبكة اللاسلكية في ويندوز 10 كما وصلتني ايضا بعض الأسئلة حول تكير الواي فاي للاندرويد بدون روت، لكن سأقتصر هنا للإجابة عن مشكل الشبكة الاتصال بالشبكة فقط
لمساعدتك في حل هذه المشكلة قررت ان أخصص مقال اليوم للإجابة عن هذه الاسئلة وحل مشكلة عدم الاتصال بالشبكة الاسلكية لمستخدمي نظام ويندوز 10.
في هذا المقال خصصنا لك أفضل الطرق التي يمكنك الإعتماد عليها عند وقوعك في مشكلة عدم الاتصال بالشبكة اللاسلكية، لذلك تابع القراءة حتى تتمكن من معرفة كل الطرق.
دعني اولا أعرض لك بعض المواضيع السابق التي عرضت فيها حلول لمجموعة من المشاكل التي يمكن ان يعاني منها اي شخص يستخدم شبكة انترنت لاسلكية في منزله، مثلا يمكن أن تحتاج في أي وقت إلى قياس سرعة النت الحقيقية بالميجا – اختبار سرعة الانترنت في شبكتك، وبما أن شبكة الواي فاي دائما معرضة للاختراق، يمكنك لقيام حماية شبكة الواي فاي من الإختراق ومنع سرقة الأنترنت.
اقرأ أيضا:
كيفية إضافة شبكة واي فاي مخفية للكمبيوتر
الاتصال بالشبكة اللاسلكية عن إعادة ضبط إعدادات شبكة ويندوز 10
أول شيء سنفعله هو مسح ذاكرات التخزين المؤقت المحلية وإعادة ضبط إعدادات الشبكة. تعد مخابئ DNS الفاسدة المشكلة الأكثر شيوعًا لخطأ “لا يوجد إنترنت، آمن: no internet, secured”.
- الخطوة 1: قم بالضغط على الزر Win من لوحة المفاتيح وابحث عن PowerShell قم بتشغيل على شكل مسؤول.
- الخطوة 2: انقر فوق “نعم” عند سؤالك عما إذا كنت تريد السماح لهذا التطبيق بإجراء تغييرات.
- الخطوة 3: أدخل كل أمر أدناه. اضغط على Enter بعد كل واحد. إذا فشل أحد الأوامر، فتابع فقط مع الأمر التالي:
ipconfig /flushdns
ipconfig /release
ipconfig /renew
netshwinsock reset
netsh int ip reset
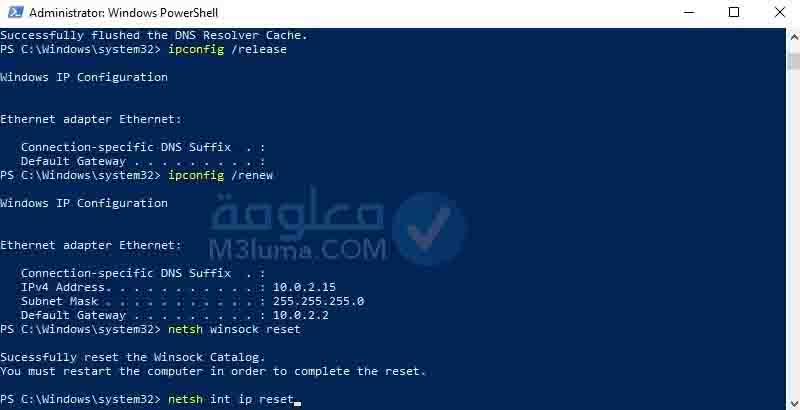
- الخطوة 4: أعد تشغيل الكمبيوتر وتحقق مما إذا كان لديك اتصال بالإنترنت الآن.
الطريقة رقم 2: حل مشكلة عدم الاتصال بالشبكة اللاسلكية عن طريق تأكيد إعدادات الشبكة
تتضمن الخطوة التالية استخدام أسطر الأوامر للتأكد من أن المشكلة لا تحدث بين جهاز الكمبيوتر وجهاز الراوتر.
للتحقق مما إذا كانت إعدادات شبكة Windows 10 تعمل، استخدم الخطوات التالية:
- الخطوة 1: افتح بالضغط على الزر Win من لوحة المفاتيح.
- الخطوة 2: ابحث عن موجه الأوامر Command Prompt وانقر فوق أعلى نتيجة لفتح وحدة التحكم.
- الخطوة 3: اكتب الأمر التالي لمعرفة عنوان IP الخاص بالراوتر واضغط على Enter: “ipconfig” بدون علامات اقتباس.
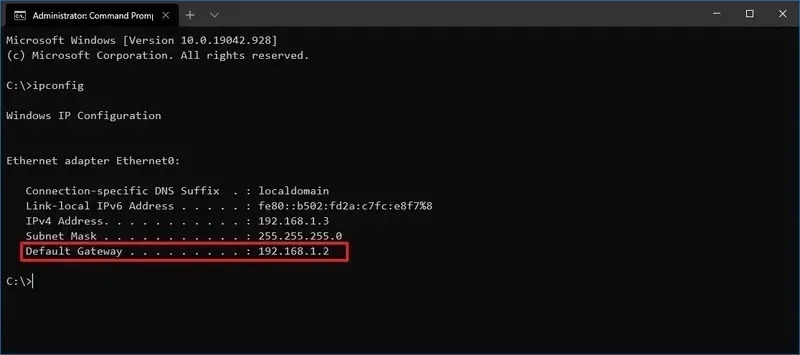
قم بتأكيد عنوان “البوابة الافتراضية” الذي يجب أن يكون عنوان جهاز الراوتر المحلي.
ملاحظة:
في الشبكات المنزلية، تستخدم معظم أجهزة الراوتر العنوان 192.169.1.1 أو 192.168.2.1. ومع ذلك، بناءً على الإعدادات أو مزود خدمة الإنترنت (ISP)، قد يكون العنوان مختلفًا.
- الخطوة 4: اكتب الأمر التالي لتحديد ما إذا كان من الممكن الوصول إلى جهاز الراوتر ثم اضغط على Enter:”ping ROUTER-IP”بدون علامات اقتباس.
هذا مثال للاتصال بين الكمبيوتر والراوتربعنوان 192.168.1.1:
ping 192.168.1.1
في الأمر، تذكر تغيير 192.168.1.1 لعنوان IP الخاص بالراوتر الخاص بك.
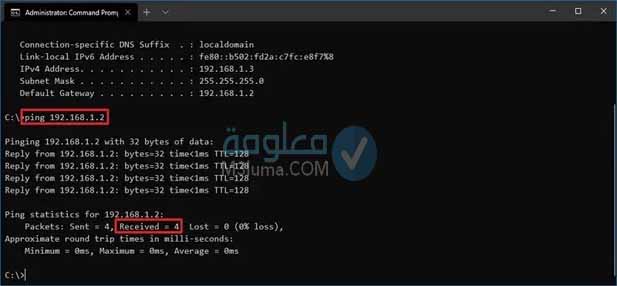
ملاحظة:
يمكنك أيضًا استخدام الأمر ping 127.0.0.1 لاختبار ما إذا كان مكدس الشبكة مثبتًا بشكل صحيح ويعمل على الكمبيوتر.
تأكيد الردود الناجحة دون فقدان الحزمة في الإخراج.
بعد إكمال الخطوات، إذا تم إرجاع حقل “الحزم” بردود ناجحة “4”، فهذا يعني أن اتصال جهاز الراوتر يعمل، مما يشير إلى أن المشكلة قد تكمن في الاتصال بين جهاز الراوتر وموفر خدمة الإنترنت. أو قد يكون الأمر هو أن مزود خدمة الإنترنت يواجه حاليًا مشكلات.
إذا كان بإمكانك الوصول إلى الإنترنت من هاتفك أو من كمبيوتر آخر متصل بالشبكة نفسها، فقد تكون المشكلة هي الجهاز المعني.
الطريقة رقم 3: حل مشكلة عدم الاتصال بالشبكة اللاسلكية عن طريق تمكين واجهة Wi-Fi
إذا لم يكن هناك اتصال بالإنترنت، فقد لا يتم تمكين الواجهة اللاسلكية.
للتحقق من واجهة Wi-Fi وتمكينها، استخدم الخطوات التالية:
الخطوة 1: قم بالضغط على الزر Win من لوحة المفاتيح، ومن ثم قم بفتح الإعدادات.
الخطوة 2: من الإعداداتاضغط فوق”الشبكة والإنترنت: Network & Interne”.
الخطوة 3:بعد ذلك قم بالضغط علىWi-Fi. قم بتشغيل مفتاح تبديل Wi-Fi، ومن ثم قم بتشغيل مفتاح تبديل Wi-Fi.
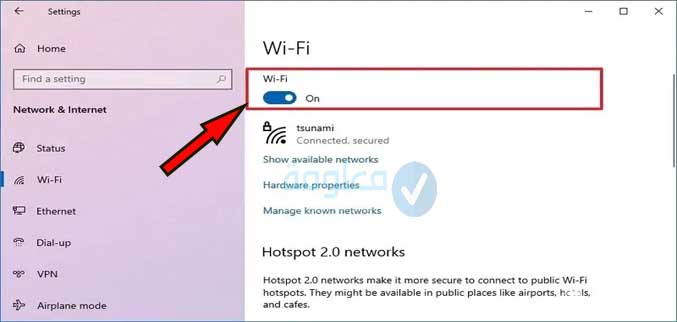
بدلاً من ذلك، يمكنك أيضًا النقر فوق رمز الشبكة من شريط المهام والنقر على زر Wi-Fi وقم بإعادة تشغيله.
أو إذا كان هناك زر مادي في الجهاز، فتأكد من تشغيله لتمكين الواجهة.
الطريقة رقم 4: حل مشكلة عدم الاتصال بالشبكة اللاسلكية عن طريق محول الشبكة
في بعض الأحيان، يمكن للتحديثات تغيير الإعدادات دون قصد دون موافقة المستخدم. على سبيل المثال، قد يحدث أن يؤدي التحديث إلى تعطيل المحول أو ميزة معينة، مثل وضع الطائرة، الذي يحظر الاتصال بالإنترنت.
إذا لم يكن محول الشبكة موجودًا في تطبيق الإعدادات، فقد تكون مشكلة في برنامج التشغيل، أو قد يتم تعطيل المحول.
للتحقق من محول الشبكة وتمكينه على نظام التشغيل ويندوز 10، استخدم الخطوات التالية:
- الخطوة 1: قم بفتح الإعدادات، من الإعدادات اضغط على “الشبكة والإنترنت: Network & Interne”.
- الخطوة 2:اضغط فوق “الحالة: Status”.
- الخطوة 3: ضمن قسم “إعدادات الشبكة المتقدمة: Advanced network settings”، انقر على خيار “تغيير خيارات المحول: Change adapter options“.
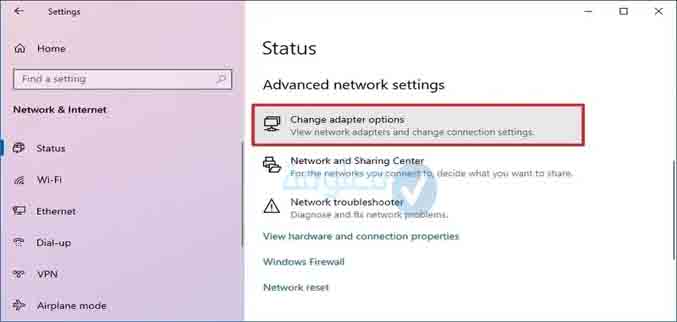
- الخطوة 4: انقر بزر الماوس الأيمن فوق المحول وحدد الخيار “تمكين: Enable”.
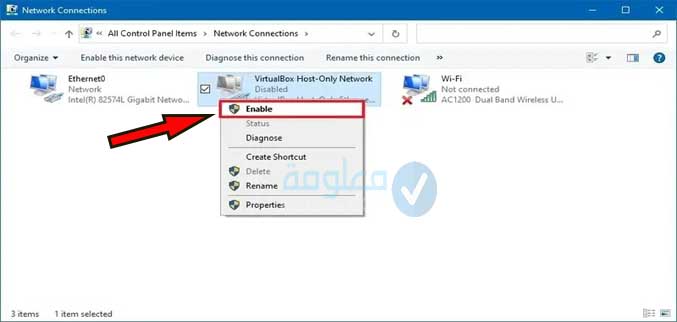
- الخطوة 5: بعد إكمال الخطوات، سيتم تمكين محول Wi-Fi أو Ethernet وإعادة التهيئة تلقائيًا.
اقرأ أيضا:
شرح تحويل راوتر stc الى شبكة access point بطريقة سهلة جدا
طريقة ضبط اعدادات راوتر هواوي b315 بخطوات بسيطة
الطريقة رقم 5: حل مشكلة عدم الاتصال بالشبكة اللاسلكية بتعطيل وضع الطائرة
إذا تم تفعيل وضع “الطائرة”، فلن تتمكن من الاتصال بالشبكة. في حالة تشغيل التحديث للميزة تلقائيًا أو نسيت أنه تم تفعيلها، فأنت بحاجة إلى التأكد من تعطيلها.
لإيقاف تشغيل وضع الطائرة على نظام التشغيل ويندوز 10، استخدم الخطوات التالية:
- الخطوة 1: توجه الى الإعدادات، ومن الإعدادت توجه الى “الشبكة والإنترنت: Network & Internet”.
- الخطوة 2: من ثم اضغط على “وضع الطائرة:Airplane mode”، ثم قم بإيقاف تشغيل مفتاح وضع الطائرة.
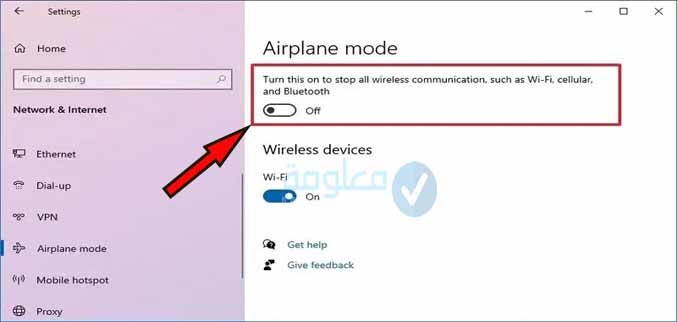
من الأفضل بعد تطبيق هذه الخطوات أن تقوم بإعادة تشغيل جهازك.
بدلاً من ذلك، يمكنك أيضًا النقر فوق أيقونة Wi-Fi من شريط المهام والنقر فوق زر وضع الطائرة لتعطيله.
الطريقة رقم 6: حل مشكلة عدم الاتصال بالشبكة عن طريق تحديث برنامج تشغيل محول الشبكة
إذا لم تتمكن من الاتصال بالإنترنت، فسيتعين عليك تنزيل برنامج التشغيل يدويًا من موقع دعم الشركة المصنعة باستخدام جهاز آخر وإحضاره باستخدام محرك أقراص فلاش USB. يجب عليك دائمًا استخدام إرشادات الشركة المصنعة لإكمال العملية، ولكن يمكنك دائمًا استخدام الخطوات أدناه.
لتحديث محول الشبكة على نظام التشغيل ويندوز 10، قم بإتباع الخطوات التالية:
- الخطوة 1: افتح قائمة Win، ابحث عن “إدارة الأجهزة: Device Manager” وانقر فوق أعلى نتيجة لفتح التطبيق.
- الخطوة 2: من Device Manager قم بتوسيع تعريف “محولات الشبكة: Network adapters”.
- الخطوة 3: انقر بزر الماوس الأيمن فوق المحول الذي يحتوي على المشكلة وحدد خيار “تحديث تعريف التشغيل: Update driver”.
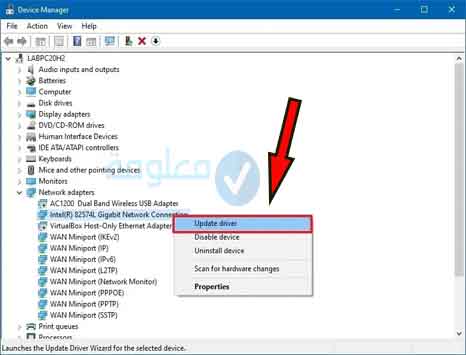
- الخطوة 4: قم بالضغط على فوق خيار “استعراض جهاز الكمبيوتر الخاص بي بحثًا عن برامج التشغيل: ” Browsemy computer for driver”.
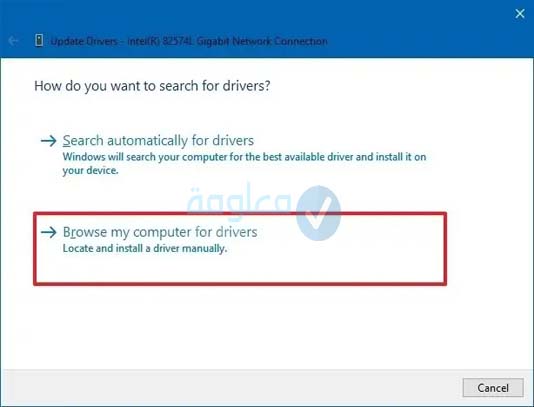
- الخطوة 5: اضغط على الزر “المستعرض: Browser”.
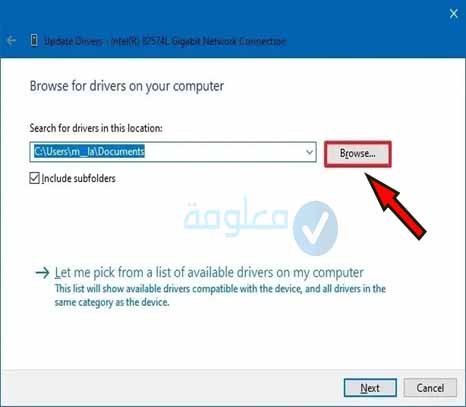
- الخطوة 7: حدد موقع المجلد مع حزمة برنامج التشغيل.وقم بالضغط على الزر “موافق”، وبعده الزر “التالي”.قم بمتابعة التوجيهات التي تظهر على الشاشة.
بمجرد إكمال الخطوات، سيتم تثبيت التحديث الجديد لإصلاح مشكلة التوافق.
الطريقة رقم 7: حل المشكل عن طريق استرجاع برنامج تشغيل محول الشبكة
إذا بدأت المشكلة بعد تطبيق تحديث برنامج التشغيل، فيمكنك الرجوع إلى الإصدار السابق لإصلاح مشكلة الشبكة مؤقتًا حتى يتوفر تحديث جديد.
لاستعادة إصدار سابق من برنامج التشغيل، استخدم الخطوات التالية:
- الخطوة 1: قم بالضغط على الزر Win، وابحث عن Device Manager.
- الخطوة 2: توجه الى خيار “محولات الشبكة: Network adapters” وقم بتوسيعه.
- الخطوة 3: انقر بزر الماوس الأيمن فوق المحول الذي يحتوي على المشكلة وحدد خيار “الخصائص: Properties “.
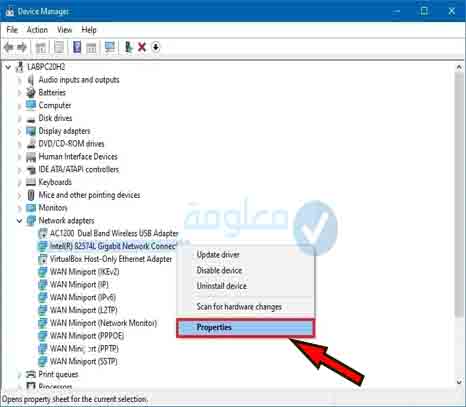
- الخطوة 4: قم بالضغط على علامة التبويب “برنامج التشغيل: Driver”، ومن ثم اضغط على زر “استرجاع برنامج التشغيل: Roll back driver”.
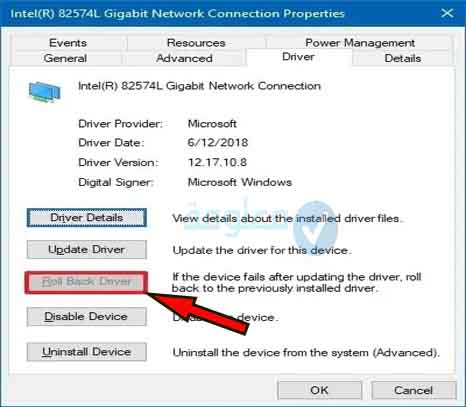
ملاحظة:
إذا كان الزر غير نشط، فهذا يعني أن النظام لا يحتوي على نسخة احتياطية من برنامج التشغيل.
- الخطوة 5: انقر فوق الزر “موافق”، بعد ذلك حدد سببًا للتراجع (حدد أي خيار)، وقم بالضغط فوق الزر “نعم”.
- الخطوة 6:عند الإنتهاء عليك القيام بعمل إعادة تشغيل للجهاز الخاص بك.
بمجرد إكمال الخطوات، اختبر الاتصال باستخدام الأمر ping أو قم بتحميل موقع ويب باستخدام متصفح الويب المفضل لديك.
اقرأ أيضا:
الحصول على انترنت مجاني أسهل طريقة
الطريقة رقم 8: إلغاء تثبيت تعريف تشغيل محول الشبكة: network adapter driver”.
عند حدوث مشكلة عدم الاتصال بالشبكة اللاسلكية لنظام التشغيل ويندوز 10، فقد يشير ذلك إلى وجود تلف في برنامج التشغيل أو أن التحديث أدى إلى تغييرات غير مرغوب فيها. في هذه الحالة المحددة، يمكنك إزالة برنامج التشغيل يدويًا، ثم سيحاول ويندوز 10 إعادة تثبيته تلقائيًا.
لإزالة برنامج تشغيل محول الشبكة، استخدم الخطوات التالية:
الخطوة 1: أولاً، قم بالضغط على الزر Win، ثم قم بالبحث عن “إدارة الأجهزة: Device Manager” وانقر فوق أعلى نتيجة لفتح نافدة Device Manager.
- الخطوة 2: قم بتوسيع خيار محولات الشبكة: Network adapters”، ثم انقر بزر الماوس الأيمن فوق محول شبكة Wi-Fi أو Ethernet وحدد خيار إلغاء تثبيت الجهاز.
- الخطوة 3: انقر فوق الزر إلغاء التثبيت.
- الخطوة 4: قم بإعادة تشغيل جهاز الحاسوب الخاص بك.
بعد إتمام الخطوات، سيكتشف ويندوز 10 برنامج التشغيل ويعيد تثبيته تلقائيًا، ويصلح مشكلة عدم الاتصال بالشبكة اللاسلكية.
إذا لم يتمكن النظام من العثور على برنامج التشغيل المناسب، يمكنك استخدام الخطوات السابقة لتنزيل محول الشبكة وتثبيته يدويًا.
الطريقة رقم 9: حل مشكلة عدم الاتصال بالشبكة اللاسلكية عن طريقتعيين خادم DNS ثابت
في معظم الأحيان تكون المشكلة مرتبطة بخادم DNS. خادم DNS مسؤول عن ترجمة أسماء المجال إلى عنوان IP. بدون خادم DNS يعمل، لا يمكنك الوصول إلى الإنترنت.
الخطوة 1: قم بفتح نافذة الإعدادات، من الإعدادات اضغط على “الشبكة والإنترنت: Network & Interne”.
الخطوة 2: اضغط فوق “الحالة: Status”.
الخطوة 3: ضمن قسم “إعدادات الشبكة المتقدمة: Advanced network settings”، انقر على خيار “تغيير خيارات المحول: Change adapter options”.
الخطوة 4: قم بالضغط بالماوس على خيار “تغيير خيارات المحول: Change adapter options”.
قم بالضغط على Wi-Fi بزر الماوس الأيمن وقم بإختيار Properties، ستنبثق نافذة صغيرة بها أبحث عن Internet Protocol Version 4 (TCP / IPv4)، حددها واضغط علىPropertiesكما هو موضح في الصورة.
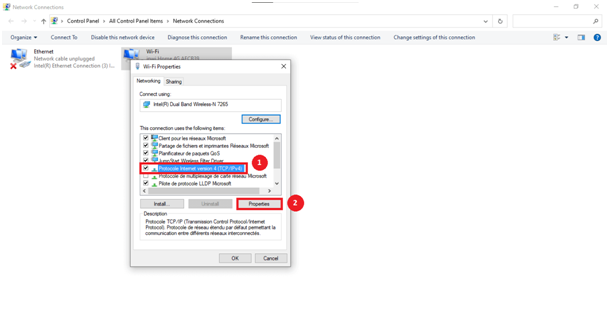
- الخطوة 5: حدد خيار Use the following DNS server address الثانية.
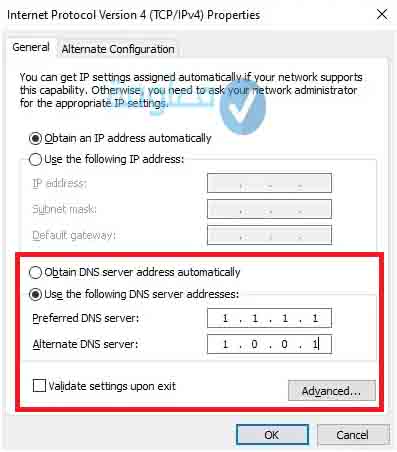
أدخل عنوان IP التالي:
خادم DNS المفضل: 1.1.1.1
خادم DNS البديل: 1.0.0.1
انقر فوق “موافق” وتحقق مما إذا كان قد تم حل ل مشكلة عدم الاتصال بالشبكة اللاسلكية.
اقرأ أيضا:
أقوى 10 برامج اختراق الواي فاي للاب توب
الطريقة رقم 10: حل مشكلة عدم الاتصال بالشبكة اللاسلكية عن طريق تعطيل 5GHz
يدعم كل كمبيوتر محمول تقريبًا هذه الأيام كلا من الشبكات اللاسلكية 2.4GHz كشبكات لاسلكية 5GHz. يمكن أن يتسبب تحديث برنامج التشغيل أو تحديث البرنامج الثابت لنقطة الوصول الخاصة بك في حدوث مشكلات في الاتصال.
سيحاول الكمبيوتر المحمول دائمًا استخدام شبكة 5GHz الأسرع، لذلك سنقوم بتعطيلها لمعرفة ما إذا كان يعمل على إصلاح خطأ عدم الوصول إلى الإنترنت.
- الخطوة 1: اضغط على مفتاح Windows + X واضغط على “اتصالات الشبكة: Network Connections”.
- الخطوة 2: انقر فوق “تغيير خيارات المحول: Change adapter options”.
- الخطوة 3: انقر نقرًا مزدوجًا بزر الماوس الأيمن فوق شبكتك اللاسلكية.
- الخطوة 4: اضغط على “خصائص: Properties”، ومن ثم اضغط على “تكوين: Configure”.
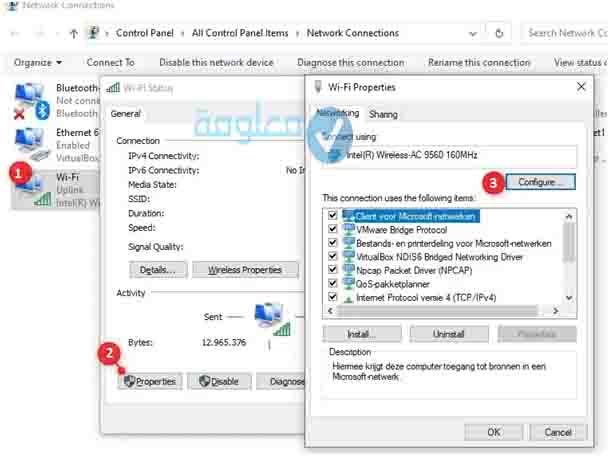
- الخطوة 5: افتح علامة التبويب “خيارات متقدمة: Advanced” ثم حدد الوضع اللاسلكي 802.11n / ac وقم بتغييره إلى “معطل: Disabled”.
الخطوة 86: انقر فوق “موافق“، يجب أن تعيد الشبكة اللاسلكية الآن الاتصال بسرعة 2.4Ghz.
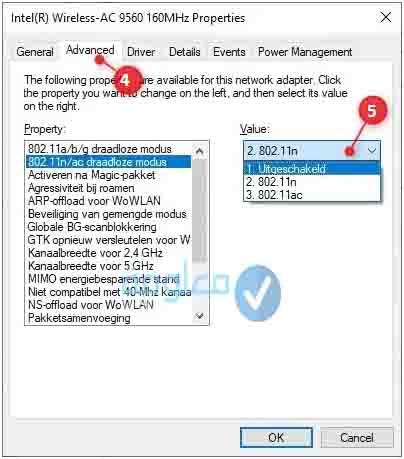
هكذا ستتمكن من حل ل مشكلة عدم الاتصال بالشبكة اللاسلكية، في الصور اعلاه، كان بروتوكول ac802.11 فقط هو المشكلة التي تسببت في حدوث خطأ في اتصال Wi-Fi بالإنترنت.
ملاحظة:
لإصلاح المشكلة بشكل دائم، يجب عليك التحقق مما إذا كان هناك تحديث للبرنامج الثابت لنقاط الوصول الخاصة بك أو الرجوع إلى إصدار أقدم. وحاول تحديث برنامج تشغيل بطاقة الشبكة.
الطريقة رقم 11: حل مشكلة عدم الاتصال بالشبكة اللاسلكية عن طريق تعطيل برنامج Wi-Fi Sharing / Wi-Fi Hotspot
يمكن أن تتسبب مشاركة Wi-Fi أو برنامج نقطة الاتصال في حدوث أخطاء تكوين في محول الشبكة. إذا كنت تستخدم هذا النوع من البرامج، فحاول أولاً تحديث البرنامج أو إذا أمكن، قم بإلغاء تثبيته.
إذا استمر الخطأ “لا يوجد إنترنت آمن” بعد التحديث أو الإزالة، فسنحتاج إلى تعطيل أي عناصر غير تابعة لـ Microsoft من محول الشبكة:
- الخطوة 1: اضغط على مفتاح Windows + X
- الخطوة 2: افتح اتصالات الشبكة: Network Connections”.
- الخطوة 3: انقر فوق “تغيير خيارات المحول: Change adapter options”.
- الخطوة 4: انقر بزر الماوس الأيمن فوق شبكتك اللاسلكية.
- الخطوة 5: حدد “خصائص: Properties”
- الخطوة 6: قم بتعطيل كافة العناصر غير التابعة لـ Microsoft. يجب عليك فقط تمكين العناصر التالية:
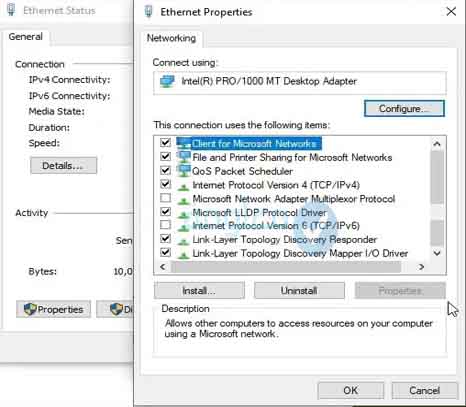
في الأخير ما عليك سوى إعادة تشغيل جهاز الكمبيوتر الخاص بك
خلاصة:
ختاماً، كل الطرق المضمنة في هذا المقال طرق مجربة وموثوقة يمكنك الإعتماد عليها، ونأمل أن تتمكن من حل مشكلة عدم الاتصال بالشبكة اللاسلكية في جهاز الكمبيوتر الخاص بك. إذا لم ينجح شيء، فتحقق أولاً مما إذا كان الكمبيوتر المحمول الخاص بك الذي يعمل بنظام ويندوز 10 قادرًا على الاتصال بشبكة لاسلكية مختلفة، على سبيل المثال نقطة اتصال على هاتفك المحمول.
أرجو أن تكون هذه الطرق مفيدة بالنسبة لك، وأن تكون قد حققت منها الاستفادة المرجوة، إذا كانت لديك اي أسئلة أخرى يمكنك وضعها في التعليقات، ونجيب عنها إنشاء الله في أقرب وقت، إما جواب مباشر أو عن طريق مقال جديد، إذا كان السؤال مهم.
انتهى.