أفضل وأسرع أدوات اختبار اداء الكمبيوتر

اختبار اداء الكمبيوتر يعتبر من بين أهم الأشياء التي يجب على كل مستعمل للكمبيوتر القيام بها، إذ أن المقارنة المعيارية لجهازك تمنحك نظرة عامة محددة جيدًا على العناصر الداخلية على جهاز الكمبيوتر الخاص بك،
عن طريق اختبار أداء الكمبيوتر يمكنك الإطلاع على جميع العناصر المهمة في الجهاز، بما فيها أداء محرك الأقراص الثابتة، وحجم ذاكرة الوصول العشوائي، وسرعة المعالج، وأداء وحدة معالجة الرسومات، وما إلى ذلك.
في هذا المقال سأقدم لك جميع الطرق التي يمكنك من خلالها اختبار أداء الكمبيوتر بنفسك والاطلاع على جميع الخصائص الموجودة داخل جهازك، كل هذا بكل سهولة، ودون أي جهد.
يوجد عدد كبير من الطرق التي لا تحتاج برامج وكذلك توجد مجموعة من البرامج التي يمكن استعمالها في اختبار اداء الكمبيوتر معظمها مجاني، لهذا الغرض في هذا المقال ستتعرف على أفضل الطرق التي يمكنك تجربتها للقيام بعملية اختبار اداء للكمبيوتر الخاص بك.
تنبيه مهم:
للإشارة يجب عليك أن تتأكد من عدم تشغيل أي شيء آخر على جهاز الكمبيوتر الخاص بك عند القيام بهذه الطرق إذ أنه من الممكن أن تأدي البرامج المشغلة الى إبطاء المعيار وتغيير النتائج.
الآن إليك أفضل الطرق التي ستمكنك من معرفة اداء الكمبيوتر الخاص بك.
اقرأ أيضا:
كيفية معرفة موديل اللاب توب بدون برامج
تحديث كرت الشاشة intel ويندوز 7، 8، 10 بطريقة سهلة
أفضل الطرق المستعملة في اختبار اداء الكمبيوتر
من الممكن أن تجد مجموعة من الطرق التي تعمل على اختبار اداء الكمبيوتر واللابتوب، لكن هناك بعض الطرق السهلة والبسيطة التي يمكنك استخدامها بنفسك من دون الحاجة إلى تحميل أي برامج أو ما إلى ذلك.
الطريقة رقم 1: اختبار اداء الكمبيوتر باستخدام أداة Performance Monitor
في كل إصدار لويندوز توجد أداة التشخيص المدمجة هذه الذي سنستعملها، يمكنك استخدام أداة مراقبة الأداء لمعرفة اداء الكمبيوتر في نفس الوقت من ملف السجل، كما يمكنك أيضاً أن تقوم لإخراج النتائج المحصل عليها من أجل تحليلها فيما بعد. وللقيام بهذه الطريقة ما عليك سوى اتباع الخطوات التالية:
الخطوة 1:
قم بالضغط على الزرين Wind + R لفتح مربع الأوامر Run، ثم في مربع الأوامر أكبت الأمر التالي دون علامات اقتباس “perfmon”.
الخطوة 2:
سيتم فتح نافذة Performance Monitor وسيتم اختبار الأداء.
الخطوة 3:
بعد ذلك مرة أخرى قم بالضغط على الزرين Wind + R لفتح مربع الأوامر Run، واكتب “perfmon /report”.
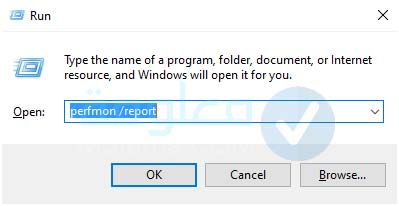
الخطوة 4:
بعد 60 ثانية ستتوصل بتقرير حالة الموارد ومراقبة الأداء.
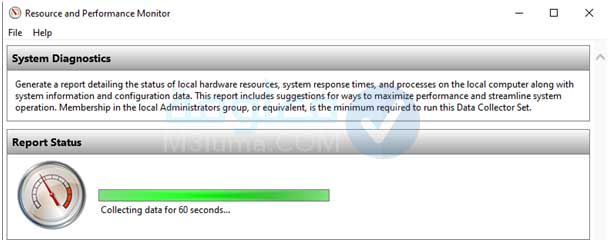
في علامة التبويب نتائج التشخيص ستجد الأقسام الفرعية التالية:
- تحذير:
هذا القسم يظهر عند وجود تحذيرات بخصوص المشكلات التي يواجهها الكمبيوتر الخاص بك، كما يوفر لك روابط ذات صلة من أجل مزيد من المعلومات حول الوضع وكيفية الوصول الى نتيجة أفضل.
- معلوماتية:
هذا القسم يظهر بعض من المعلومات التقنية الإضافية حول المعالج وبطاقات الشبكة وما إلى ذلك.
- عمليات فحص النظام الأساسية:
هذا القسم يظهر يقوم بعرض معلومات حول نظام التشغيل والأقراص وكذلك المعلومات المرتبطة بمركز الأمان وخدمات النظام والأجهزة وبرامج التشغيل.
- نظرة عامة على الموارد:
هذا القسم يظهر ليعطيك نظرة عامة على الأجزاء الرئيسية لنظامك أي حول وحدة المعالجة المركزية والقرص والذاكرة والشبكة، إذ ستجد أضواء حمراء أوخضراء للإشارة إلى خطورة المشكلات وكذلك معلومات حول التفاصيل الحالية للنظام.
توجد مجموعة من التقارير الأخرى من مراقب الأداء التي تعطي معلومات متقدمة، يمكنك تخصيص بعض من الوقت للإطلاع عليها، لن بشكل عام فإن نتائج التشخيص المعلومات التي تحتاجها لمعرفة حالة الكمبيوتر بعد عملية اختبار الأداء.
الطريقة رقم 2: اختبار اداء الكمبيوتر باستخدام أداة تقييم نظام ويندوز
الطريقة التالية مشابهة جدًا للطريقة المذكورة أعلاه ولكنها توفر تفاصيل إضافية حول مدى جودة أداء النظام مع وحدة المعالجة المركزية ووحدة معالجة الرسومات ومؤشرات الذاكرة. اتبع هذه الخطوات لتشغيل الأداة.
الخطوة 1:
للبدء، انقر على الزر Win من لوحة المفاتيح، واكتب cmd.
الخطوة 2:
قم بتشغيل cmd كمسؤول، وعند المطالبة بـ “هل تريد السماح لهذا التطبيق بإجراء تغييرات على جهازك؟” حدد “موافق”.
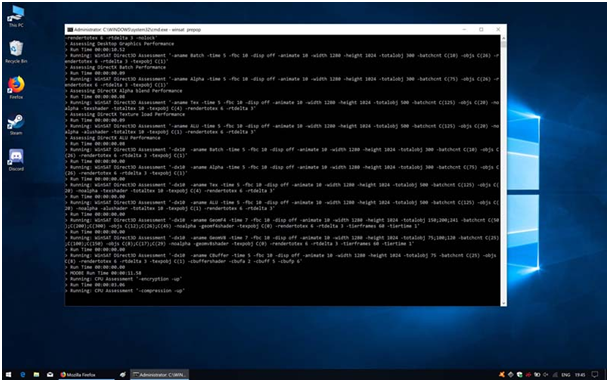
الخطوة 3:
في نافذة موجه الأوامر، اكتب الأمر “winsatprepop” واضغط على Enter.

عند الانتهاء، ستحصل على قائمة كاملة بمدى جودة أداء النظام لكل نوع من الاختبارات. بالنسبة لاختبارات GPU، يتم قياس النتائج في FPS، بينما يتم حساب أداء وحدة المعالجة المركزية بالميجابايت / ثانية، وما إلى ذلك.
اقرأ أيضا:
أفضل 13 برامج تحديث تعريفات الكمبيوتر مجانا
تحميل جميع تعريفات dell من الموقع الرسمي
الطريقة رقم 3: اختبار اداء الكمبيوتر باستخدام موجه الأوامر PowerShell
بطريقة مشابهة بشكل ملحوظ للطريقة السابقة، تتيح لك هذه الطريقة الحصول على قيمة رقمية لأداء الكمبيوتر، وللقيام بهذه الطريقة ما عليك فقط هو اتباع الخطوات التالية:
الخطوة 1:
ابدأ بالنقر على الزر Win، واكتب “Windows PowerShell” في حقل البحث.
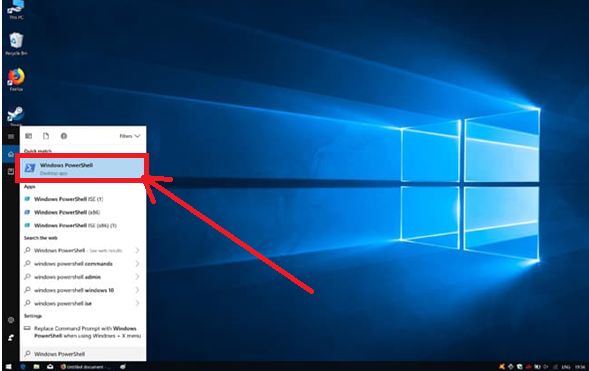
الخطوة 2:
انقر بزر الماوس الأيمن على النتيجة الأولى التي تحمل الاسم نفسه وحدد “تشغيل كمسؤول”. يؤدي القيام بذلك إلى فتح نافذة Windows PowerShell، والتي تشبه بشكل مرئي موجه الأوامر.
الخطوة 3:
اكتب “Get-WmiObject -class Win32_WinSAT” في Windows PowerShell واضغط على Enter.
الخطوة 4:
اختبار أداء الكمبيوتر لنظام التشغيل ويندوز10.

الطريقة رقم 4: اختبار اداء الكمبيوتر باستخدام أداةPrime95
برنامج Prime95 هو عبارة عن أداة شائعة بين محترفي رفع تردد التشغيل، تستعمل من أجل اختبار إجهاد وحدة المعالجة المركزية وقياس أداء الكمبيوتر. تتميزباختبار الوحدات المعيارية، للتحميل هذه الأداة واستعمالها ما عليك سوى اتباع الخطوات التالية:
الخطوة 1:
قم بالتوجه الى الرابط التالي Great Internet Mersenne Prime Search اختر نوع جهازك ثم قم بالتحميل.
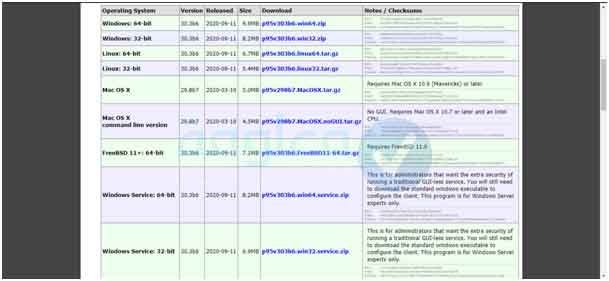
الخطوة 2:
بعد التنزيل قم بفك ضغط الملف اومن ثم قم بالضغط على Prime95.exe.
الخطوة 3:
هنا قم بالضغط على الزر “Just Stress Testing” من أجل أن تقوم بتخطي إنشاء حساب.
الخطوة 4:
في النافذة التالية اضغط على إلغاء لترك وضع الإختبار.
الخطوة 5:
الآن توجه إلى قائمة “الخيارات”
انتقل إلى قائمة “الخيارات” وانقر على “معيار الأداء: Benchmark” لإجراء اختبار معياري.
ملاحظة:
من أجل معرفة معنى نتائج الاختبار المعيار، يجب أن تعرف القيم الأقل تكون أسرع، وهذا سدل على أنها أفضل، كما يمكنك أيضاً مقارنة نتائجك مع أجهزة الكمبيوتر الأخرى على موقع Prime95.
الطريقة رقم 5: اختبار اداء الكمبيوتر باستخدام أداة SiSoftware Sandra
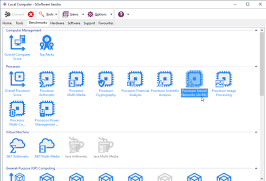
برنامج SiSoftware Sandra هو أيضاً عبارة عن أداة شائعة تستخدم لتحديد ملفات تعريف النظام تتضمن أدوات قياس الأداء.
في الأًول البرنامج مدفوع لكن يوجد إصدار مجاني يحتوي على معايير ستحتاج إليها في اختبار الأداء، كما ستجد اختبارات فردية من معلمات مثل الذاكرة إلى نتيجة قياس الأداء الإجمالية، وللقيام بتحميل و تجربة البرنامج ما عليك فقط هو اتباع ما يلي:
الخطوة 1:
أولاً قم بتنزيل برنامج SiSoftware Sandra يمكنك الدخول على الموقع الرسمي وتحميله مباشرة من الرابط التالي SiSoftware .
الخطوة 2:
بعد اكتمال عملية التحميل، قم بالدخول على البرنامج وتثبيته على جهازك.
الخطوة 3:
في البرنامج قم بالضغط على النتيجة الإجمالية، والتي بدورها تقيس أداء وحدة المعالجة المركزية ووحدة معالجة الرسومات وعرض النطاق الترددي للذاكرة وأداء نظام الملفات.
الخطوة 4:
من أجل أن تتمكن من بدء القياس، اضغط على “موافق” في الجزء السفلي من النافذة.
وأخيراً عند انتهاء اختبار اداء الكمبيوترسترى رسومًا بيانية تفصيلية تقارن النتائج بأجهزة الكمبيوتر المرجعية.
اقرأ أيضا:
افضل برنامج صيانة الكمبيوتر
حل مشكلة بطء اللاب توب ويندوز 10 تسريع ويندوز 10
الطريقة رقم 6: اختبار اداء الكمبيوتر باستخدام برنامج Core Temp
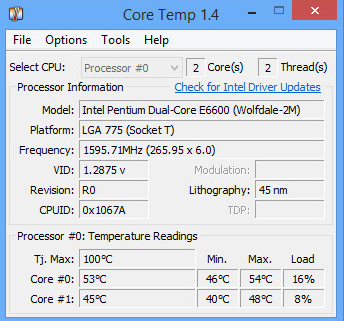
Core Temp هي أداة مراقبة وحدة المعالجة المركزية خفيفة الحجم لا تشغل مساحة في الذاكرة، وتعتبر أداة رائعة لعمل اختبار اداء للكمبيوتر، ستزودك بقراءات درجة الحرارة في الوقت الفعلي ونسب المعالج.
إذا كان لديك معالج Intel، فإن برنامج Core Temp سيوفر أيضًا قراءات لدرجة الحرارة والتحميل على كل نواة على حدة على وحدة المعالجة المركزية الخاصة بك. ومع ذلك، بالنسبة لدرجات حرارة AMD، فإن الأداة تظهر فقط درجة حرارة واحدة لوحدة المعالجة المركزية بأكملها.
يوفر لك برنامج Core Temp أيضًا بعض المعلومات الأساسية عن المعالج الخاص بك ويخبرك بالجهد والتردد الذي تعمل به وحدة المعالجة المركزية أيضًا.
هناك عدد قليل من المكونات الإضافية المفيدة المتوفرة في برنامج Core Temp التي تعمل على توسيع إمكانياتها، بما في ذلك الوظيفة الإضافية التي تسمح لك بمزامنة مصابيح RGB لديك مع درجة حرارة المعالج، ومكوِّن إضافي للخادم البعيد، نسبياً البرنامج سهل الاستخدام ويمكنك الإعتماد عليه لعمل اختبار اداء الكمبيوتر.
الطريقة رقم 7: اختبار اداء الكمبيوتر باستخدام برنامج GPU-Z
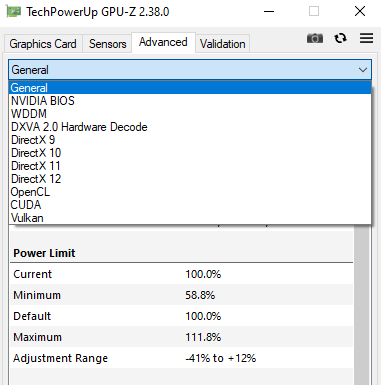
برنامج GPU-Z يشبه برنامج Core Temp المذكور أعلاه، باستثناء أنه بدلاً من مراقبة وحدة المعالجة المركزية الخاصة بك، برنامج GPU-Z سيقوم بمراقبة وحدة معالجة الرسومات الخاصة بك.
عند استخدام برنامج GPU-Z، يمكنك مراقبة درجات الحرارة وتحميل وحدة معالجة الرسومات الخاصة بك، بالإضافة إلى سرعة ساعة وحدة معالجة الرسومات، وسرعة ساعة الذاكرة المدمجة، وسرعة المروحة، ومقدار الذاكرة المستخدمة من بين أشياء أخرى، برنامج GPU-Z مجاني تماماً للاستخدام وسهل لا يحتاج الى أي خبرة سابقة.
بعض من المميزات الإضافية لبرنامج GPU-Z تتمثل في:
- البرنامج يدعم أجهزة الرسومات أي كل من NVIDIAو AMD و ATI و Intel.
- يمكنك إنشاء نسخة احتياطية من BIOS لبطاقة الرسومات الخاصة بك.
- يمكنك استخدامه بشكل محمول دون الحاجة إلى تثبيته. إذ يتوفر على المثبت الاختياري.
- يتوفر أيضا على اختبار تحميل GPU من أجل التحقق من تكوين حارة PCI-Express.
- يوفر نتائج صحيحة على جهازك،يدعم أنظمة التشغيل ويندوز من إصدار ويندوز XP حتى ويندوز 10 لكل من 32 و 64 بت.
الطريقة رقم 8: اختبار اداء الكمبيوتر باستخدام برنامج Aida64
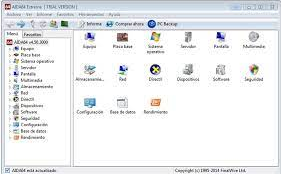
Aida64 عبارة عن أداة أخرى لاختبار أداء وحدة المعالجة المركزية يفضلها الكثير من المستخدمين على برنامج Prime95. في حين أن اختبار Prime95 يمكن أن يدفع المعالج الخاص بك للعمل بطريقة غير واقعية.
برنامج Aida64 يتخذ نهجًا أكثر عملية من خلال محاكاة عمليات العالم الحقيقي التي تضع عبئًا بنسبة 100٪ على المعالج الخاص بك لاختبار مدى صموده.
المشكلة الوحيدة في برنامج Aida64 أنه ليس مجانياً. للحصول على ترخيص أساسي (يمكن استخدامه على ما يصل إلى 3 أجهزة كمبيوتر)، تبلغ تكلفة Aida64 34.99 دولارًا، على الرغم من ثمنه، قد لا يكون خيارًا مثاليًا لغالبية المستخدمين الذين سيستخدمون اختبار التحمل لمرات قليلة فقط.، من أهم مميزاته يمكن أن نذكر:
- هناك نسخة تجريبية مجانية مدتها 30 يومًا، لذلك إذا كنت تحتاج إلى استخدامها الآن فقط، فلن تضطر إلى الدفع مقابلها.
- البرنامج سهل الاستخدام ويدعم مجموعة من أنظمة التشغيل بما فيها ويندوز وماك وأندرويد والمزيد.
الطريقة رقم 9: اختبار اداء الكمبيوتر باستخدام برنامج MSI Afterburner

MSI Afterburner هي أداة أخرى لاختبار اداء الكمبيوترومراقبة أجهزة بطاقة الرسومات. ومع ذلك، فإنه يطلق على نفسه على أنه “أداة مساعدة” لبطاقة الرسومات بسبب جميع الميزات الأخرى التي تأتي معها.
إلى جانب القدرة على تزويدك بالكثير من المعلومات نفسها التي توفرها لك GPU-Z، ستتيح لك أداة MSI Afterburner أيضًا زيادة سرعة وحدة معالجة الرسومات الخاصة بك، وتعيين ملفات تعريف مخصصة، البرنامج مشابه لكل من Core Tempو GPU-Z.
يتوفر MSI Afterburner على عدد من الميزات التي تتمثل في:
- إمكانية رفع تردد التشغيل وكذلك زيادة الجهد في وحدة معالجة الرسومات.
- تحكم جيد في المروحة، مع مراقبة درجة الحرارة واستخدام GPU.
- سهولة الاستخدام مع إمكانية أخذ لقطات للشاشة وتسجيل الشاشة.
- أخيراً يتوفر على سجل استخدام GPUو CPU.
خلاصة:
ختاماً، في هذا المقال شاركنا معك أفضل الطرق التي يمكنك الإعتماد عليها من أجل القيام بعملية اختبار اداء الكمبيوتر، كل الطرق المدرجة في المقال موثوقة وفعالة، في حالة لم ترد تحميل وتثبيت برامج الطرف الثالث يمكنك استعمال الأدوات المتوفرة على ويندوز فقط طبق الخطوات وستعرف اداء الكمبيوتر الخاص بك، للإشارة فإن عملية اختبار اداء الكمبيوتر يحب أن تكون بانتظام من أجل التأكد من صحة الكمبيوتر.
أرجو أن تكون هذه الطرق التي شرحت لك في الأعلى قد نالت إعجابك ووجدت فيها ما كنت تبحث عنه، كالعادة، إذا كانت هناك أي أسئلة أو استفسارات حول هذا الموضوع، لا تبخل علينا بها.
انتهى.











