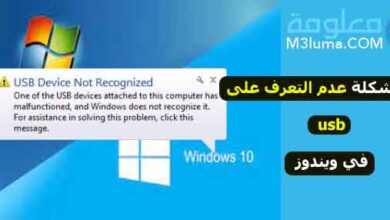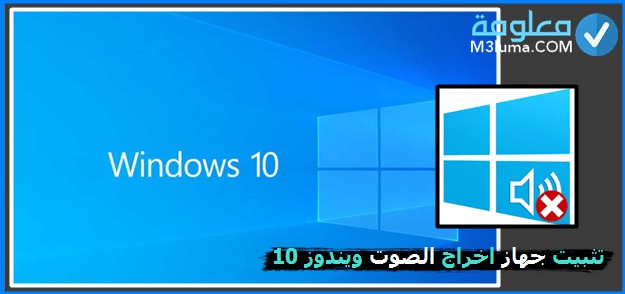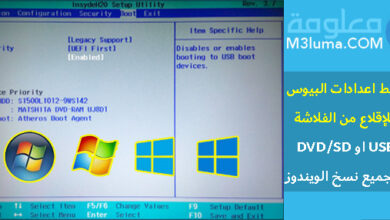يعتبر القرص من أهم المزايا التي تأتي بها الحواسيب بجانب العديد من المزايا والخواص، بحيث يشكل القرص أهمية كبيرة لدى اي مستخدم فيمكن من خلاله الحفاظ على الكثير من الملفات الهامة، ويعد الويندوز أهم أنظمة التشغيل وأكثرها استخداما، وقد استطاع اصدار ويندوز 10 الأخير الوصول الى الكثير من الأشخاص في مختلف أنحاء العالم.
ولكن بالرغم من المميزات التي يأتي بها النظام إلا أنه دائما ما نجد بعض المشاكل التي تواجه المستخدمين، فعندما ينتهي الشخص من تقسيم الهارد ديسك يجد قصورا في القرص الصلب C، فهذا القرص يعد المسؤول عن نظام التشغيل بالحاسوب، ولكن اليوم سنتعرف على حل هاته المشكلة وستتمكن من زيادة مساحة القرص C.
كيفية زيادة مساحة القرص C ويندوز 10

يحتوي القرص C على مساحة يتم فيها تخزين البرامج التي يتم تثبيتها في الجهاز الخاص بك، ومن اجل ذلك فإن مساحة هذا القرص تشكل أهمية كبيرة للمستخدم وبالتالي فوجود مشكلة فيه هي من المشاكل التي يجب حلها بأفضل الوسائل، وهو ما سنتعرف عليه عزيزي القاريء في هذا المقال.
يمكنك بالطبع زيادة مساحة القرص C بدون برامج، فأغلب البرامج التي تم إصدارها لحل هاته المشكلة لا تعمل بكفاءة، كما أنه يمكنك زيادة مساحة C بدون فورمات ويندوز 10 مجانا، فهناك العديد من الطرق التي يمكن انتاجها من أجل حل مشكلة زيادة مساحة القرص C.
زيادة مساحة القرص C ويندوز 10
إذن بعدما تعرفنا على بعض الطرق التي يمكن العمل بها من أجل زيادة مساحة القرص C ويندوز 10، سواء عبر زيادة مساحة القرص c بدون عمل فورمات بطريقة آمنة او حل مشكلة امتلاء القرص c في ويندوز 7 بدون برامج او غيرها، فالبرامج كما سبق الذكر قد تحدث مشكلة في النظام او ما شابه.
سأقدم لك عزيزي القارئ في الفقرات القادمة بإذن الله حل مشكلة امتلاء القرص c في ويندوز 10 بدون برامج، فلن تخرج من هذا المقال إن شاء الله الا ومعك طريقة زيادة مساحة الهارد ديسك، لذا تابع معي الأسطر القادمة للاستفادة منها حق استفادة.
الطريقة رقم 1: زيادة مساحة القرص c بدون عمل فورمات بطريقة آمنة
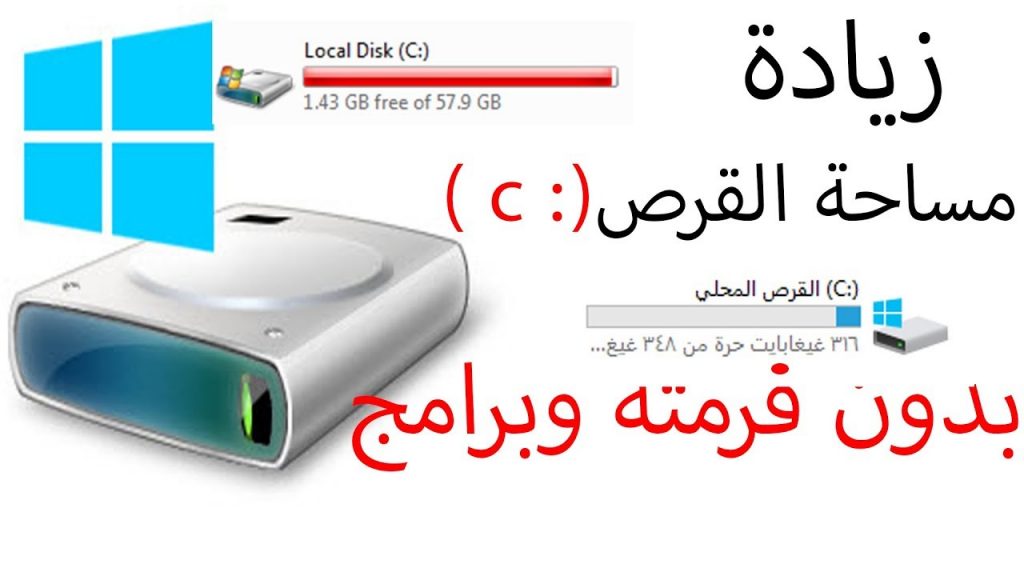
اذا كما سبق القول الفقرات السابقة انني سأقدم لكم اليوم حل مشكلة امتلاء القرص وستتمكن من زيادة مساحة القرص c بدون عمل فورمات بطريقة آمنة، ولا تحتاج اي برامج فيمكنك زيادة مساحة القرص c بدون برامج مجانا.
الخطوة رقم 1
أولا يجب عليك فتح مؤشر البحث الموجود بالأسفل او استخدام أداة Run بالضغط على زر ويندوز + R.
الخطوة رقم 2
قم بالبحث عن Diskmgmt.msc في أيقونة البحث.
الخطوة رقم 3
وكما هو ظاهر لك بالصورة ستظهر لك أداة Diskmgmt.msc.
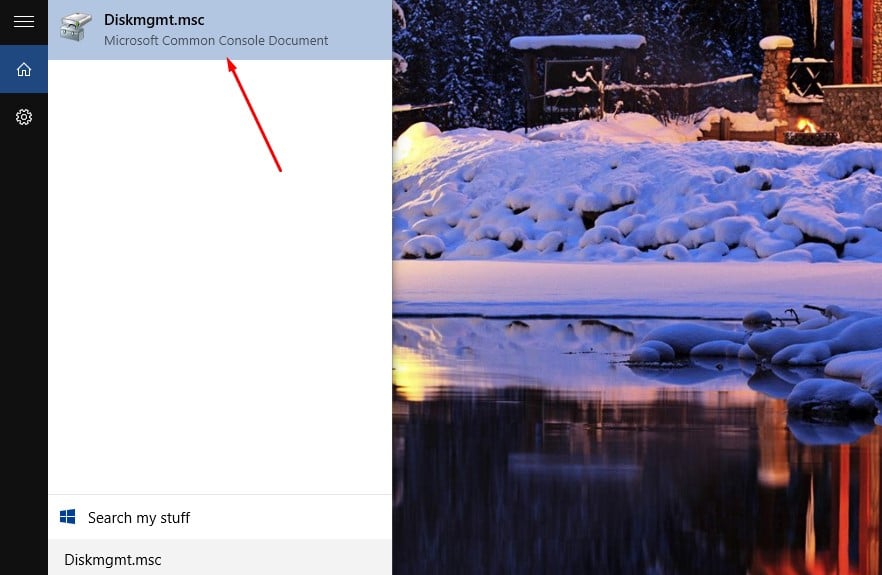
الخطوة رقم 4
والآن يمكنك اختيار اي قرص تريده غير قرص C.
الخطوة رقم 5
قم بالضغط على القرص الذي تريده بزر الفأرة الأيمن.
الخطوة رقم 6
بعدها قم باختيار Shrink Volume.
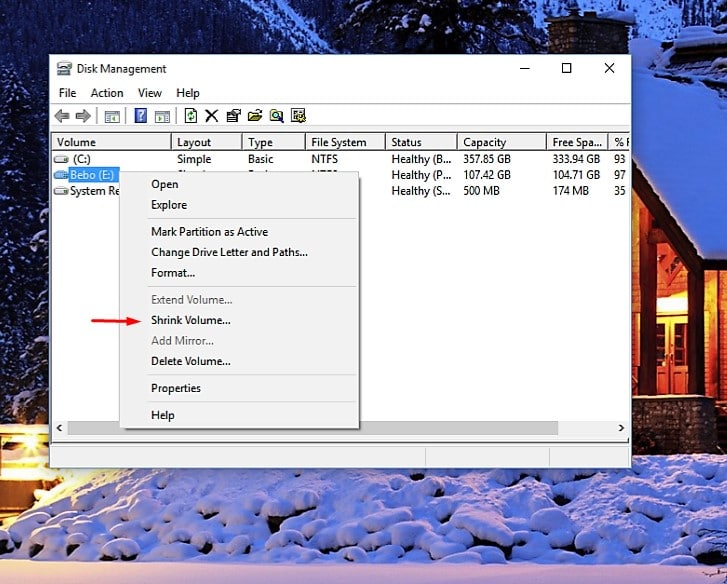
الخطوة رقم 7
وهنا يمكنك اختيار المساحة التي تريد قصها من القرص الآخر وإضافتها للقرص C.
الخطوة رقم 8
بعد ذلك قم بالضغط على زر Shrink.
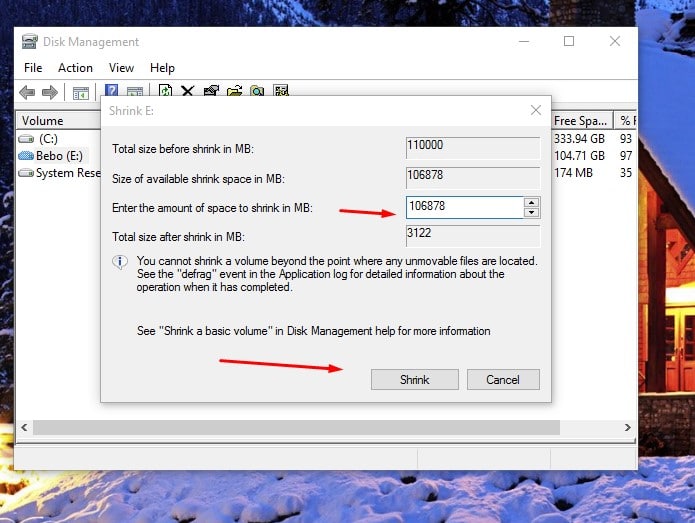
الخطوة رقم 9
وهنا تكون قد استطعت الحصول على مساحة فارغة يمكنك استخدامها في زيادة مساحة مجلد آخر.
الخطوة رقم 10
قم بالضغط على المجلد C كليك يمين ثم اختر Extend Volume.
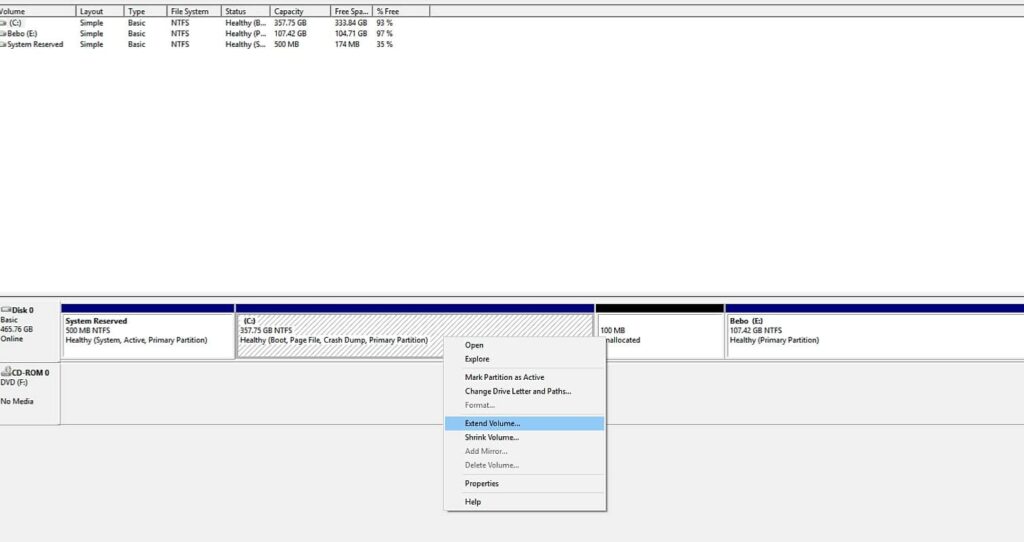
الخطوة رقم 11
وهنا قم بالضغط على زر Next للاستمرار في عملية زيادة المساحة للقرص.
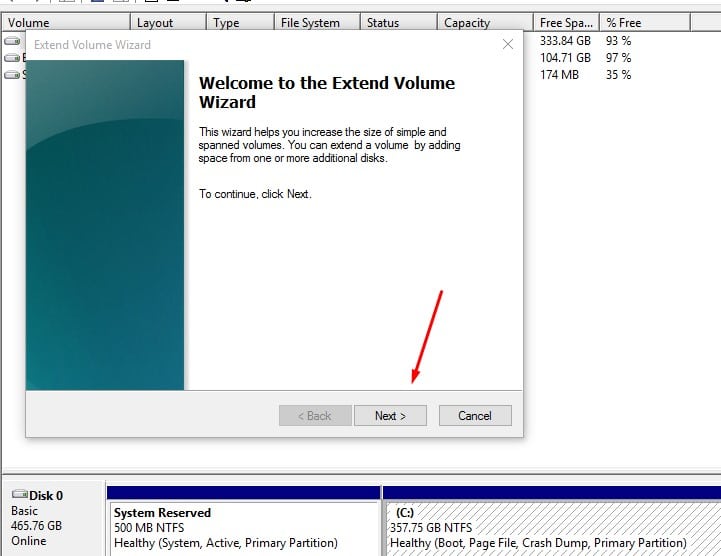
الخطوة رقم 12
ونفس الأمر هنا ايضا قم بالضغط على زر Next لإضافة 99 ميجابايت للقرص C، وستتم العملية بنجاح.
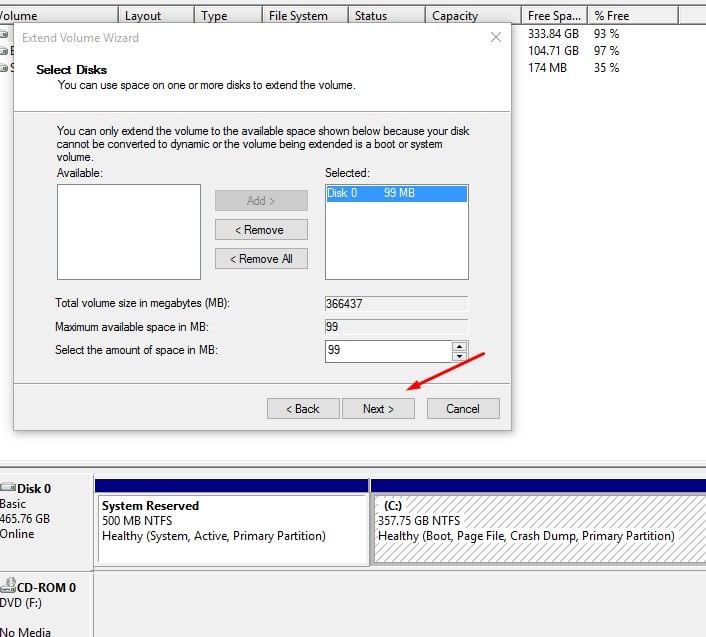
الخطوة رقم 13
قم بالضغط على زر Finish الانتهاء من العملية، ويمكنك التأكد من المساحة عبر البارتشن C.
كانت هذه كيفية نقل مساحة من D الى C بدون برامج مجانا وبسهولة
شرح كيفية تقليل مساحة القرص C ويندوز 10
إن كنت تريد تقليل مساحة القرص C ويندوز 10 او بالأحرى زيادة مساحة القرص D مثل او غيره من الأقراص بدون عمل دمج القرص D مع C ويندوز 10، والطريقة سهلة وهي مشابهة كثيرا للطريقة السابقة ويمكنك اتباع الخطوات التالية للتعرف على كيفية تقليل مساحة القرص C ويندوز 10!!
1- افتح أداة Run بالضغط على زر ويندوز + R.
2- ابحث عن Diskmgmt.msc فيها لتظهر لك على الشاشة.
3- قم باختيار اي قرص تريده.
4- اضغط على القرص الذي تريده بزر الفأرة الأيمن.
5- بعدها قم باختيار Shrink Volume.
6- وهنا يمكنك اختيار المساحة التي تريد قصها من القرص C وإضافتها للقرص الذي تريد.
7- بعد ذلك قم بالضغط على زر Shrink.
8- ستحصل الآن على مساحة فارغة يمكنك استخدامها في زيادة مساحة مجلد آخر.
9- قم بالضغط على المجلد D مثلا كليك يمين ثم اختر Extend Volume.
10- اضغط على زر Next للاستمرار في عملية زيادة المساحة للقرص.
11- اضغط على زر Next لإضافة المساحة للقرص الذي قمت باختياره، ثم اضغط على زر Finish.
يمكنك تطبيق هذه الطريقة من أجل زيادة مساحة القرص D بدون فورمات او غيرها من الأقراص وذلك عبر تقليل المساحة من القرص C
الطريقة رقم 2: زيادة مساحة القرص C ببرنامج MiniTool Partition Wizard

كانت الطريقة السابقة احدا الطرق الفعالة التي يمكن من خلالها حل مشكلة امتلاء قرص النظام C، وكما سبق القول هناك مجموعة من الطرق يمكن الاعتماد عليها، وإليكم طريقة زيادة مساحة القرص C اخرى، فتابع لمعرفة كيفية توسيع القرص C بدون فورمات وحل مشكلة امتلاء قرص النظام C.
الخطوة رقم 1
تحميل برنامج MiniTool Partition Wizard
الخطوة رقم 2
بعد التحميل قم بتثبيت البرنامج وقم بتفعيله على الجهاز الخاص بك.
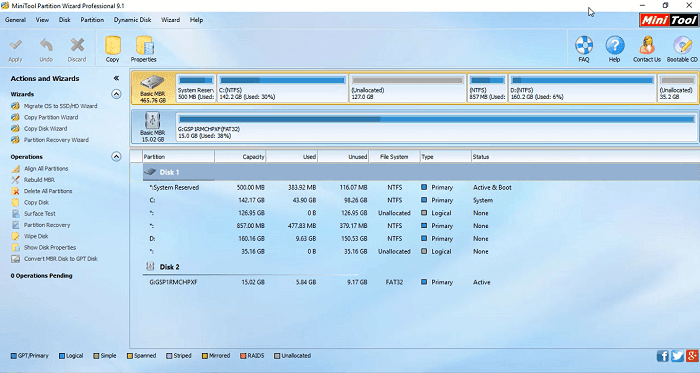
الخطوة رقم 3
اذهب الى القرص الذي تريد ان تنقل منه المساحة الى القرص C.
الخطوة رقم 4
اضغط كليك يمين عليه ثم اختر Move And Resize.
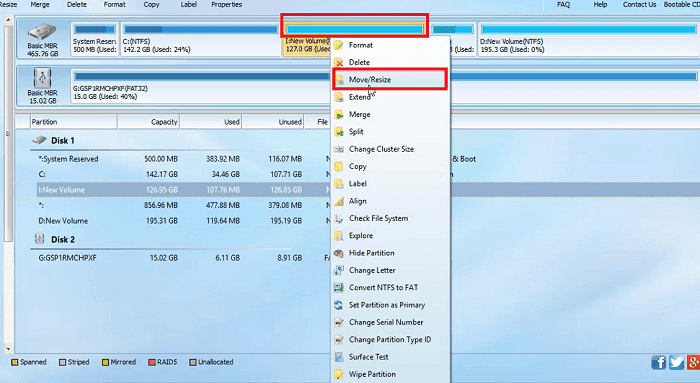
الخطوة رقم 5
وهنا ستظهر لك مساحة القرص كاملة.
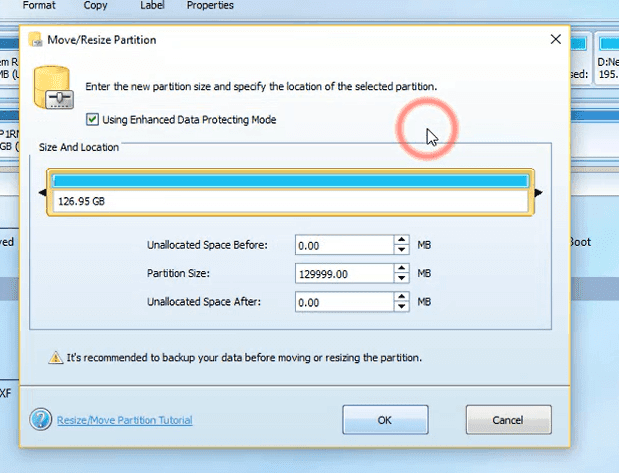
الخطوة رقم 6
قم باختيار المساحة التي تريد اقتطاعها من اي قرص وتحويلها إلى القرص C.
الخطوة رقم 7
بعد ذلك قم بالضغط على زر OK.
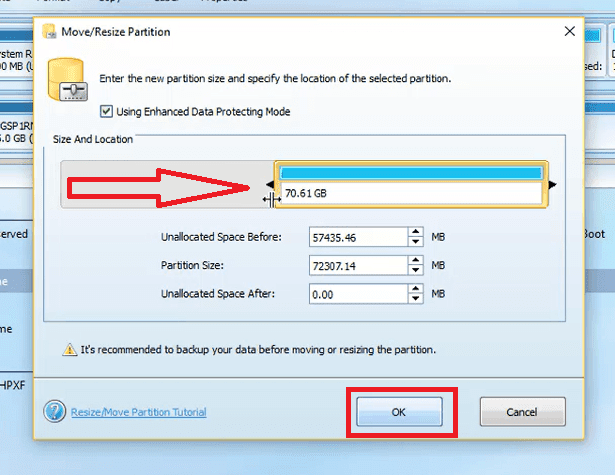
الخطوة رقم 8
سيظهر لك هنا القرص مكتوب عليه unallocated وهو باللون الأسود.
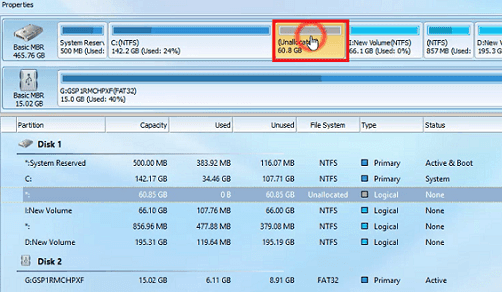
الخطوة رقم 9
اضغط كليك يمين على القرص C ثم قم باختيار Move And Resize.
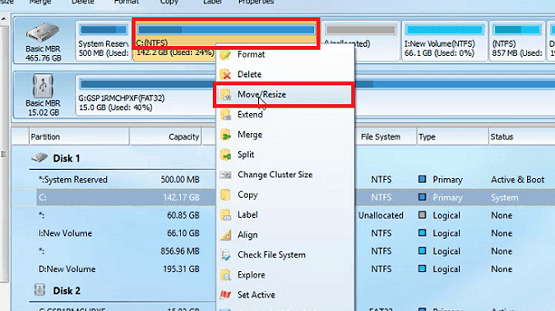
الخطوة رقم 10
وهنا قم بأخذ المؤشر نحو اليمين لإضافة المساحة المقاطعة الى القرص C.
الخطوة رقم 11
بعد ذلك قم بالضغط على زر OK.
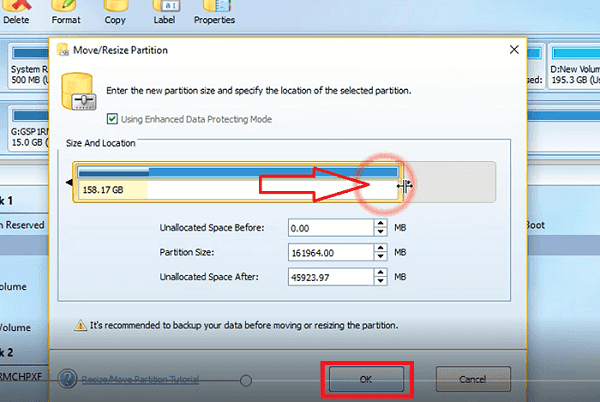
الخطوة رقم 12
قم بالضغط على زر Apply.
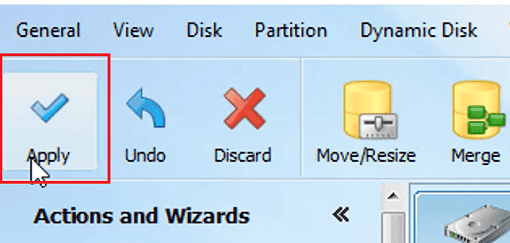
الخطوة رقم 13
وهما قم بالضغط على زر Yes.
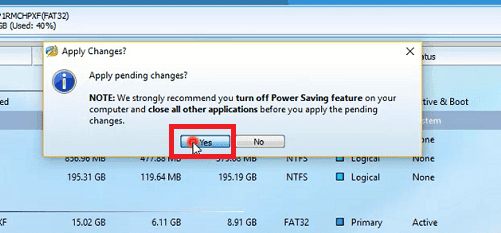
الخطوة رقم 14
قم بانتظار العملية حتى تنتهي.
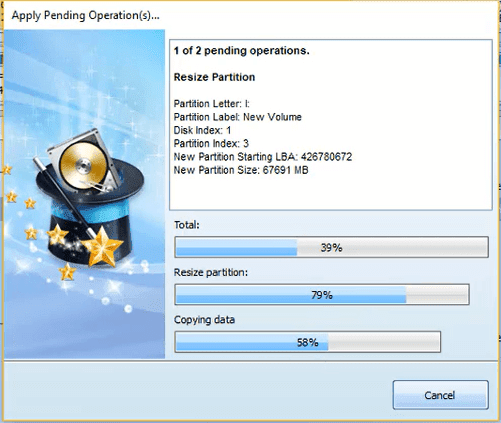
الخطوة رقم 15
قم بالضغط على زر Restart لإعادة تشغيل النظام.
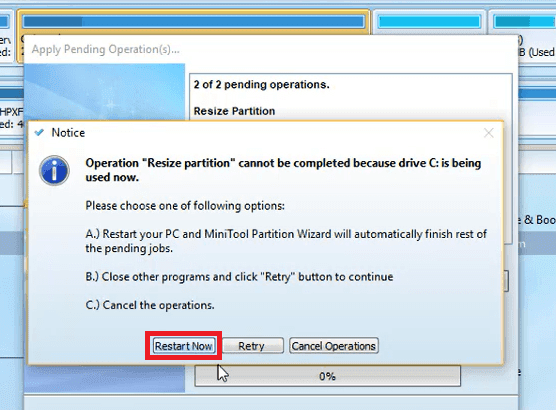
ملاحظة: بعد ظهور الرسالة إليك فتعود المسألة حتمية ولابد من القيام بها بشكل فوري، وربما تضيع التغييرات او تحدث أخطاء في حالة تأخرك.
الخطوة رقم 16
وهنا لا تتوفر ولا تقم بأي خطوة كل ما عليك هو انتظار الجهاز ايفون بذلك لوحده برغم من إعادة التشغيل عدة مرات.
إن كنت تبحث عن كيفية زيادة مساحة القرص C ويندوز xp بدون برامج فيمكنك تطبيق هذه الطريقة أيضا لذلك ومن اجل زيادة مساحة القرص c ويندوز 7 بدون فورمات