
يبحث العديد منا على كيفية توصيل الطابعة بالكمبيوتر لاسلكيا، لأنه من السهل الحصول على طابعة تعمل باستخدام كبل USB أو Ethernet. قد يكون توصيل طابعة لاسلكية أصعب. إليك ما تحتاج إلى معرفته لتشغيل الطابعة التي تدعم Wi-Fi.
من السهل توصيل طابعة سلكية . اختر الكبل المناسب ، ثم قم بتوصيل أحد طرفيه بالطابعة والآخر بجهاز كمبيوتر أو شبكة. من ناحية أخرى ، فإن توصيل طابعة لاسلكية … حسنًا … ليس بهذه السهولة. حتى عندما يسير كل شيء بسلاسة ، كما يحدث عادةً ، لا يزال الأمر أكثر تعقيدًا من توصيل كابل.
هناك مشكلة واحدة يجب وضعها في الاعتبار وهي أن هناك أكثر من نوع واحد من الطباعة اللاسلكية. الطابعات التي تدعم تقنية Bluetooth ، على سبيل المثال ، هي طابعات لاسلكية ، وكذلك الطابعات التي توفر اتصالات الأشعة تحت الحمراء (IrDA). ومع ذلك ، عندما يتحدث معظم الناس عن الطابعات اللاسلكية ، فإنهم يقصدون طابعات Wi-Fi ، وهو ما سنركز عليه بشكل كبير هنا.
حتى أن المناقشة تقتصر على Wi-Fi ، فهناك أكثر من طريقة لتوصيل طابعة لاسلكية ، ولكل نوع أساسي من الاتصال ، تختلف الخطوات وفقًا للطابعة المعينة. هذا يجعل من المستحيل تغطية جميع الاختلافات بأي تفاصيل في مقال قصير واحد. هدفنا بدلاً من ذلك هو تغطية المعلومات الأساسية التي تحتاجها جنبًا إلى جنب مع استراتيجيات استكشاف الأخطاء وإصلاحها التي قد تواجهها. يجب أن تمنحك المجموعة فرصة قتالية للحصول على الطابعة اللاسلكية الخاصة بك للاتصال حتى عندما لا تعمل العملية بسلاسة.
الجانب الآخر من المعادلة
تعتمد خطوات توصيل الطابعة بشبكة Wi-Fi في جزء كبير منها على ما تريد الاتصال به. الخيارات الثلاثة هي نقطة وصول Wi-Fi على شبكة ، أو جهاز كمبيوتر فردي واحد أو أكثر مباشرة ، أو هاتف ذكي أو جهاز لوحي. لنبدأ بنقطة وصول.
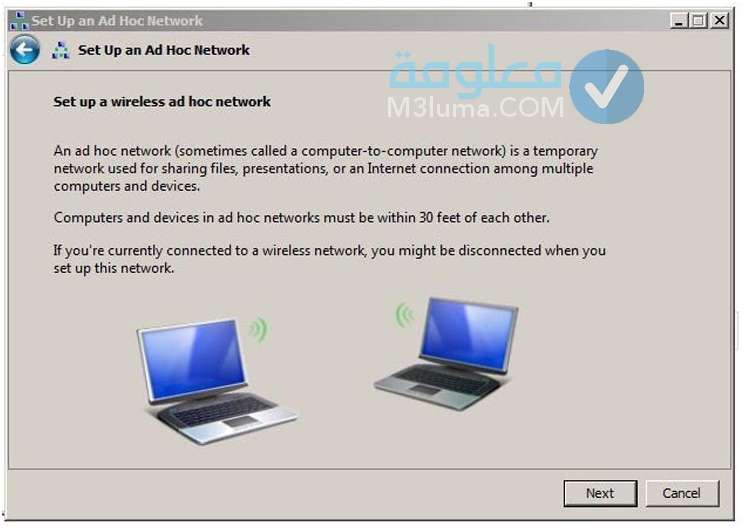
يمكن لأي جهاز Wi-Fi ، بما في ذلك الطابعة ، دعم واحد أو أكثر من ثلاثة أوضاع Wi-Fi مختلفة – البنية التحتية والأقران و Wi-Fi Direct. يتطلب وضع البنية التحتية نقطة وصول Wi-Fi ، تكون عادةً مضمنة في جهاز توجيه. الفكرة هي أن جميع أجهزة Wi-Fi على شبكتك تتصل عبر نقطة الوصول. إذا كانت لديك شبكة بها نقطة وصول ، فيجب بالفعل تعيينها وكل جهاز Wi-Fi آخر على الشبكة على وضع البنية التحتية. ستدعم أي طابعة Wi-Fi تقريبًا هذا الوضع.
لأغراض هذه المناقشة ، سنفترض أنك إما أنشأت الشبكة بنفسك وأنك على دراية بإعداداتها ، وخاصة إعدادات الأمان الخاصة بها ، أو يمكنك بسهولة الاتصال بشخص يمكنه تزويدك بالمعلومات. المعلومات الأساسية التي قد تحتاج إلى معرفتها ، حتى تتمكن من إدخالها أثناء إعداد الطابعة ، هي SSID للشبكة (اسمها) ، وكلمة مرور الشبكة إذا كانت تحتوي على واحدة (وهو ما يجب أن تكون عليه) ، وبافتراض وجود كلمة مرور ، أي أمان البروتوكول الذي تستخدمه شبكتك (WEP أو WPA أو WPA2).
كيفية توصيل طابعة Wi-Fi أو Bluetooth
قم بتوصيل طابعة لاسلكية بجهاز الكمبيوتر المحمول الذي يعمل بنظام Windows أو Mac.
يمكن وضع الطابعات اللاسلكية ، سواء كانت Wi-Fi أو Bluetooth ، في أي مكان تقريبًا دون القلق بشأن فوضى الكابلات.
ولكن على الرغم من أنها تجعل الحياة أسهل بمجرد تشغيلها ، إلا أن عدم وجود اتصال مادي بجهاز الكمبيوتر الخاص بك يمكن أن يجعل إعدادها أكثر عملية.
تبحث عن طابعات؟ لقد اختبرناها لنجد لك الأفضل.
إعداد الطابعة الخاصة بك
لا توجد طريقة واحدة لإعداد طابعة لاسلكية. تستخدم العلامات التجارية الرئيسية للطابعات – Brother و Canon و Epson و HP ، من بين آخرين – خطوات مختلفة لإعداد طابعاتهم على شبكات Wi-Fi أو عبر Bluetooth. حتى داخل نفس العلامة التجارية ، تتغير الطريقة التي تبدأ بها من منتج إلى آخر.
أفضل نصيحة هي الرجوع إلى منتج الطابعة أو دليل المستخدم. إذا لم تتمكن من العثور على اسمك ، فحاول البحث عنه عبر الإنترنت باستخدام اسم المنتج المحدد ، والذي يجب أن يكون في مكان ما على الطابعة ، إما مطبوعًا مباشرة على العلبة أو على ملصق. قم بتنزيل أدلة المستخدم فقط من موقع الشركة المصنعة.
قم بتوصيل طابعة بنظام التشغيل Windows 10
تحتوي الطابعات المختلفة على عمليات إعداد خاصة بها لشبكات Wi-Fi و Bluetooth. استشر دليل المالك لمعرفة كيفية البدء.
نصيحة: قد تحتاج إلى التحديث إلى أحدث إصدار من Windows 10 للتأكد من أن لديك دعمًا محدثًا لبرنامج التشغيل.
طابعات Wi-Fi
يجب أن يجد Windows 10 بسهولة أي طابعة متصلة بنفس الشبكة المحلية عبر Wi-Fi.
انتقل إلى قائمة ابدأ ثم انقر فوق لوحة التحكم ، الأجهزة ، ثم الطابعات والماسحات الضوئية . حدد إضافة طابعة أو ماسح ضوئي وانتظر ظهور طابعتك في القائمة ، ثم حددها واضغط على إضافة جهاز .
إذا لم يعثر Windows على طابعتك ، فحدد الطابعة التي أريدها غير مدرجة واتبع الإرشادات.
قد يكون الحل الآخر هو توصيل الطابعة بجهاز الكمبيوتر المحمول أو سطح المكتب باستخدام كابل USB. قد يجبر هذا الكمبيوتر على التعرف على الطابعة وتثبيت برامج التشغيل. بعد الانتهاء من ذلك ، افصل الطابعة من USB وتحقق مما إذا كان جهاز الكمبيوتر الخاص بك يواصل اكتشافها.
إذا لم يكن Windows يحتوي عليها بالفعل ، فيجب تنزيل برامج تشغيل الطابعة وتثبيتها. إذا لم يكن كذلك ، يمكنك الحصول عليها من موقع الشركة المصنعة.
طابعات بلوتوث
أولاً ، تأكد من أن الطابعة الخاصة بك مفتوحة لإقران Bluetooth الجديد. تحقق من دليل المالك الخاص بك للحصول على التعليمات.
لتمكين Bluetooth على جهاز الكمبيوتر الذي يعمل بنظام Windows ، انقر فوق رمز الإشعار في الزاوية اليمنى السفلية من الشاشة وتحقق من تشغيل Bluetooth. قد تضطر إلى النقر فوق توسيع لرؤية عنصر تحكم Bluetooth.
للعثور على الطابعة ، انتقل إلى قائمة ابدأ وحدد الإعدادات ، والأجهزة ، ثم الطابعات والماسحات الضوئية . الآن انقر فوق إضافة طابعة أو ماسح ضوئي وبعد فترة قصيرة ستظهر طابعتك في القائمة. حدده واضغط على إضافة جهاز .
يجب على Windows تنزيل برامج التشغيل وتثبيتها ، إذا لم تكن لديك بالفعل. إذا لم يكن كذلك ، احصل عليها من موقع الشركة المصنعة.
قم بتوصيل الطابعة بجهاز Mac
لا ينبغي أن يكون هناك أي اختلاف بين الأنواع المختلفة من أجهزة Mac عند إعداد طابعة جديدة ، طالما أنها تستخدم نفس الإصدار من macOS. هذه هي التعليمات الخاصة بـ macOS 10.15 (Catalina).
للحصول على أسهل طريقة للاتصال ، تحقق مما إذا كانت طابعتك متوافقة مع AirPrintمن Apple (على الرغم من أن الطابعات غير AirPrintلا يزال بإمكانها العمل باستخدام برنامج تابع لجهة خارجية). يعد AirPrintمدمجًا ، لذا فهو يلغي الحاجة إلى تنزيل برامج التشغيل وتثبيتها (لشبكة Wi-Fi وليس Bluetooth) ، وهو سهل الاستخدام ويتطلب الحد الأدنى من الإعداد عند الاتصال بطابعات جديدة.
لدى Apple قائمة بالطابعات المتوافقة مع AirPrint على موقعها على الويب ، ولكن معظم الوحدات الحديثة بها الوظيفة.
طابعات Wi-Fi
إذا لم يكن لديك طابعة AirPrint ، فانتقل إلى قائمة Apple وانقر فوق تفضيلات النظام ثم تحديث البرنامج وقم بتثبيت أي تحديثات جديدة. إذا كانت طابعتك تحتوي على AirPrint ، فيمكنك تخطي هذه الخطوة.
بعد توصيل طابعتك بنفس الشبكة مثل جهاز Mac الخاص بك ، يجب أن تظهر في قسم الطابعات المجاورة في قائمة طباعة أي تطبيق أو تفضيلات تطبيق الطابعات والماسحات الضوئية .
إذا لم يحدث ذلك ، يمكنك البحث عنه. في قائمة Apple ، حدد تفضيلات النظام ثم الطابعات والماسحات الضوئية . إذا لم تكن طابعتك مدرجة في القائمة ، فانقر فوق إضافة وسيبحث Mac عن طابعات جديدة. قد يستغرق الأمر دقيقة أو دقيقتين. بمجرد ظهوره ، حدد الطابعة الخاصة بك وانقر فوق إضافة . قم بتثبيت أي برنامج جديد يُطلب منك ذلك.
حل آخر هو توصيل الطابعة مباشرة بجهاز Mac عبر كابل USB. قد يؤدي ذلك أحيانًا إلى إجبار جهاز Mac على الاعتراف بوجود الطابعة وأيضًا تثبيت أي برامج أو برامج تشغيل ضرورية. بمجرد اكتمال التثبيت ، افصل الكبل ومعرفة ما إذا كان جهاز Mac الخاص بك يمكنه اكتشافه على شبكة Wi-Fi.
إذا كانت لديك طابعة لا تدعم AirPrintوجهاز Mac ، فيمكنك توصيل الطابعة بجهاز Mac عبر كابل USB ، ثم مشاركة الطابعة عبر Wi-Fi مع الأجهزة الأخرى. مجرد الذهاب الى نظام الافضليات ، طابعات وماسحات ضوئية وحدد الطابعة ثم انقر فوق خانة الاختيار بجوار “مشاركة هذه الطابعة على الشبكة.
طابعات بلوتوث
إذا كان كل من الطابعة وجهاز Mac الخاصين بك يدعمان تقنية Bluetooth ، فيمكنك الطباعة لاسلكيًا بدون شبكة Wi-Fi.
إذا لم يكن لديك طابعة AirPrint ، فانتقل إلى قائمة Apple وانقر فوق تفضيلات النظام ثم تحديث البرنامج وقم بتثبيت أي تحديثات جديدة. إذا كانت طابعتك تحتوي على AirPrint ، فيمكنك تخطي هذه الخطوة.
لكل طابعة طريقة مختلفة لإعداد اتصال Bluetooth الخاص بها ، لذا تحقق من دليل المستخدم واتبع التعليمات حتى تكون جاهزة للاتصال.
لإضافة طابعتك إلى قائمة طابعات Mac ، انتقل إلى قائمة Apple ثم انقر فوق تفضيلات النظام ثم الطابعات والماسحات الضوئية . حدد الزر ” إضافة” ثم انقر فوق ” افتراضي” . من قائمة الطابعات ، حدد طابعتك وانقر فوق إضافة .
إذا لم يتم عرض طابعتك ، فابحث عنها بالاسم في حقل البحث. إذا استمر عدم ظهوره ، فقد تحتاج إلى تثبيت أحدث برنامج تشغيل Bluetooth للطابعة من موقع الشركة المصنعة على الويب.
قم بتنزيل وتثبيت برنامج جديد إذا طُلب منك ذلك.
قم بإعداد طابعة IP على نظام التشغيل Windows 10 أو Mac
كيفية العثور على عنوان IP الخاص بالطابعة
إذا كنت تواجه مشكلة كبيرة في العثور على طابعة على Windows أو Mac ، فيمكنك إضافتها كطابعة شبكة عبر عنوان IP الخاص بها.
للعثور على عنوان IP ، قم بالوصول إلى قائمة إعدادات جهاز التوجيه الخاص بك. تتم طباعة التعليمات حول كيفية القيام بذلك على ملصق في مكان ما على جهاز التوجيه الخاص بك – عادة ما يكون الجزء السفلي.
جميع قوائم جهاز التوجيه مختلفة. ابحث عن خيار يسمى شيئًا مثل “الأجهزة المرفقة” أو ابحث عن خيار حتى تجد قائمة بأسماء الأجهزة. من المحتمل أن يكون اسم جهاز الطابعة هو نفسه اسم المنتج. يجب أن يكون عنوان IP مكتوبًا بشكل واضح.
طابعات شبكة Windows
يدعو Windows طابعات IP “طابعات الشبكة”. لإعداد واحد ، انقر فوق رمز البحث في الجزء السفلي الأيسر من الشاشة أو اضغط على مفتاح Windows + Q واكتب “لوحة التحكم”. حدد لوحة التحكم وانقر فوق عرض الأجهزة والطابعات ضمن الأجهزة والصوت .
في الجزء العلوي من النافذة ، انقر فوق إضافة طابعة ثم الطابعة التي أريدها غير مدرجة . حدد المربع إضافة طابعة باستخدام عنوان TCP / IP أو اسم مضيف ثم انقر فوق التالي . أدخل عنوان IP الخاص بالطابعة في حقل “اسم المضيف أو عنوان IP” وانقر فوق التالي . اتبع بقية المطالبات لإنهاء الإعداد.
طابعات Mac IP
يجب أن تكون طابعات IP على macOSهي الملاذ الأخير لأنها قد لا تقدم مجموعة كاملة من الوظائف ، اعتمادًا على البروتوكول الذي تدعمه. يجب أن تعمل طابعة IP على macOSمع أحد هذه البروتوكولات: AirPrintأو HP Jetdirect (Socket) أو Line Printer Daemon (LPD) أو بروتوكول الطباعة عبر الإنترنت (IPP).
من قائمة Apple ، حدد تفضيلات النظام ، والطابعات والماسحات الضوئية ، ثم إضافة . انقر فوق IP وأدخل معلومات الطابعة:
- عنوان IP
- البروتوكول – حدد AirPrintإن أمكن
- قائمة الانتظار – اتركه فارغًا إذا لم تكن متأكدًا
- اسم الجهاز – لتحديد الطابعة على جهاز Mac الخاص بك. لا يحتاج إلى مطابقة اسم الجهاز في قائمة جهاز التوجيه
- الموقع – لمساعدتك في التعرف عليه من قائمة الطابعة المنبثقة
- استخدم – حدد البرنامج المناسب للطابعة. إذا لم يتم تحديده افتراضيًا ، فانقر فوق Select Printer Software ( تحديد برنامج الطابعة) وحدد طابعتك من القائمة.
من قائمة Apple ، حدد تفضيلات النظام ، والطابعات والماسحات الضوئية ، ثم إضافة . انقر فوق IP وأدخل معلومات الطابعة:
- عنوان IP
- البروتوكول – حدد AirPrintإن أمكن
- قائمة الانتظار – اتركه فارغًا إذا لم تكن متأكدًا
- اسم الجهاز – لتحديد الطابعة على جهاز Mac الخاص بك. لا يحتاج إلى مطابقة اسم الجهاز في قائمة جهاز التوجيه
- الموقع – لمساعدتك في التعرف عليه من قائمة الطابعة المنبثقة
- استخدم – حدد البرنامج المناسب للطابعة. إذا لم يتم تحديده افتراضيًا ، فانقر فوق Select Printer Software (تحديد برنامج الطابعة) وحدد طابعتك من القائمة.
كلمات مهمة يجب التعرف عليها
عند اتباع دليل إعداد الطابعة ، قد تواجه المصطلحات التالية أمامك وقد لا تعرف معناها :
سائق
برنامج تشغيل الطابعة هو جزء من برنامج الخلفية الذي يعلم جهازك كيفية استخدامه. بدون برنامج التشغيل ، لن يعرف الكمبيوتر أو الجهاز اللوحي أو الهاتف كيفية “قيادة” الطابعة.
عند الاتصال لأول مرة بطابعة ، يجب أن يقوم جهاز الكمبيوتر أو الجهاز اللوحي أو الهاتف تلقائيًا بتنزيل برامج التشغيل وتثبيتها أو تحديثها ، لذلك قد تكون هناك حاجة إلى اتصال بالإنترنت أثناء الإعداد. ومع ذلك ، يحتوي Windows على بعض برامج تشغيل الطابعة المحدثة مثبتة مسبقًا ، لذلك قد تتمكن من تخطي هذه الخطوة. كما تعمل تقنية AirPrintمن Apple على تخطي الحاجة إلى السائقين.
إذا لم يكن التثبيت تلقائيًا ، فيمكنك البحث عن برامج التشغيل عبر الإنترنت. تأكد من تنزيلها فقط من موقع الشركة المصنعة ، حيثما أمكن ذلك.
مفتاح الشبكة
مفتاح الشبكة الخاص بك هو كلمة مرور شبكتك المنزلية ، بما في ذلك شبكة Wi-Fi. إذا لم تغير مفتاح الشبكة مطلقًا ، فيجب أن يكون على نفس الملصق مثل SSID. ومع ذلك ، ننصحك بشدة بإنشاء مفتاح شخصي خاص بك أو استخدام مدير كلمات المرور.
SSID
معرف مجموعة الخدمة (SSID) هو اسم الشبكة المنزلية واتصال Wi-Fi.
إذا لم تغير SSID لجهاز التوجيه الخاص بك مطلقًا ، فستتم طباعته على ملصق ، عادةً في الجزء السفلي من المسار.
اتصال لاسلكي
هذا مصطلح غامض يمكن أن يشير إلى أي تقنية اتصال خالي من الأسلاك. بالنسبة للطابعات ، فهذا يعني عادةً Wi-Fi أو Bluetooth أو كليهما.
شبكة WLAN
شبكة المنطقة المحلية اللاسلكية (WLAN) هي شبكة Wi-Fi الخاصة بك.
و بهذا نكون قد تعرفنا بشكل مفصل على كيفية توصيل الطابعة بالكمبيوتر لاسلكيا، إلى اللقاء











