طريقة مشاركة الملفات على الشبكة المحلية ويندوز 10

بما أنك تبحث عن أفضل الطرق لمشاركة مختلف الملفات والبيانات من برامج وملفات الصور والفيديوهات والعديد من الأمور على شبكة نظام الويندوز 10، الذي يعمل عليه جهازك الكمبيوتر الخاص يك.
إذا كنت بحاجة ماسة للتعرف على أروع الطرق البسيطة لمشاركة ملفاتك وملجداتك رفقة أصدقائك أو أحد أفراد عائلتك بعجالة، وبدون مضيعة للوقت، دعني أخبرك بأنك في المكان الصحيح، حيث قمنا بمجهود جبار، لنستحضر لكم أهم الطرق والخطوات الفعالة التي ينطوي عنها نظامك الويندوز 10، هناك عدد كبير من مستخدمي أجهزة الكمبيوتر يعتقدون بأن الأمر شديد الصعوبة، ويتطلب هبرة عالية، وقدرة عقلية خارقىة، لا ياصديقي أنت مخطأ، الأن نظام الويندوز 10 متطور، ويتقدم لك أفضل الأدوات والوسائل لتبسسط الأمور، وتحقيق الهدف المرغوب فيه بكل سهولة.
طريقة إعداد الشبكة لمشاركة الملفات والمجلدات عبر ويندوز 10
من أروع الطرق الفعالة لمشاركة الملفات والبيانات بواسطة شبكة واحدة يتصل من خلالها، الطرف المرسل والمرسل إليه، نجد طريقة file explorer، والاي بعتمد عنها ملايين من مستخدمي أجهزة الكمبيوتر الذي يعمل بنظام ويندوز 10، وذلك بفضل سرعة أدائها، والمميزات الشيقة التي تنطوي عنها،
نجد في مقدمتها التحكم الهائل لمشاركة الملفات التي تريد والتخلي عن الملفات غير الضرورية، كما تستطيع تعديل مختلف النلفات والبيانات حسب إرادتك، مثل ملفات الصور والفيديوهات والفلاشات وملفات الويندوز والعديد من الأشياء المهمة، كما يحق لك تحديد الملفات المسموح بتحريرها وتعديلها والتحكم فيها للشخص الذي تشاركه إياها،
بصرف النظر عن أروع ميزة لمشاركة مختلف أنواع المجلدات عبر أنظمة الأندرويد والماك ولينوكس، فطريقة إعداد الشبكة لمشاركة الملفات على الويندوز 10 غاية في الروعة وبسيطة الإستخدام، ولمي تتضح الصورة أكثر حول الموضوع، ماعليك يوى اتباع الخطوات الموالية بدقة وعناية.
طريقة مشاركة الملفات على الشبكة المحلية ويندوز 10
تنطوي خاصية file Explorer على مميزات غاية في الروعة، والتي تنحصر في خطوتين لا غير، نجد في الرتبة الأولى، الإعدادات الأساسية والتي تستطيع من خلالها مشاركت بياناتك وملفاتك ومجلداتك مع العديد من الأشخاص والمتصلين بنفس شبكة الأنترنت أو الواي فاي الذي تتصل به أنت،
مما يسهل عملية التنقل والإرسال بمرونة عالية، إلى جانب ذلك، نجد الميزة الثانية للإعدادات المتقدمة، والتي تفتح لك المجال للتنقل بين إعدادات متطورة للتحكم في قائمة الأذونات المتعلقة بكيفية إرسال ملفاتك ومشاركتها عبر نظام الوبندوز 10، بكل اريحية ورشاقة.
كيف يمكنني مشاركة الملفات عن طريق الإعدادات الأساسية؟
لا داعي للقلق الأننا، سنقوم بشرح مفصل لجميع الخطوات اتي ستجعلك تشارك ملفاتك وبياناتك وملجداتك الضرورية والمهمة بسهولة، عن طريق الإعدادات الأساسية، إذا ماعليك سوى التحلي بالتركيز والدقة عن متابع كل خطوة.
انضر أيضا:ضبط الوان شاشة الكمبيوتر ويندوز 10
الخطوة الأولى: قم بالدخول مباشرة لأيقونة البحث للويندوز، واكتب عنها، file Explorer، سيظهر لك مستكشف البحث بسهولة.
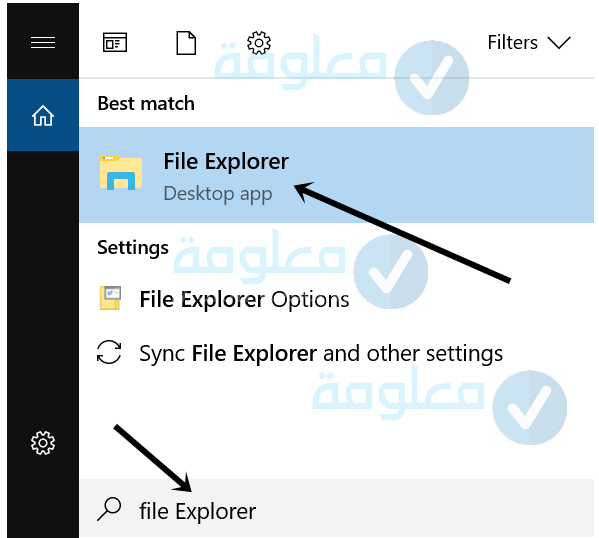
الخطوة الثانية: بعد ظهور ملف file Explorer أنقر عليه لتقوم بالدخول إليه.
الخطوة الثالثة: ستنبثق لكا قائمة كبيرة من الملفات والبيانات الشهصية الخاصة بك، اضغط بزر الماوس الأيسر على الملف الذي تريد مشاركته، وانقر مباشرة على properties.
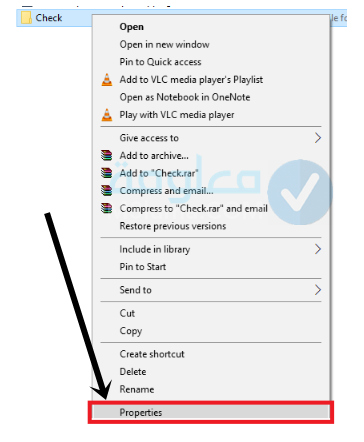
الخطوة الرابعة: هنا ستظهر لك صفحة التبويب، أنقر على زر المشاركة في الأعلى، sharing.
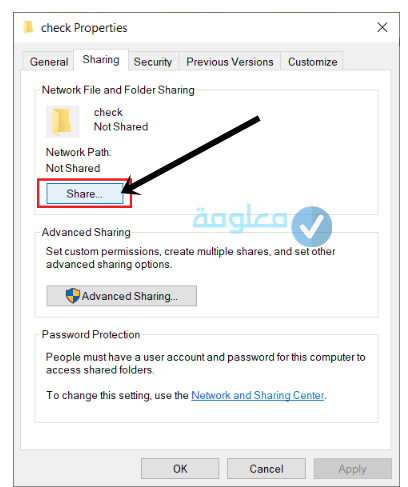
الخطوة الخامسة: قم بالضغط على المشاركة، sahre، الظاهر أمامك على صفحة تبويب.
انضر أيضا:معرفة باسورد الواي فاي من الكمبيوتر ويندوز 10
الخطوة السادسة: ستنبثق لك صفحة جديدة، تطلب منك تحديد نوعية المشاركة للملفات، هل فردية أم جماعية، من خلال الخانات الظاهرة أمامك.لتسجيل
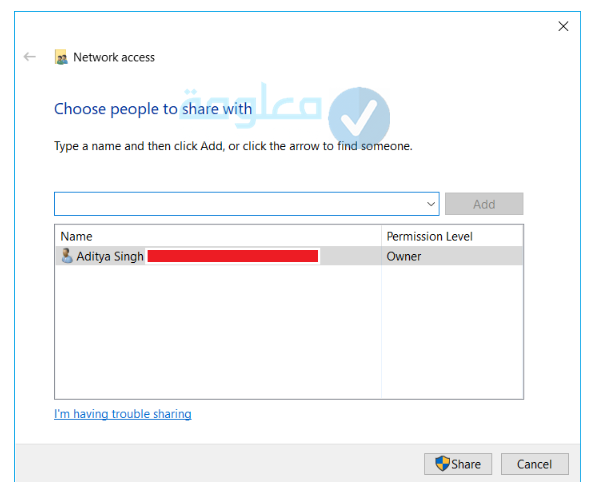
الخطوة السابعة: قم بإدخال نوعية المساركة، داخل المربع المماثل أنامك، وانقر مباشرة على زر add الإتمام العملية بسلام.
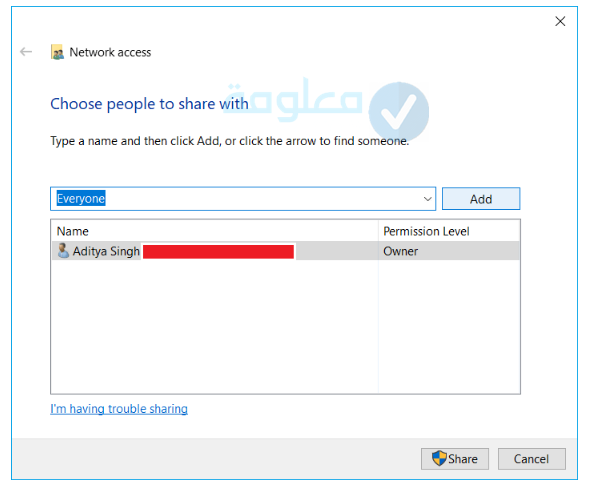
الخطوة الثامنة: خلال أيقونة premission level، تستطبع نحديد نوعية الإذن المسموح به، للتحكم في الملفات التي اشاركها.
حيث تستطيع تفعيل إءن للقراءة فقط، أي أن الكرف المرسل إليه تلك البيانات والملفات، لا يمكنه تعديل أو تحرير المجلد، سيجد نفسه متمكن من قرائتها لا غير.
انضر أيضا:كيفية إعادة تعيين الكمبيوتر ويندوز 10 Windows
في حين تستطيع اتفعيل إذن السماح بتحرير البيانات والمجلدات، للطرف الذي تشاركه ملفاتك، من قراؤة وكتابة وتعديل وإضافة المعلومات و أي شئ اخر ويحق له حذف الأجزاء الزائد والعديد من الصلاحيات.
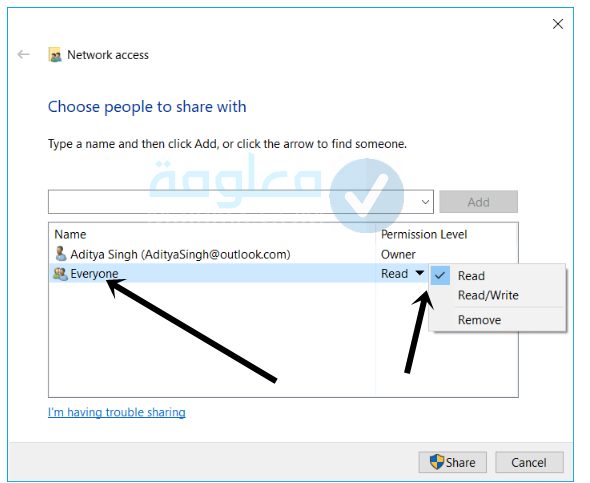
الخطوة التاسعة: بعد نتهائك من خطوة تحديد نوعية الإذن، تأتي أمامك خطوة الضغط على زر المشاركة،share.
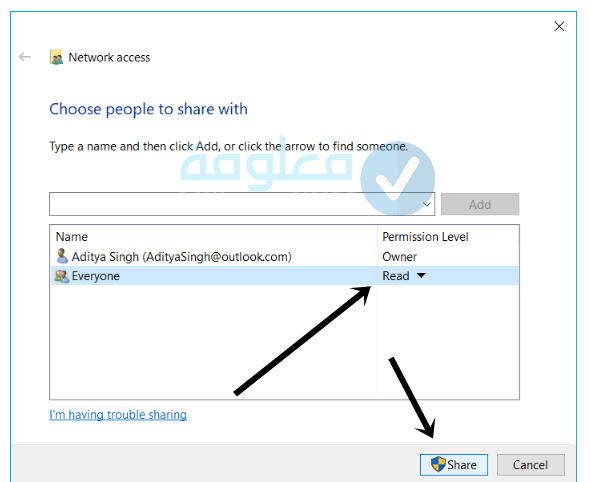
الخطوة العاشرة: ستنبثق لك مباشرة بعض الخيارات الماعلقة بنوعية الشبكة المرغوب في مشاركة ملفاتك عنها، إذا كنت تريد مشاركتها عبر شبكتك الخاصة، قم بالنقر على الخيار الأول، أما إذا كنت تريد إستعمال مشاركة المجلدات لكافة الشبكات بشكل عام أنقر على الخيار الثاني
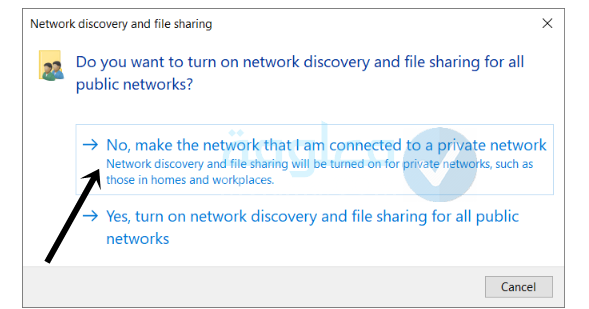
الخطوة الحادية عشر: يحق لك تحديد نوع الملف الذي ستضع عنه مجلداتك، مما سيسهل الوصول إليه بعجالة للطرف الذي تتشاركه إياه.
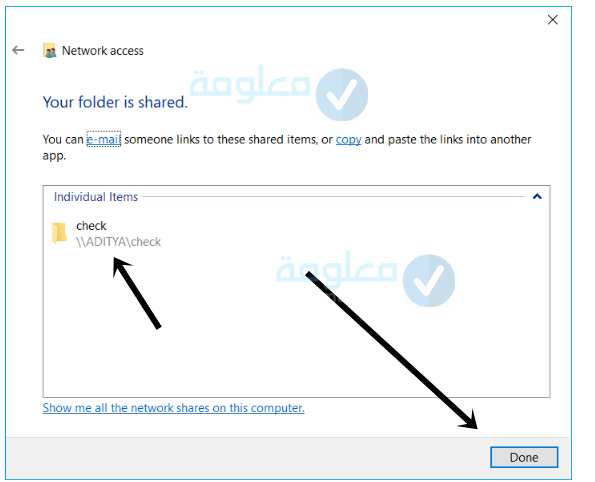
الخطوة الثانية عشر: وبالتالي يجب عليك الضغط على خانة done، أي تم أسفل الصفحة، لتنهي عملية مشاركة ملفاتك بنجاح وبسهولة تامة على الشبكة المحلية ويندوز10.
انضر أيضا:شراء ويندوز 10 برو أصلي بأرخص سعر متوفر من متجر G2Deal
كيف يمكنني مشاركة الملجدات عن طريق الاعدادات المتطورة والمتقدة؟
مم أهم الطرق الأكثر استخداما لدى عدد كبير من مستعملي أجهزة الكبيوتر التي تعمل بنظام الويندوز 10، لمشاركة ملفاتهم الضرورية وبياناتهم المهمة، الأنها تعتمد على سهولة الإستخدام، ولا تحتوي على شق من التعقيدات أو الصعوبات كما يعتقد البعض.
بما أنك متحمس للغاية، للتعرف على أروع الخطوات لمشاركة الملفات عبر الشبكة المحلية لنظامك الويندوز 10، ماعليك سوى اتباع الخطوات المبسطة بقوة على الشكل التالي:
الخطوة الأولى: قم بالنقر على زر ويندوز زائد E على لوخة المفاتيح، وسينبثق لك ملف المستكسف file Explorer.
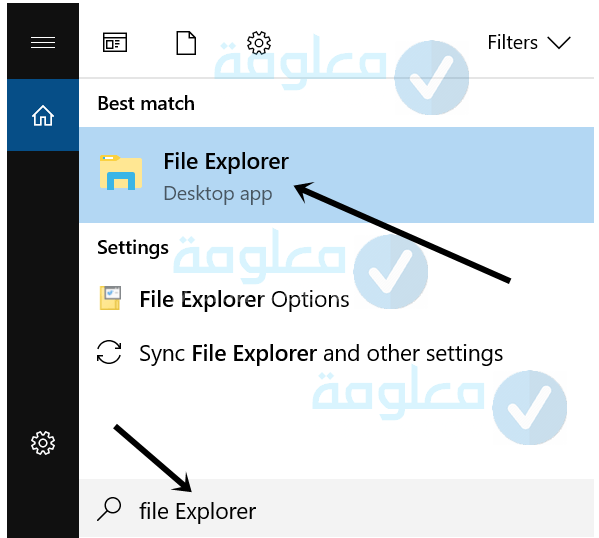
الخطوة الثانية: ماعليك سوى تحديد نوع الملجد الذي تريد مشاركته، والضغط بزر الأيسر للفارة، على properties.
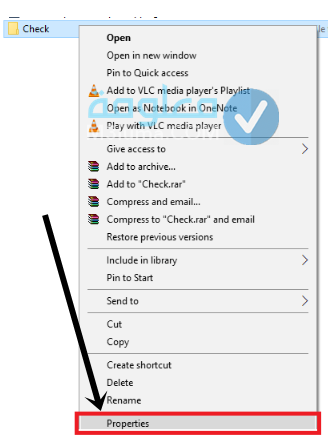
الخطوة الثالثة: ستظهر لك صفحة التبويب لملف file explorer.
انضر أيضا:احصل على مفتاح تنشيط ويندوز 10 أصلي + اوفيس 2019
الخطوة الرابعة: ستظهر لك بعض الخيارات المتنوعة للمشاركة، اضغط على زر، advanced sharing.
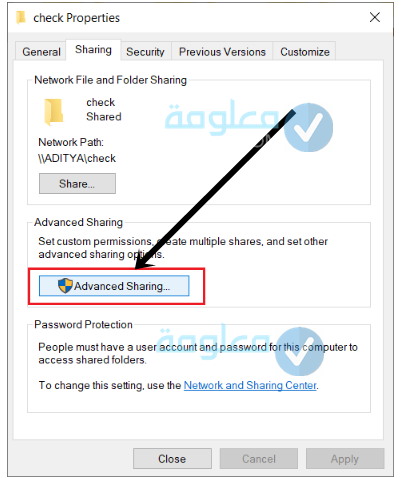
الخطوة الخامسة: قم بالصغط على زر share this folder، لتأكد صحة والمشاركة لهذا الملجد.
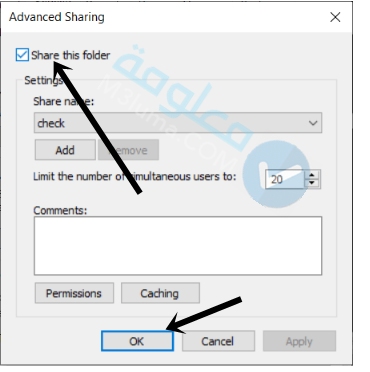
الخطوة السادسة: هذه الخطوة تعمل على تحديد الإذن المسموح بقراءة الملفات والإطلاع عليها، فحسب، ولا يحق للطرف المرسل إليه حق التعديل والتحرير والحذف والتحكم.
الخطوة السابعة: لكن إذا كنت بحاجة ماسة لمنح صلاخية التحكم والحءف والتعديل والتحرير إلى غير شلك من أنماط التحكم للملفات التي تشارمها مع الأشخاص الأخرين، ماعليك سوى تحديد نوع الإذن الذي تريد، من خلال الضغط على خانة، الأذونات permissions.
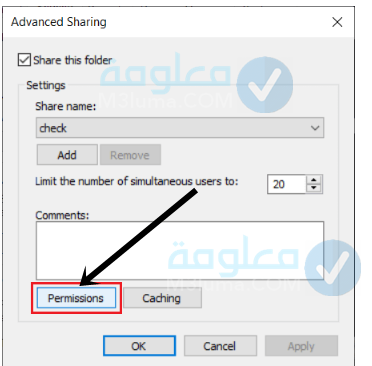
الخطوة الثامنة: ستظهر لك قائمة من الخيارات للإعدادات المتعلقة بالأذونات، إذا كنت ترغب في منح الصلاحية الكاملة للتحكم قي الملفات للطرف المشارك، من قراءة حذف وتعديل وتحرير، ماعليك سوى تفعيل الخيارات بكاملها.
انضر أيضا:قائمة ابدأ لا تعمل ويندوز 10
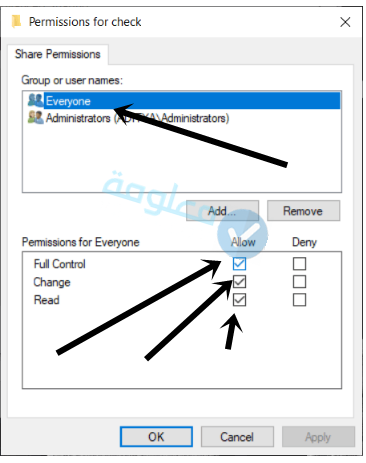
الخطوة العاشرة: ماعليك سوى النقر على زر الموافقة، ok، لتتم عملية مشاركة ملفاتك وملجداتك بالطريقة التي حددتها وقمت بتفعيلها، على أكمل وجه من خلال الخطوات السالفة الذكر.
طريقة مشاركة المجلدات بواسطة File Explorer
ينطوي ملف file explorer على مجموعة من المميزات الشيقة والخدمات المميزة، نجد من أبرزها، ميزة مشاركة البيانات والملفات بواسطة، home group، مجموعة مساركة المنزلية، والتي تتم ببساطة تانة من جهازكوالكمبيوتر الشغال بنظام ويندوز 10، إلى جهاز أخر شريطة أن بكون متصل من نفس أو يوندوز 8 او 7،شبكة الأنترنت الواي فاي، مما يجعل عملية المشارك تتم بسرعة فائقة، وبدون أي عراقيل أو صعوبات،
ولكي تستطيع مشاركة ملفاتك الضرورية من خلال مستكف الملفات، ماعليك سوى فتح ميزة مجموعة مشاركة المنزلية، homegroup، بكل سهولة، من خلال الخطوات الأتية:
الخطوة الأولى: قم بالذهاب لخانة البحث للويندوز، واكتب عنها، homegroup، سوف تظهر بعجالة، وانقر عليها.
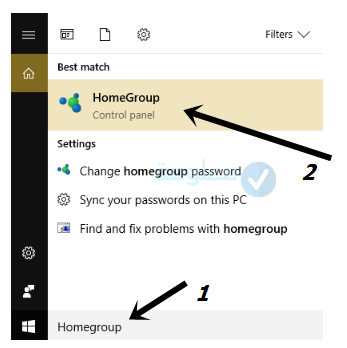
الخطوة الثانية: ستنبثق لك صفحة لإنشاء مجموعة المشاركة المنزلية homegroup، أنقر مباشرة على، زر create a homegroup.
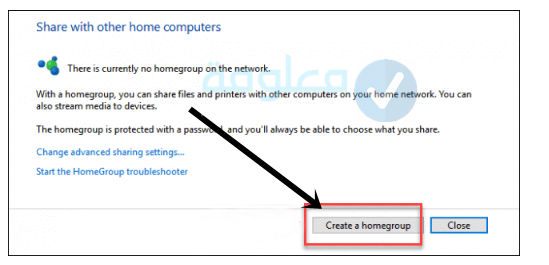
الخطوة الثالثة: أنقر على زر المشاركة، لتظهر لك مختلف الملفات البيانات المتعلقة بالصور والأفلام والكتب pdf، والعديد من المجلدات الخاصة، بك لتحدد الملف المستهدف.
انضر أيضا:حل مشكلة الأذونات في ويندوز 10
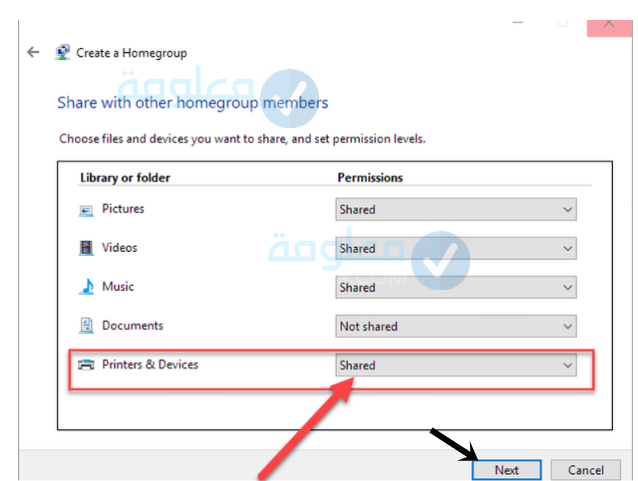
الخطوة الرابعة: بعد نتهائك من تحديد الملف النرغوب في مشاركته، أنقر على زر المتابعة، next.
الخطوة الخامسة: ستنبثق لك كلمة المرور كما موضح في الصورة، والتي وجب عليك الحفاظ عليها، الأنها المفتاح الأساسي للدخول للملفات التي قمت بمشاركتها مع الآخرين، وعندما ترغب في التواصل مع جهاز كمبيوتر أخر، ستكون بحاجة إليها.
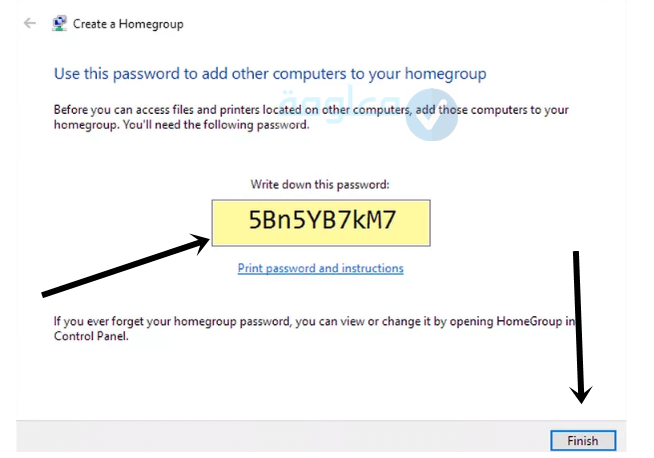
الخطوة السادسة: قم بالضغط على زر إنهاء عملية المشاركة، finish.
وبالتالي قد تفوقت في إنشاء حساب على مجموعة المشاركة المنزلية homegroup، حيث أصبح بإمكانك اليوم، مشاركة مختلف المجلدات والبيانات والملفات المتنوعة بصياغتها وأحجامها، من خلال ربط الإتصال بأجهزة الكمبيوتر الأخرى، ولا يمكن إنجاح عملية المشاركة، بدون توفر كلمة المرور، توصلت بها قبل قليل، لهذا وحب عليك أخد كامل الحيطة والحذر، لعدم إتلافه أو فقدانه.
انضر أيضا:الوضع الأمن ويندوز 10
طريقة الإنتماء home group مجموعة المشاركة المنزلية.
بما أنك تنطوي على مكانة داخل مجموعة المشاركة المنزلية، وأصبحت لديك كامل الصلاحية للإنتماء إلى جهاز الكمبيوتر آخر، ويحق لك التحكم في مختلف البيانات والمجلدات التي تمت مشاركتها من جهازك الأصلي، قم باتباع بعض المراحل والخطوات البسيطة، لكي تتعرف على كيفية الإنظمام إلى homegroup بعجالة، وبدون مضيعة للقوت.
الخطوة الأولى: قم بالذهاب لخانة البحث للويندوز، واكتب عليها، control panel.
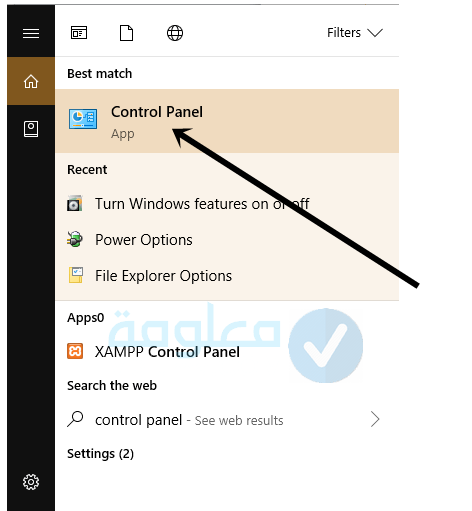
الخطوة الثانية: ستنبثق لك قائمة الإعدادات، أنقر فوق زر network and internet، الشبكة والأنترنت.

الخطوة الثالثة: ستظهر لك أيضا بعض الخيارات المختلفة، أنفر مباشرة، على زر homegroup.
الخطوة الرابعة: قم بالضغط على الإنتماء لمجموعة المشاركة المنزلية، من خلال زر join now، أسفل الصفحة.
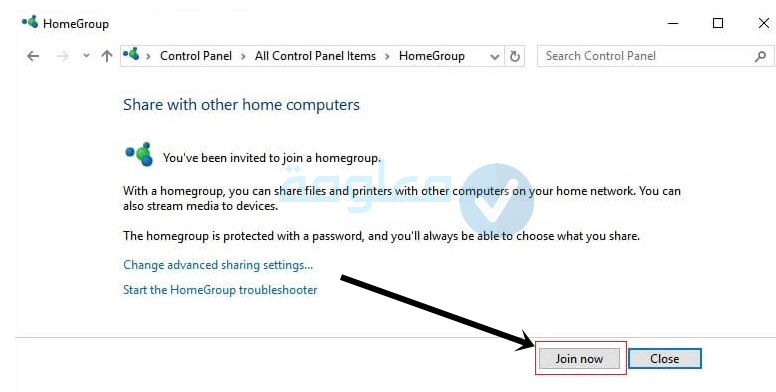
هنا قم بمتابعة مختلف الخطوات التي ستظهر لك بدقة، وقم بتركيب كلمة المرور التي حصلت عليها قبل قليل، وبالتالي ستتفوق في إنجاح الأمر، الأن كل الخطوات التي نعمل على تفسيرها وتوضيحها، فهي مجربة والشغالة 100٪، فلا داعي للقلق ماعليك سوى التحلي بالدقة والتركيز، لعدم الوقوع في عتبة الخطأ.
كيف يمكنني مشاركة المجلدات والبيانات بواسطة خاصية homegroup, مجموعة المشاركة المنزلية؟
بما أنك تتوفر على مجموعة المشاركة المنزلية، ويحق لك مساركت مختلف أنماط البيانات والملفات والمجلدات المهمة والضرورية رفقة أصدقائك عبر جهاز الكمبيوتر مغاير والمتوفرين بدورهم على الإنظمام التام داخل homegroup، من ملفات الصور والفيديوهات والأفلام والمسلسلات والعديد من الأمور الأخرى التي تخصك. هيا بنا للتعرف على طريقة مشاركة الملفات بواسطة مجموعة المشاركة المنزلية.
الخطوة الأولى: قم بالنقر على خانة البحث للويندوز أسفل الشاشة على اليسار، واكتب عليها file Explorer لإظهار مستكشف البخث.
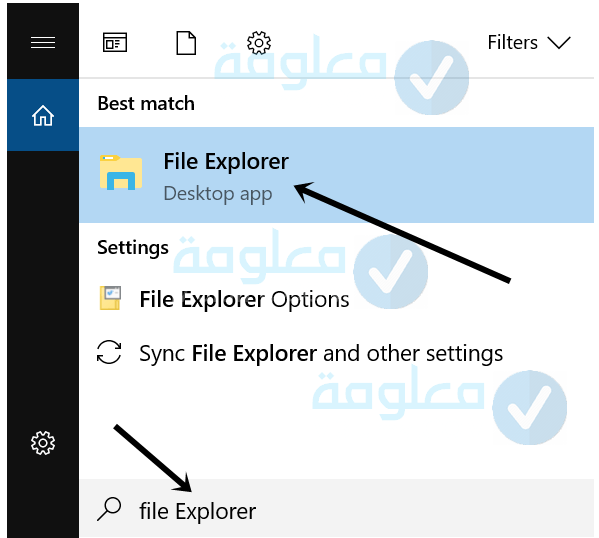
الخطوة الثانية: بعد ذلك سيظهر لك مستكشف البحث، كما هو ظاهر في الصورة، واضغط عليه لفتحه بسهولة.
الخطوة الثالثة: سوف يظهر لك مجموعة من الملفات والبيانات الخاصة بك، حدد من بينهم الملجد الستهدف.
الخطوة الرابعة: وبعد ءلك، أنقر على الملجد بزر الأيسر للفارة، وستنبثق لك خيارات متنوعة، أنقر مباشرة على زر، المشاركة، share.
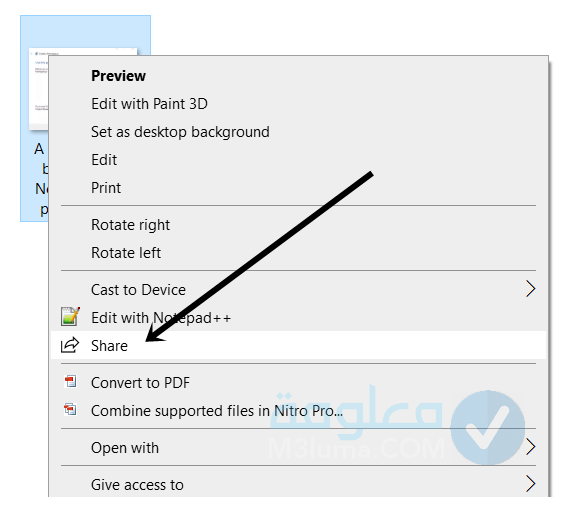
الخطوة الخامسة: عندما ترغب في السماح للطرف المتلقي للملفات، بتحريرها وتعديلها حسب إرادته، سوف تظهر لك بعض الخيارات، لمجموعة المشاركة، وتحدد نوعية الأذونات التي تريد،
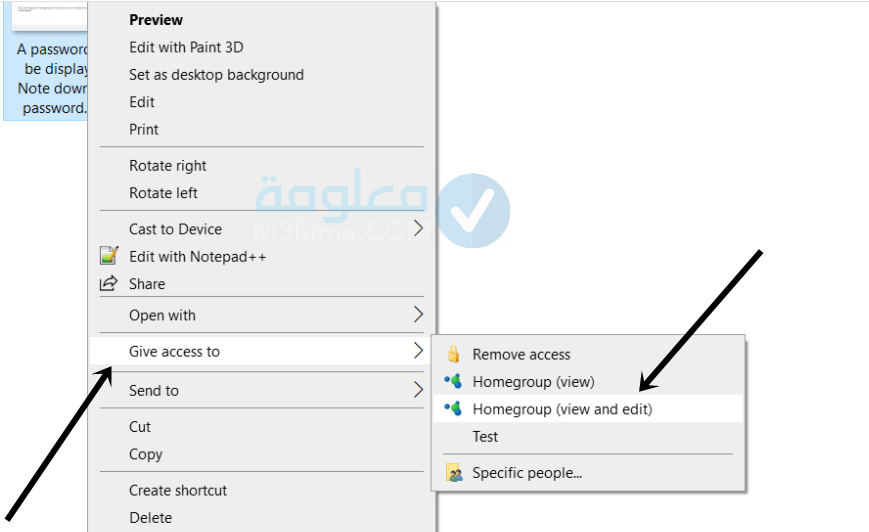
الخيار الأول متعلق بقراء الملفات فقط للطرف المرسل إليه، أما بالنسبة للخيار الثاني يتعلق بتحرير البيانات والملجدات وتعديلها بكل حرية.
طريقة مشاركة المجلدات والبيانات عن طريق خاصية onedrive.
من أبرز الطرق لمشاركة ملفاتك وبياناتك المهمة بواسطة أي شبكة الأنترنت كيفما كان نوعها، ومن أي مكان كانت لا بهم، الأن تقنية onedrive، ستمنحك الفرصة الهائلة لمشاركة مجلداتك بكل مرونة، وليس بالضرورة أن يكون المستخدم جهازه الكمبيوتر متصل من نفس الشبكة التي تتصل منها، حتى لا نطيل عنكم أعزائنا الزوار، ماعليك سوى اتباع الخطوات الموالية بتركيز شديد، للتعرف على طريقة مشاركة الملفات عبر تقنية Onedrive.
الخطوة الأولى: قم بالصغط على زر الويندوز زائد E، على لوحة المفاتيح،ستنبثق لك بضغط الخيارات المختلفة، انقر مباشرة على مجلد OneDrive.
الخطوة الثانية: يجب عليك النقر بزر الفارة الأيسر، على الملفات أو البيانات المرغوب في مشاركتها.
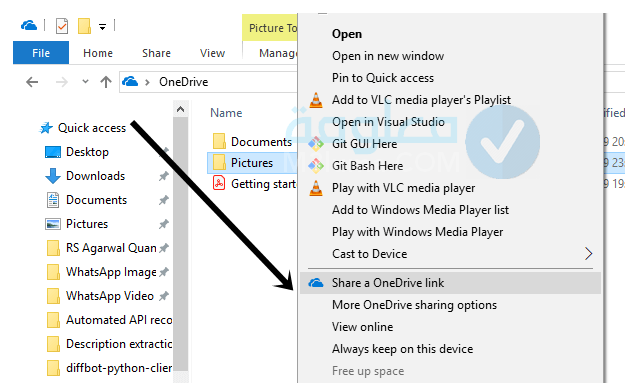
الخطوة الثالثة: ستنبثق لك مجموعة من الخيارات أيضا، أنقر مباشرة على زر share a Onedrive link.
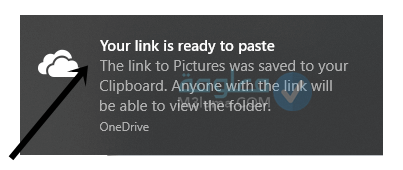
الخطوة الرابعة: وبالتالي سيتم تحويل ملفك إلى رابط. ويحق لك مشاركته مع أصدقائك عبر مختلف منصات التواصل الإجتماعي، أو عبر البريد الإلكتروني، او رسالة قصيرة على هاتف المتلقي، فالإذن المسموح للطرف المستخدم يكمن في القراءة والإطلاع لا غير.
بما أنك ترغب في مشاركة مجلداتك بهدف تحريرها وتعديلها والتحكم فيها بشكل متكامل، وذلك عبر خاصية Onedrive، فما عليك سوى متابعة الخطوات التالية:
الخطوة الأولى: قم بالذهاب لخانة البحث للويندوز، واكتب عليها onedrive.
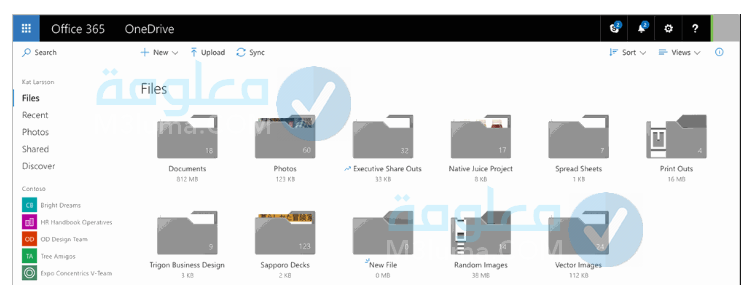
الخطوة الثانية: ستظهر لك مجموعة من الملفات الواردة بداخله، قم بتحديد الملجد المرغوب في مشاركته.
الخطوة الثالثة: قم بالصغط على زر الفارة للجهة اليسرى، وقم بختيار نوعية المشاركة حسب مصلحتك الخاصة.
الخطوة الرابعة: قم بالضغط على خيار التحكم في الرابط وتعديله لأي شخص.
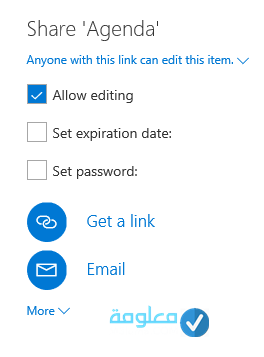
الخطوة الخامسة: قم بالنقر على مشارك الرابط حسب إرادتك، إذا كنت ترغب في مشاكرته بشكل مطلق وبدون قيود، عليك بالخيار الأول، إذا كنت تريد مشاركة الرابط للقارءة فقط عليك بالخيار الثاني، أما إذا كنت تريد مشاركة مجلداتك مرفوقة بكلمة النرور حفاظا على خصوصياتها وسريتها، أنقر على الخيار الثالث.
إلى هنا ينتهي حديثنا عن أروع وأفضل الطرق والخطوات المجربة والشغالة بقوة لمشاركة ملفاتك على الشبكة المحلية ويندوز 10 ، وقمنا بشرحها وتوضيحها بشكل مفصل للغاية، نتمنى أن نكون عند حسن ظنكم، فلا تبخلو عنا بتعليقاتكم واستفساراتكم وتساؤلاتكم في صندوق الوصف اسفل المقال، والسلام.











