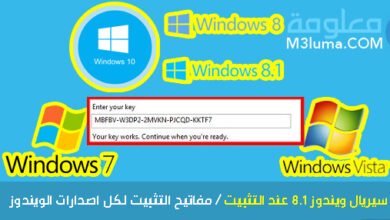9 طرق لحل مشكلة الاضاءة الضعيفة في شاشة اللاب توب hp

مشكلة الاضاءة في اللاب توب HP يمكن أن تكون ناتجة عن مجموعة من الأسباب مثل برامج تشغيل قديمة، أو أجهزة معيبة، أو BIOS قديم، أو أكثر من ذلك بكثير لذلك قد يكون تحديد السبب الدقيق للمشكلة عملية مرهقة. مع ذلك، هناك عدة طرق لإصلاح المشكل.
لذلك اتبع الطرق التي سنشرح بالترتيب سنقترح عليك مجموعة من الطرق من أبسط الطرق وأسهلها إلى الأصعب لإصلاح وحل مشكلة الاضاءة في اللاب توب HP نهائياً👇.
الطريقة 1: تغيير سطوع الشاشة في الكمبيوتر واللابتوب Windows 10
قد يكون مشكل الإضاءة الضعيفة على شاشة اللابتوب ناتج فقط عن أن إعدادات السطوع منخفظ، في هذه الحالة طريقة زيادة ورفع الغضاءة سهلة جدا كل ما عليك القيام به هو اتباع هذه الخطوات:
1- الدخول على إعدادات اللابتوب من أيقونة start في الأاسفل.
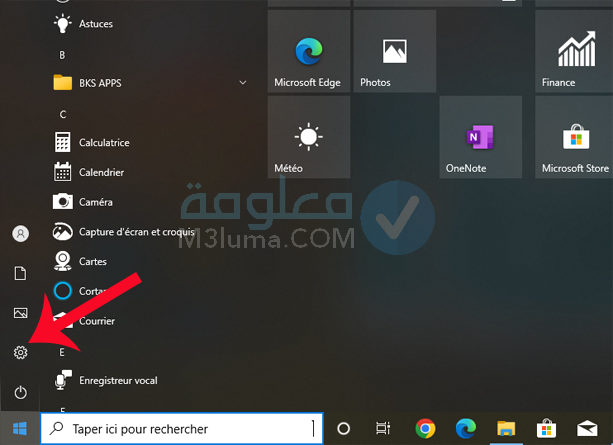
2- من الإعدادات أدخل على خيار النظام “system”.
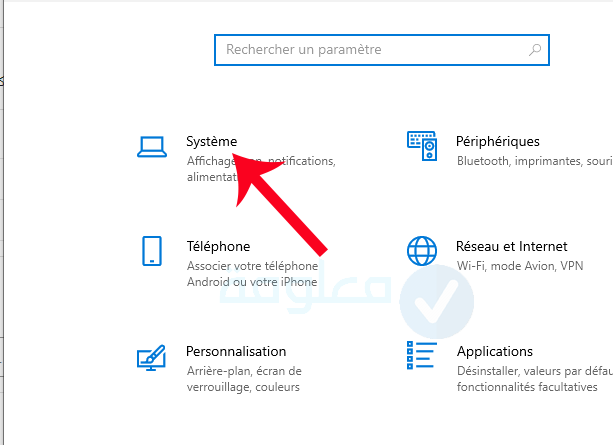
3- حدد الإضاءة display. بعد ذلك قم بالتحكم في الإضاءة والسطوع من خلال تمرير الشريط، يمكن تقليل سطوع شاشة الكمبيوتر ويندوز 10 أو زيادة السطوع من الشريط.
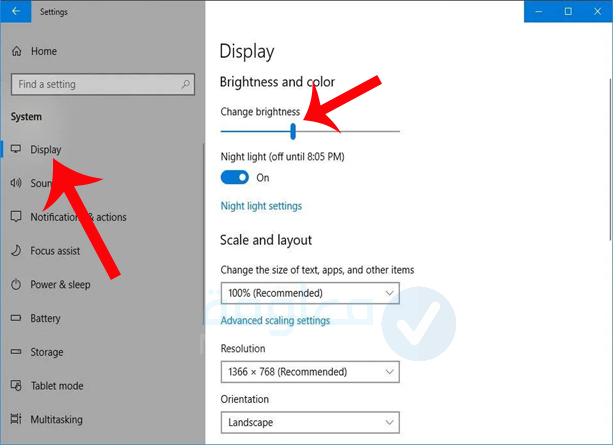
هكذا يمكنك التحكم في درجة السطوع بكل سهولة.
الطريقة 2: حل مشكلة ضعف اضاءة شاشة لابتوب عند فصل الشاحن
في أجهزة لابتوب hp، توجد تقنية تمنع السطوع العالي للشاشة عند فصل الشاحن، يعني عند توصيل الشاحن باللابتوب تكون الإضاءة قوية، لكن عند فصل الشاحن تبدأ الإضاءة في الانخفاظ. هذه التقنية موجودة في كارت الشاشة. إلغاء تفعيل هذه الخاصية يعد أهم الحلول لمشكلة الاضاءة الضعيفة في شاشة اللاب توب hp، اتبع هذه الخطوات:
1- قم بفصل الشاحن ثم افتح شاشة اللابتوب واضغط كليك يمين، ثم ادخل على ADM radiom settings.
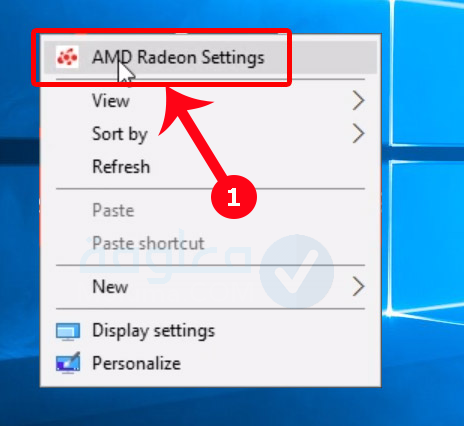
2- ستفتح لك واجهة كما هو موضح في الصورة، أدخل على display
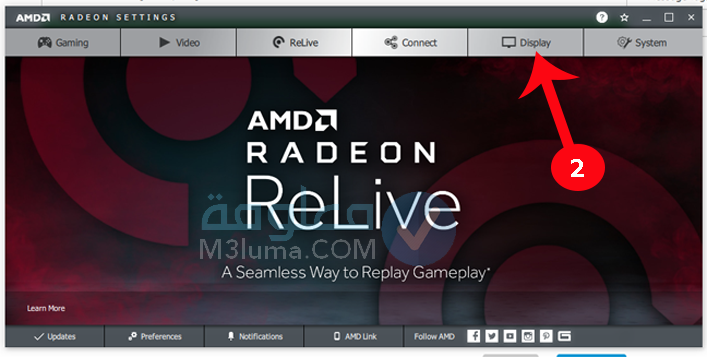
3- في الخيارات على اليسار، ستظهر لك vari-bright إذا كانت مفعله قم بإلغاء تفعيلها ووضعها على وضع Off
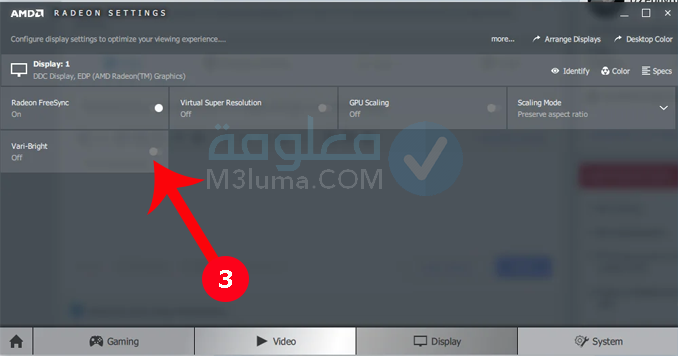
بعد إلغاء تفعيل هذه الخاصية ستتمكن من زيادة السطوع في شاشة الكمبيوتر بشكل طبيعي. تعد هذه الطريقة أهم حل لمشكلة الاضاءة الضعيفة في شاشة اللاب توب hp بدون برامج.
الطريقة 3: إلغاء تثبيت برامج التشغيل بطاقة الرسومات graphic
إذا وجدت أن شاشتك لا تزال مظلمة في السطوع الكامل بعد إعادة التعيين، فمن المستحسن إلغاء تثبيت برنامج تشغيل جهاز العرض وإعادة تثبيتها، وللقيام بذلك إليك الخطوات التي يجب القيام بها:
1- انقر بزر الماوس الأيمن فوق الزر Win، وقم بالبحث عن إدارة الأجهزة “Device Manager”.
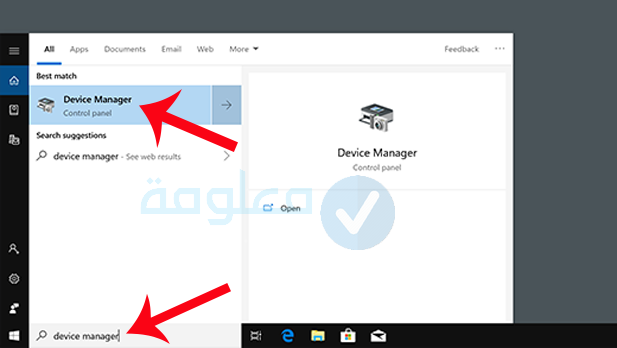
2- في نافذة Device Manager ابحث عن Display Adapters وقم بالنقر عليه. انقر بزر الماوس الأيمن فوق كرت الشاشة Graphics.
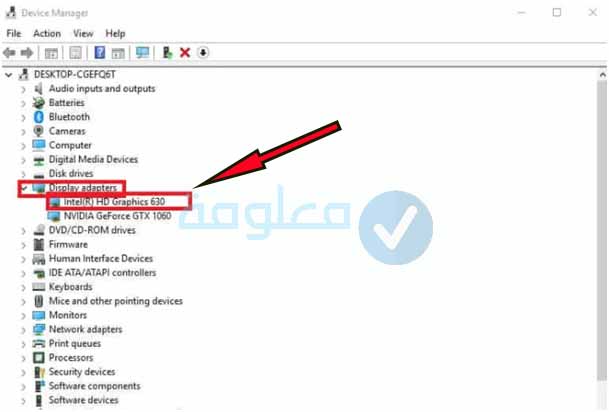
4- حدد إلغاء التثبيت المعرف “uninstall“. بعد إلغاء التثبيت قم بإعادة تشغيل الكمبيوتر.
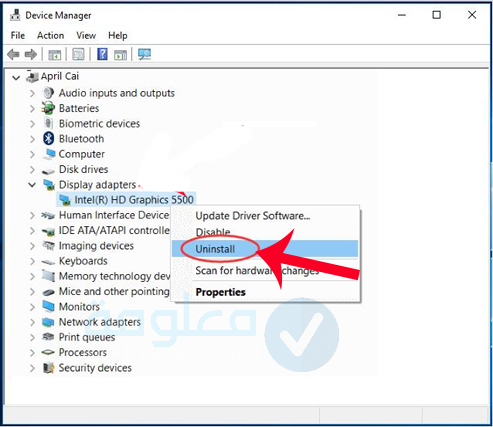
عند إعادة تشغيل الكمبيوتر المحمول، سيتعرف ويندوز على أن برنامج التشغيل مفقود ويقوم تلقائيًا بإعادة تثبيت برنامج تشغيل، وهكذا ستتمكن من حل مشكلة الاضاءة في اللاب توب HP الخاص بك.
الطريقة 4: تحديث تعريف بطاقة الرسومات graphic
في حالة لم يتم حل مشكلتك، يمكنك أن تجرب تحديث كرت الشاشة intel ويندوز لأنه قد يكون سبب مشكلة الاضاءة هو وجود خطأ في برنامج التشغيل الحالي، لذلك قم يؤدي تحديثه إلى حل المشكلة.
1- انقر بزر الماوس الأيمن فوق الزر “Win”، وقم بالبحث عن إدارة الأجهزة Device Manager.
2- في نافذة Device Manager ابحث عن Display Adapters وقم بالنقر عليه، ومن ثم حدد “Properties“.
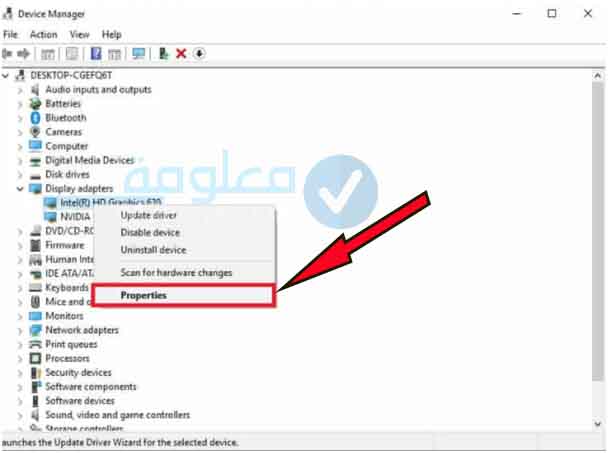
3- انتقل إلى علامة التبويب “Drivers”.
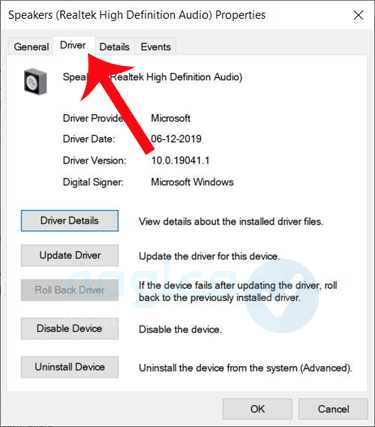
4- ثم اضغط على Rollback driver، إذا كان مسموحًا بذلك؛ إذا كان خيار Rollback Driver باللون الرمادي، فتابع إلى الخطوة 5.
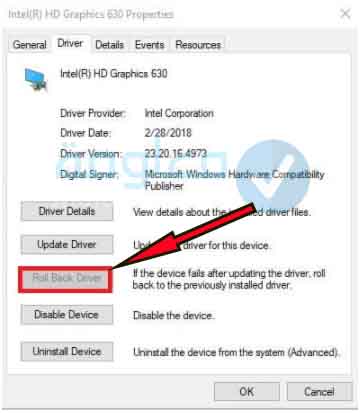
5- حدد خيار تحديث برنامج التشغيل “Update Driver” لتحديث برنامج التشغيل.
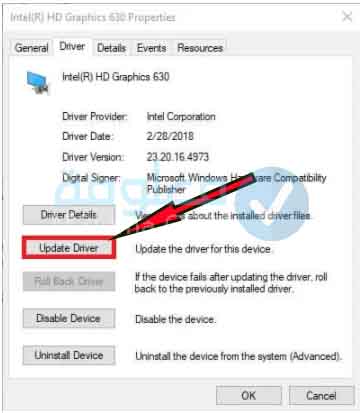
بعد الانتهاء من هذه الخطوات نأمل أن تكون قد تمكنت من حل مشكلة الاضاءة في اللاب توب HP، وإذا لم تفي بالغرض تابع للخطوات التالية.
الطريقة 5: حل مشكلة الاضاءة في اللاب توب HP عن طريق تحديث BIOS
يرمز BIOS إلى نظام الإدخال والإخراج الأساسي، وأحد وظائفه العديدة المهمة في الكمبيوتر المحمول هو التعرف على الأجهزة وتكوينها في نظامك (أي شاشة العرض).
قد يكون BIOS قديمًا ولم يعد قادرًا على التعرف على شاشتك بشكل صحيح وقد يكون هذا هو السبب في مشكلة الاضاءة في اللاب توب HP الخاص بك. لحل هذه المشكلة اتبع الخطوات التالية:
1- أولاً قم بتحديد طراز الكمبيوتر الخاص بك وإصدار BIOS الخاص به وقم بتدوينه.
قم بالضغط على “Win”وفي شريط البحث اكتب “System Information“. قم فتحه.
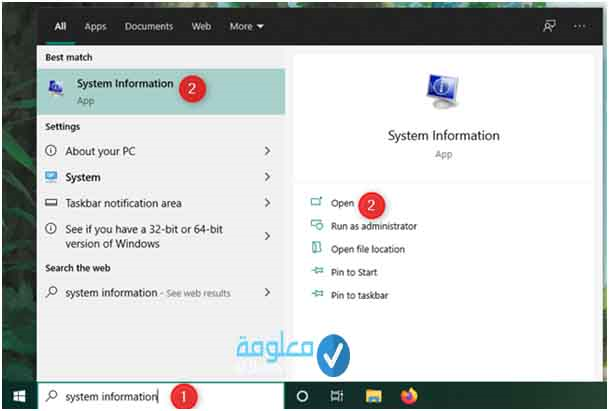
2- حدد موقع “الشركة المصنعة للنظام” و “نموذج النظام” و “إصدار / تاريخ BIOS” و “المعالج”وسجلهم.
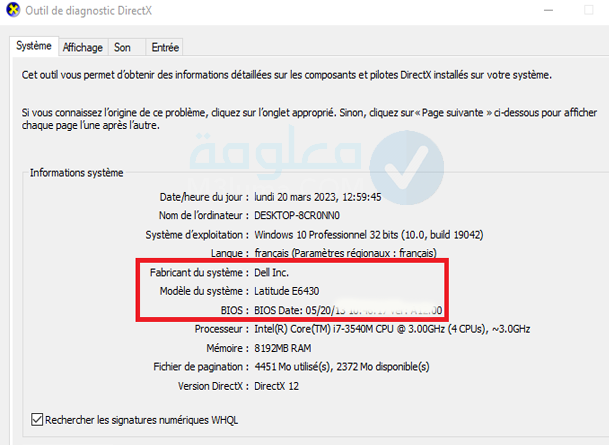
3- انتقل إلى موقع ويب الشركة المصنعة للكمبيوتر المحمول وحدد صفحة طراز الكمبيوتر المحمول. ضمن قسم BIOS بصفحة الكمبيوتر المحمول، قارن أحدث إصدار منه بالإصدار الذي قمت بكتابته.
4- قم بتحديث BIOS المناسب للمعالج الخاص بك إذا كان يتوفر به تحديث.
أغلق جميع البرامج المفتوحة وقم بإلغاء تنشيط برنامج مكافحة الفيروسات (يمكنك إعادة التنشيط بمجرد تحديث BIOS)، ثم اسمح لـ BIOS بالتحديث بالكامل، ثم أعد تشغيل الكمبيوتر.
الطريقة 6: حل المشكلة عن طريق تعطيل السطوع التكيفي
1- قم بالضغط على الزر Win واكتب calibrate، ومن ثم اختر الخيار Calibrate display color واضغط عليه.
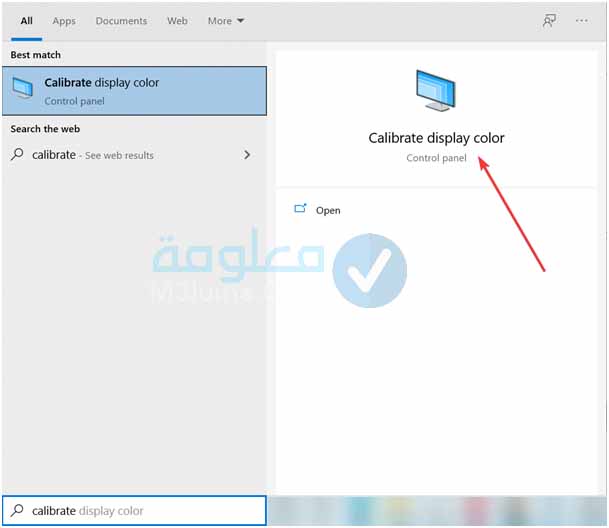
2- بعد ذلك قم بالضغط على التالي next لفتح شاشة تعيين إعدادات الألوان الأساسية، ثم اضغط على next مرة أخرى.
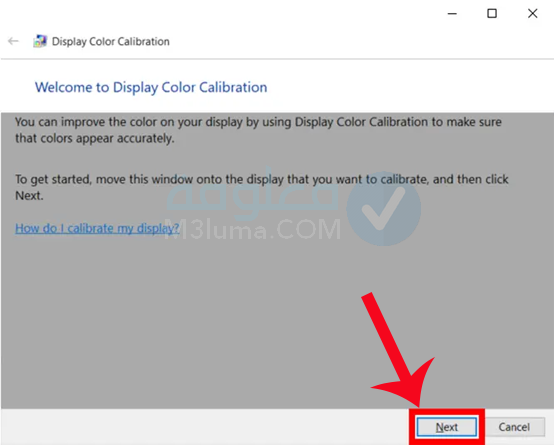
3- ستنبثق نافذة جديدة سيتم فتح كيفية ضبط gamma، واضغط على “next“، هكذا سيتم فتح نافذة ضبط gamma.
4- هنا قم بضبط إعدادات اللون حسب رغبتك. سيؤدي التمرير لأعلى إلى زيادة السطوع، بينما يؤدي التمرير لأسفل إلى تقليله. في الأخير انقر على التالي “next” عند الانتهاء.
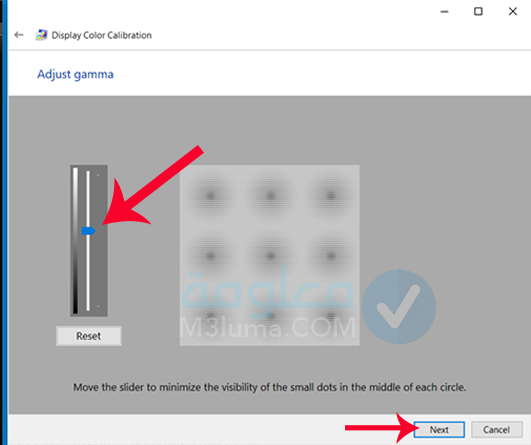
5- بعد ذلك سيتم فتح البحث عن عناصر التحكم في الاضاءة والتباين لنافذة العرض.
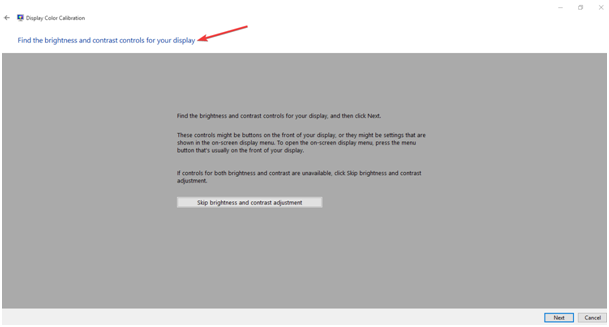
6- اضغط على تخطي السطوع وضبط التباين إذا كنت لا تريد ضبط إعدادات السطوع والتباين.
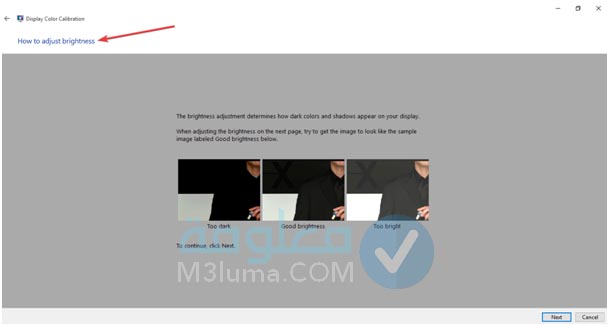
7- في حالة كنت ترغب في ضبط السطوع والتباين، فما عليك سوا الضغط على next لفتح نافذة كيفية ضبط السطوع، ثم اضغط فوق التالي مرة أخرى.
هنا ستحتاج الى استخدم عناصر التحكم في الشاشة لضبط السطوع حتى تتمكن من الرؤية بوضوح، ثم اضغطعلى التالي مرتين وقم بضبط إعدادات التباين.
8- ثم انقر فوق ” next” مرة أخرى لفتح نافذة “كيفية ضبط توازن اللون”، وانقر فوق “التالي” للمتابعة.
سيتم فتح نافذة جديدة تسمى ضبط توازن الألوان بحيث يمكنك التمرير لضبط الألوان الأساسية مثل الأحمر أو الأزرق أو الأخضر وفقًا لذلك. انقر فوق “التالي” للمتابعة.
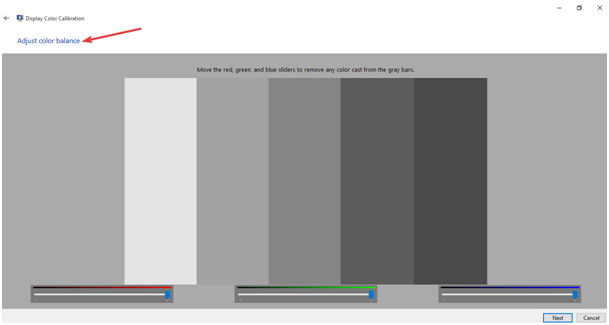
أخيراً اضغط على “إنهاء” لحفظ الإعدادات الخاصة بك، وستكون قد تمكنت من حل مشكلة الاضاءة في اللاب توب HP وكذلك بالنسبة لأنواع اللابتوب الأخرى.
الطريقة 7: حل مشكلة الاضاءة في اللاب توب عن طريق التحقق من الشاشة قبل فتح ويندوز
إذا كنت تعاني من مشكلة الاضاءة في اللاب توب HP مظلمة للغاية حتى عندما يكون سطوعها كاملًا (100٪)، يمكنك أيضا الدخول على إعدادات البيوس والتعديل عليها.
1- قم بإيقاف تشغيل اللابتوب الخاص بك وانقر على زر الطاقة مرة أخرى من أجل تشغيله.
2- عند نقر على زر الطاقة اضغط بشكل متتالي على الزر Esc من أجل أن تصل الى قائمة بدء التشغيل.
3- من قائمة بدء التشغيل اختر بالأسهم F10 BIOS Setup وانقر على الزر Enter.
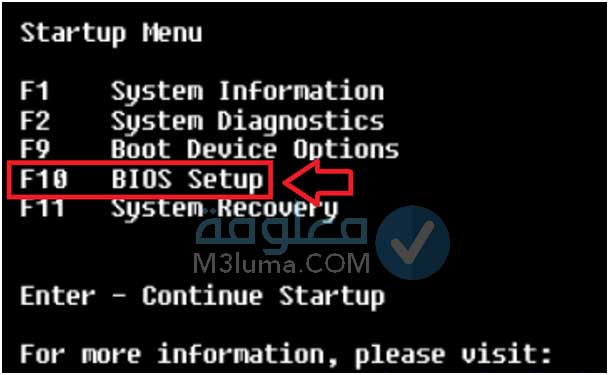
4- عند فتح قائمة BIOS، تحقق من سطوع الشاشة، وهكذا ستتمكن من حل مشكلة الاضاءة بشكل سريع.
من الممكن أن تعمل هذه الطريقة على حل المشكلة، دون التفكير استبدال أي جهاز، الأمر الذي قد يكون مكلفًا.
الطريقة 8: حل مشكلة الاضاءة عن طريق إعادة الكمبيوتر الى وضع إعدادات المصنع
في الحقيقة ربما تكون قد أعدت تشغيل جهاز الكمبيوتر الخاص بك عبر ويندوز ولكننا نتحدث هنا عن إعادة ضبط إعدادات المصنع، وليس مجرد إعادة تشغيل.
بالنسبة لجهاز كمبيوتر HP يعمل ببطارية قابلة للإزالة
1- أوقف تشغيل الكمبيوتر المحمول وافصل أي أجهزة طرفية (بما في ذلك محول التيار المتردد)، وقم بإزالة البطارية من مكانها، ثم انقر بشكل مستمر على زر الطاقة لمدة 15 ثانية تقريبًا لتفريغ أي شحنة كهربائية متبقية.
2- الآن أعد البطارية لمكانها ومحول الطاقة مرة أخرى بالكمبيوتر لكن لا تقم بتوصيل أي جهاز آخر.
3- قم بالنقر على زر الطاقة لتشغيل جهاز الكمبيوتر الخاص بك، الآن سترى قائمة بدء التشغيل مفتوحة، لذا ما عليك فقط هو استعمال مفاتيح الأسهم لتحديد بدء ويندوز بشكل طبيعيstart windows normaly ومن ثم انقر على Enter.
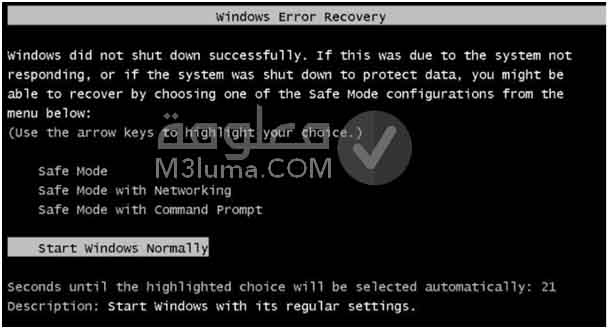
4- الآن يمكنك إعادة ربط الأجهزة التي قمت بإزالتها في الأول بشكل عادي، بعد ذلك عليك تحديث نظام التشغيل الخاص بك، بالإضافة الى تحديث جميع برامج تشغيل الموجودة.
بالنسبة لجهاز كمبيوتر HP يتوفر على ببطارية محكمة الغلق أو غير قابلة للإزالة
1- أولاً عليك أن تقوم بإيقاف تشغيل الكمبيوتر وإزالة أي جهاز موصول به، بالإضافة الى فصل محول الطاقة من الكمبيوتر أيضاً.
2- ثم انقر بشكل مستمر على زر الطاقة لمدة 15 ثانية لإعادة ضبطه، ثم بعد ذلك قم بتوصيل محول الطاقة فقط.
3- قم بالنقر على زر الطاقة وابدأ تشغيل الكمبيوتر، بعد ذلك حدد بدء ويندوز بشكل طبيعي وانقر على الزر Enter.
4- قم بإعادة توصيل الأجهزة التي قمت بإزالتها، وتوجه الى Update Windows كذلك قم بتحديث جميع برامج تشغيل.
بالنسبة لجهاز كمبيوتر مزود ببطارية محكمة الغلق أو غير قابلة للإزالة، لا تحاول إزالتها لأن ذلك قد يبطل عمل الجهاز. نفذ الخطوات المذكورة أعلاه فقط. هكذا ستكون قد تمكنك من حل مشكلة الاضاءة في اللاب توب HP بأسهل طريقة، إذا لم تنجح معك هذه الطريقة جرب الطرق التالية.
الطريقة 9: حل مشكلة الاضاءة عن طريق استبدال محول LCD
إذا لم تنجح النصائح المذكورة أعلاه على الإطلاق لإصلاح مشكلة الاضاءة، فمن المحتمل أن يكون محول LCD في الكمبيوتر قد تعطل. هذه القطعة الصغيرة من الأجهزة مسؤولة عن الإضاءة الخلفية على شاشتك، الجزء الذي يجعل شاشتك ساطعة.
يمكن أن يتعطل عاكس LCD، مثل أي قطعة من الأجهزة في جهاز الكمبيوتر الخاص بك لأسباب غير معروفة. أفضل ما يمكنك فعله هو أن تأخد الكمبيوتر المحمول الخاص بك إلى محل صيانة الأجهزة لاستبدال محول LCD.
لا تحاول أن تجده بنفسك لأنك قد تعطل الكمبيوتر المحمول عن طريق فتح الهيكل المعدني، من المحتمل أن يكون مخفيًا تحت أجزاء أخرى من الأجهزة وأنت تخاطر بالتسبب في تلف دائم للكمبيوتر المحمول الخاص بك من خلال محاولة إزالته بنفسك.
لذلك نوصي بأن تأخذ الكمبيوتر المحمول الخاص بك إلى متخصص في صيانة أجهزة الكمبيوتر إذا استمرت مشكلة الاضاءة بعد تجربة هذه الطرق المذكورة.
كيف ارفع اضاءة الكمبيوتر من الكيبورد؟
إذا كانت اضاءة شاشة اللاب توب ضعيفة، توجد بعض الاختصارات البسيطة، التي يمكن من خلالها زيادة السطوع فقط عن طريق الكيبورد.
تختلف طريقة زيادة اضاءة شاشة اللاب توب ويندوز 10 و 7 من جهاز لآخر،ساضع لك هنا مجموعة من الاختصارات جرب إحداها:
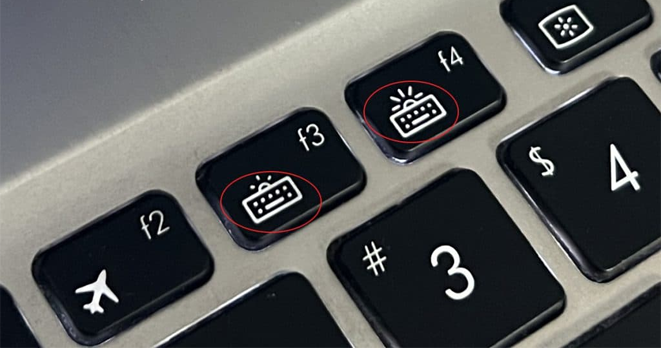
التحكم في إضاءة الشاشة:
- انقر على زر (fn + f5) في الكيبورد
- النقر على زر f5 وحده في بعض الاجهزة.
- النقر على زر (fn + سهم أسفل) في لابتوب Dell
التحكم في الإضاءة الخلفية في لوحة المفاتيح:
- الضغط على زر (fn + f5)
- الضغط على زر (fn + سهم اليمين) في لابتوب dell
خلاصة:
ختاماً، في هذا المقال عرضنا لك كل الطرق الفعالة والموثوقة التي يمكنك الإستعانة بها لحل مشكلة الاضاءة في اللاب توب HP، في حالة جربت كل الطرق ولم تتوصل الى نتيجة في هذه الحالة سيكون المشكل خارج عن السيطرة ومن الضروري أن تأخد جهازك الى متخصص من أجل معاينة المشكلة وحلها. غالبا ستتمكن عن طريق إحدى هذه الطرق من حل المشكل، فقد جرب جميع الحلول إلى أن تجد الحل الأمثل للمشكل الموجود في جهاز اللابتوب الخاص بك. كالعادة، إذا كانت لديك اي اسئلة أخرى حول هذا الموضوع، أو اي استفسارات، يمكنك تركها في التعليقات.
انتهى.