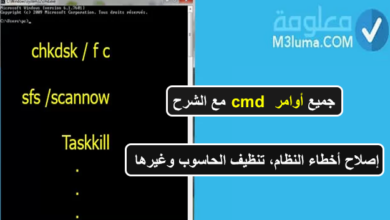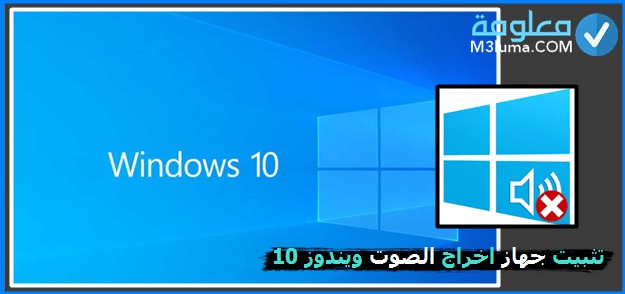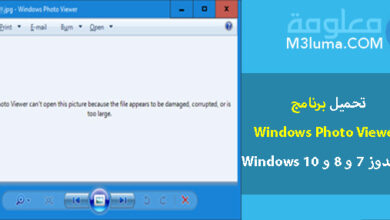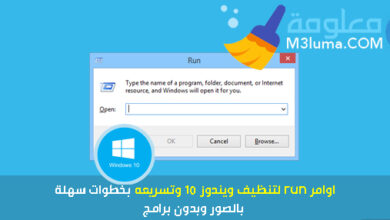حذف الملفات المستعصية ويندوز 10 بدون برامج

يعد حذف الملفات والمجلدات من الكمبيوتر شيئاً جيداً لمستخدمي Windows 10 من أجل الحصول على مساحة إضافية في الهارد دسك.
من المشاكل الشائعة التي قد تكون واجهتها هي تنزيل بعض البرامج وبعد حذفها تريد حذف الملفات المتبقية من هذه البرامج من Program Files. ولكن بدلاً من ذلك، يقوم نظام التشغيل بعرض نافذة منبثقة مكتوبة لا يمكن إكمال الإجراء لأن المجلد أو الملف مفتوح في برنامج آخر.
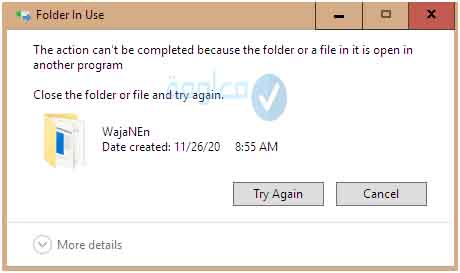
لابد أنك تعرف عددًا كبيراً من الطرق الموجودة لحذف ملفات مثل:
- انقر بزر الماوس الأيمن فوق الملف وانقر فوق حذف في قائمة السياق.
- زر حذف على لوحة المفاتيح.
- Shift + Delete لإزالة الملفات بدون تأكيد.
لكن إذا واجهت مشكلة في حذف الملفات المستعصية، ولم تنفع معك الطرق العادية والمعروفة، فهناك بعض الطرق الاخرى التي يمكنك استخدامها من أجل حذف الملفات المستعصية من جذورها.
في هذا المقال وضعنا لك أفضل الحلول المؤكدة التي يمكنك من خلالها حذف الملفات المستعصية للكمبيوتر ويندوز بدون برمج.
1: حذف الملفات المستعصي ويندوز 10 عن طريق إعدادات الملف
إذا رفض ملف أو مجلد حذفه في البداية، فقم بالتوجه الى إعدادات هذا الملف أو المجلد. لإزالة هذه الملفات، يجب أن يكون لديك سيطرة كاملة عليها. افهم كيفية التعامل مع الإذن من أجل حذف الملفات بالقوة على نظام التشغيل وويندوز 10.
الخطوة 1:
قم بالنقر بزر الماوس الأيمن على الملف أو المجلد المحدد الذي ستقوم بإزالته والضغط على الخيار الموجود في الأسفل والذي يشير إلى الخصائص “Properties“.
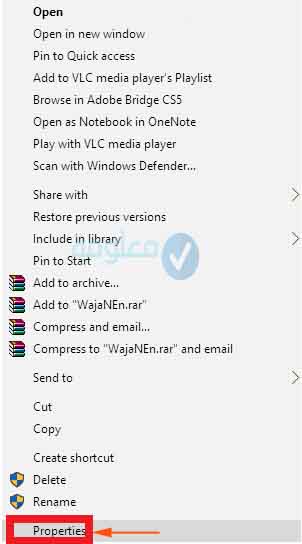
الخطوة 2:
اضغط على “Security” بعد ذلك الزر تعديل “Edit” ضمن أسماء المجموعة أو المستخدمين.
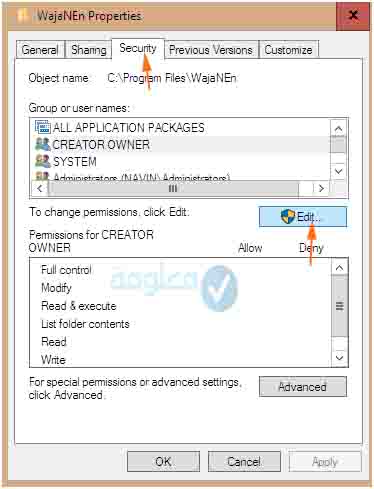
الخطوة 3:
اضغط على المجموعة أو اسم المستخدم الذي تريد تعديله. وحدد المربع الصغير أمام التحكم الكامل أسفل عمود “السماح: Allow”. انقر فوق الزر “تطبيق: Apply” وأخيراً “موافق: Ok” لتنفيذ التغييرات.
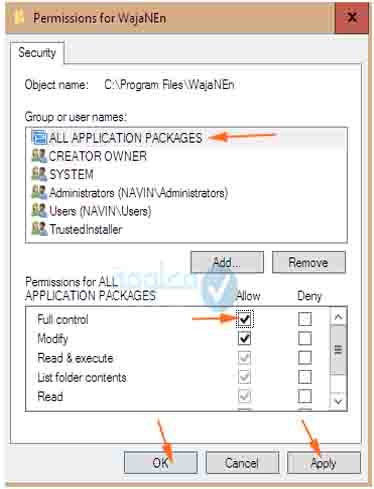
الخطوة 4:
الآن قم بالتوجه الى الملف المستعصي الذي كنت تريد حذفه وقم بحذفه بالطريقة المعتادة، من المحتمل أن تنجح في حذف الملف.
2: حذف الملفات المستعصية ويندوز 10 عبر Command Prompt
ثبت أيضًا أن موجه الأوامر هو مورد يمكنك من خلالهحذف الملفات المستعصية على نظام التشغيل Windows 10. وللقيام بذلك إتبع الخطوات التالية:
1- الأمر del
الخطوة 1:
قم بالضغط على الزر Win من قائمة المفاتيح، واكتب في مكان البحث Command Prompt ومن ثم نقر بزر الماوس الأيمن وقم بتشغيله كمسؤول Run as Administrator.
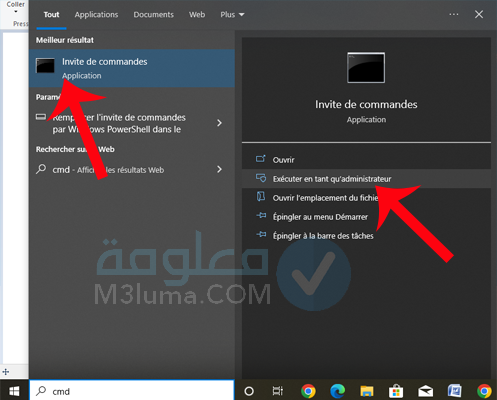
الخطوة 2:
بعد القيام بالخطوة السابقة سيؤدي هذا إلى تشغيل نافذة موجه الأوامر على مستوى المسؤول والتي تتيح لك تنفيذ الأوامر دون أي قيود.
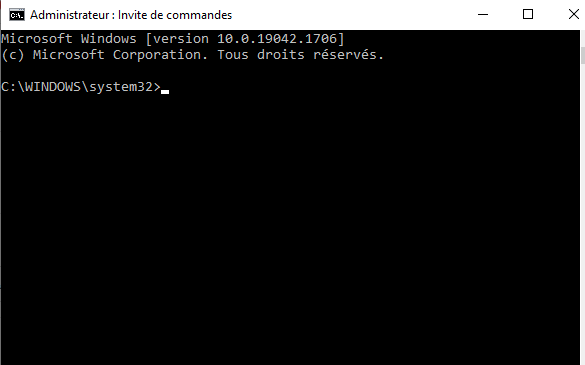
الخطوة 3:
في مثال أخدنا ملف باسم hello موضوع على سطح المكتب cd ومن أجل حذف الملف أو الملفات المستعصية في نظام التشغيل ويندوز 10يجب عليك كتابة الأمر التالي: del hello.txt
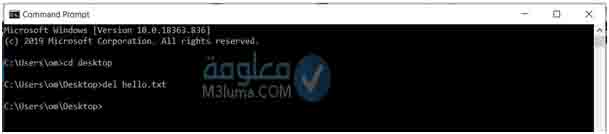
من ثم نقوم بالضغط على Enter ليتم حذف الملف المستعصي.
2- الأمر rmdir
يتم استخدام الأمر rmdir لحذف المجلد أو الدليل بأكمله. هنا، سنأخذ نموذج المجلد المسمى “Tasks” الموجود على سطح المكتب ونحاول حذفه باستخدام الأمر rmdir في CMD. اتبع الخطوات الواردة أدناه لحذف المجلد:
1- قم بالضغط على الزر Win من قائمة المفاتيح، واكتب في مكان البحثCommand Prompt ومن ثم نقر بزر الماوس الأيمنوقم بتشغيله كمسؤول Run as Administrator.
2- بعد القيام بالخطوة السابقة سيؤدي هذا إلى تشغيل نافذة موجه الأوامر على مستوى المسؤول والتي تتيح لك تنفيذ الأوامر دون أي قيود.
3- يمكنك حذف أي ملف عن طريق كتابة امر rmdir متبوع باسم الملف، مثل نحذف ملف “Tasks” بالأمر التالي: rmdir tasks

من ثم نقوم بالضغط على Enter ليتم حذف الملف المستعصي.
3: حذف الملفات المستعصية ويندوز 10 عن طريق إعادة تشغيل الكمبيوتر
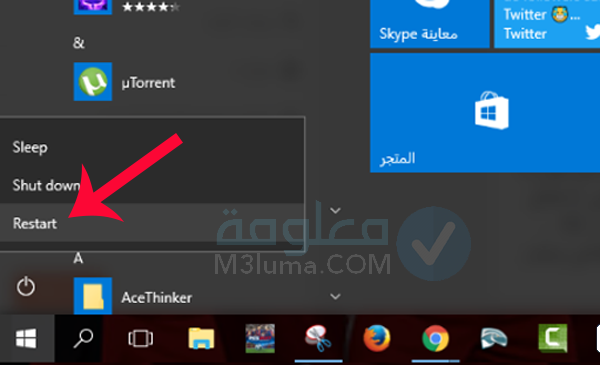
في كثير من الحالات، تؤدي إعادة تشغيل الكمبيوتر إلى إصلاح العديد من أخطاء الكمبيوتر والأداء غير الطبيعي، بما في ذلك حذف الملفات والمجلدات المستعصية في الحذف. في بعض الأحيان، يكون الملف في حالة تقدم غير معروف بعد فتح بعض البرامج المعينة. من خلال إعادة تشغيل الكمبيوتر، يمكنك إنهاء المهام وإغلاق التطبيقات وبالتالي إزالة الملفات بنجاح.
لإعادة تشغيل جهاز كمبيوتر، انتقل إلى قائمة “ابدأ”، وانقر على زر الطاقة، واختر “إعادة التشغيل: Restart”.
يمكنك أيضًا اللجوء إلى الإعدادات لفعل الشيء نفسه.
1- انتقل إلى نافذة “الإعدادات: Settings” بالنقر فوق الزر Win من لوحة المفاتيح.
2- انتقل إلى “التحديث والأمان: Update & Security”ومن ثم الى ” Recovery” ثم اضغط على “بدء التشغيل المتقدم: Advanced startup” وأخيراً اضغط على “إعادة التشغيل الآن: Restart now”.
بعد إعادة تشغيل الكمبيوتر، يمكنك القيام بمحاولة حذف الملفات المستعصية يمكن ان ينجح هذا الحل معك لذلك ما عليك هو تجربته.
4: حذف الملفات المستعصية ويندوز 10 عن طريق غلق الملف وإعادة المحاولة
إذا تلقيت رسالة توضح أنه “لا يمكن إكمال الإجراء لأن مجلدًا أو ملفًا به مفتوح في برنامج آخر”، يمكنك حذف الملف أو المجلد بعد اتباع الخطوات التالية:
لإغلاق ملف أو مجلد أوبرنامج، هناك طريقتان يمكن أن تساعدك في القيام بذلك بسهولة.
- يمكنك النقر مباشرة على شعار “x” أعلى اليمين.
- انقر بزر الماوس الأيمن فوق البرنامج في شريط المهام واختر “إغلاق النافذة: Close window“.
- أخيرًا، حاول حذف الملفات أو المجلدات مرة أخرى.
في بعض الأحيان، قد لا تتمكن من إغلاق الملفات أو المجلدات أو البرامج. يمكن أن يساعدك “مدير المهام: Task Manager” في القيام بذلك.
- اضغط على “Ctrl + Alt + Delete” في نفس الوقت واختر “Task Manager” لفتحه.
- ابحث عن البرنامج حيث يتم استخدام بياناتك. حدده وانقر على “إنهاء المهمة: End task”.
- أخيراً حاول حذف الملفات المستعصية غير القابلة للحذف مرة أخرى.
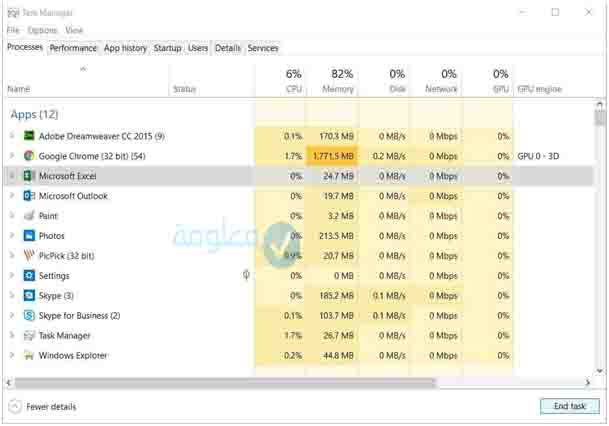
5: تحميل برنامج حذف الملفات المستعصية ويندوز 10 unlocker
هو أفضل برنامج على الإطلاق يمكنك الاعتماد عليه من أجل حذف الملفات المستعصية، سواء كنت تريد حذف الملفات المستعصية ويندوز 11 أو حذف الملفات المستعصية ويندوز 7، فإن Unlocker هو برنامج حذف الملفات من جذورها للكمبيوتر
يمكنك تحميل البرنامج على جهاز الكمبيوتر ويندوز 7 ، 8 ، 10 واستخدامه بسهولة كما ستكتشف بنفسك، يمكنك تحميل Unlocker 9.0 واستخدامه في حذف الملفات المستعصية من جذورها من خلال الخطوات التالية:
الخطوة 1:
أول شيء تقوم به هو الدخول على الرابط أعلاه، ثم النقر على خيار download من أجل تحميله على جهازك.
الخطوة 2:
ابدأ عملية التثبيت من خلال النقر عليه نقرتين متتاليتين ثم اختيار اللغة التي تريد تثبيته بها.
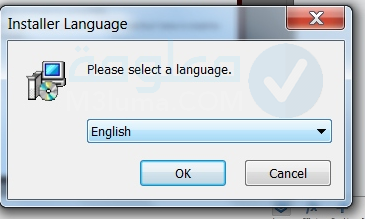
الخطوة 3:
ستفتح لك نافذة جديدة خاصة بالتثبيت، كل ما عليك هو النقر فوق “next”.
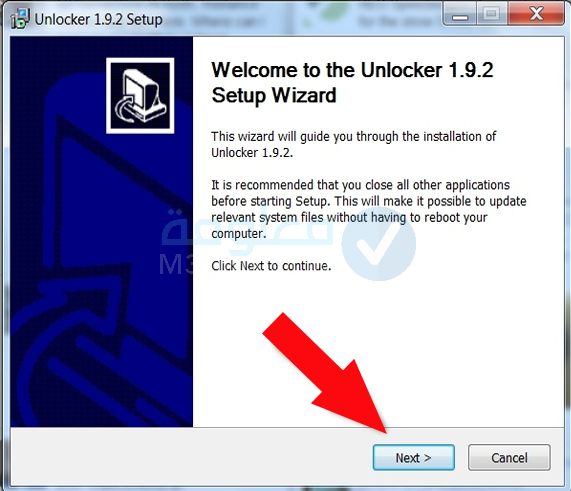
الخطوة 4:
الموافقة على شروط وأحكام الترخيص من خلال النقر على خيار “i Agree “.
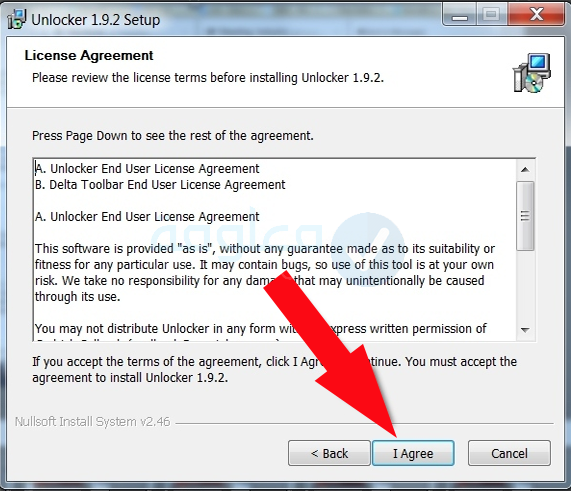
الخطوة 5:
اختيار نوع تثبيت Unlockers وأين تريد الحصول على تثبيت Delta Toolbar.
قم باختيار خيارات متقدمة Advanced وإلغاء تحديد جميع عناصر Delta Toolbar ثم انقر فوق “التالي next”.
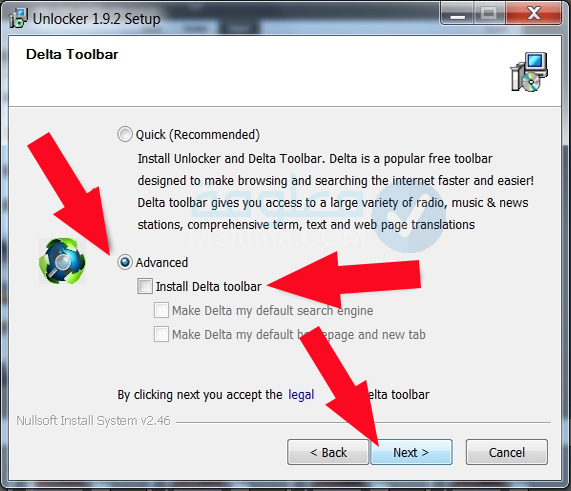
الخطوة 6:
من الأفضل ترك هذا الخيار بشكل افتراضي دون تغيير أي شيء، فقط قم بالنقر على “ next”.
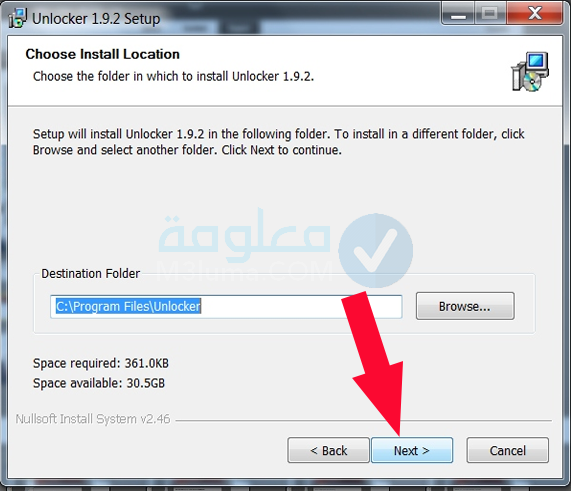
الخطوة 7:
انقر على خيار “install” وسوف تبدأ عملية التثبيت.
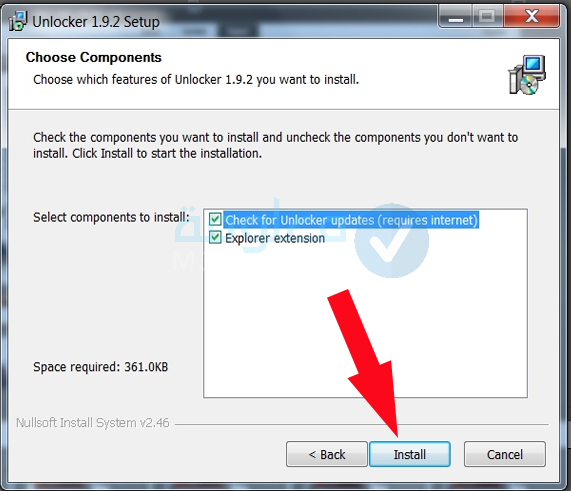
الخطوة 8:
أخيرا ستظهر لك النافذة التالية انقر فوق “finish”
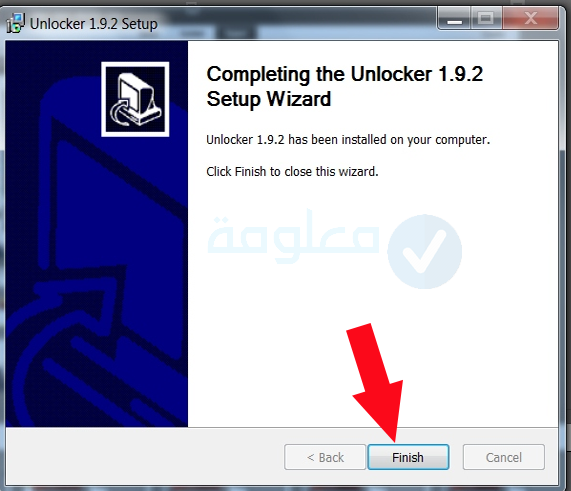
الخطوة 9:
لاستخدام برنامج unlocker وحذف أي ملف أو برنامج مستعصي من جهازك، كل ما عليك فعله هو:
الدخول على الملف الذي تريد حذفه، ثم النقر عليه كليك يمين ثم اختيار unlocker
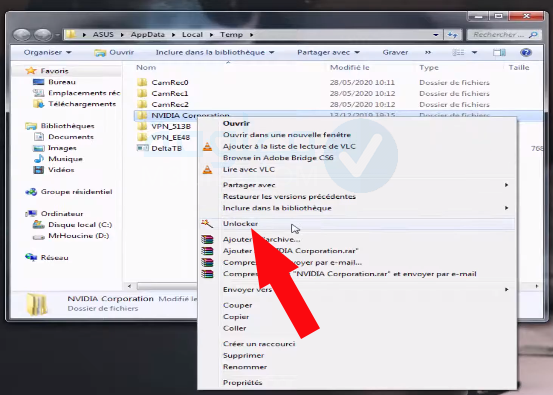
الخطوة 10:
في الواجهة التي تظهر لك قم بعمل selection للملفات، ثم الضغط على الخيار في الأسفل واختيار Effacer أو delete بالانجليزي ثم الضغط على tout débloquer.
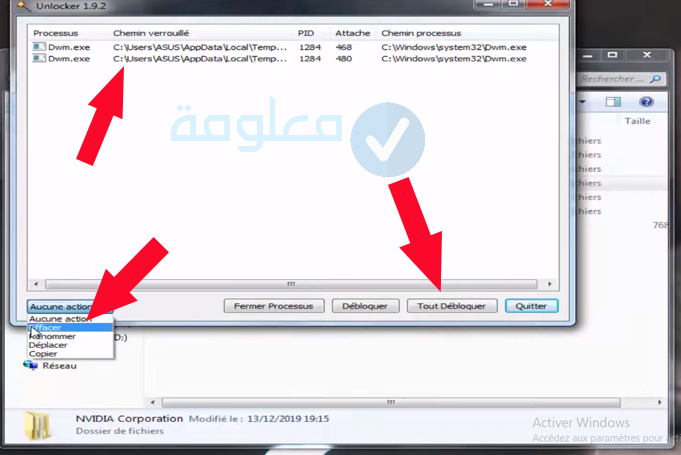
بهذه الطريقة يمكن حذف الملفات المستعصية Unlocker بدون أي مشاكل.
6: حذف الملفات المستعصية ويندوز 10 باستخدام برنامج Fileassassin
في بعض الأحيان تتعثر وتجد نفسك غير قادر على إزالة بعض الملفات المستعصية بشكل غير متوقع بعد الكثير من جهد. في هذه الحالة، تحتاج إلى حذف الملفات المستعصية هذه بالقوة على نظام التشغيل ويندوز 10.
FileASSASIN هو برنامج حذف الملفات من جذورها للكمبيوتر مجاني يستخدم لحذف الملفات المستعصية الغير قابلة للحذف من نظام التشغيل ويندوز 10.
تحميل برنامج Fileassassin من هنا
قم بتحميل البرنامج وتثبيته بشكل عادي مثل اي برنامج آخر وتثبيته، بعد ذلك اتبع هذه الخطوات.
الخطوة 1:
بمجرد تنزيل FileASSASIN، افتح البرنامج بالنقر المزدوج على أيقونته. تبدو الواجهة الرئيسية للبرنامج كما هو موضح أدناه:
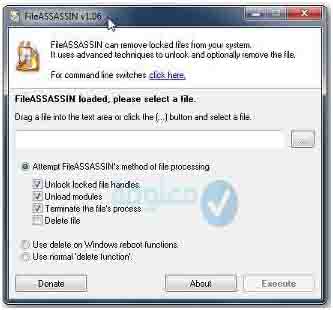
الخطوة 2:
انقر على أيقونة التصفح (أيقونة مستطيلة الشكل بها ثلاث نقاط مجاورة لمساحة فارغة) لتحديد الملفات التي تريد حذفها.
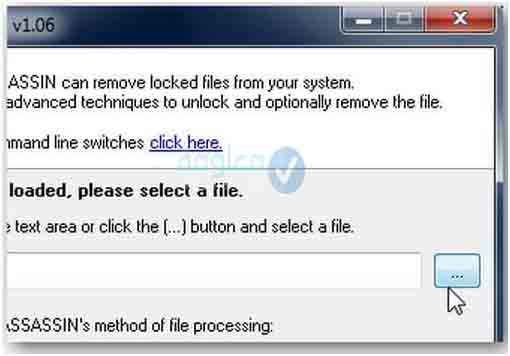
الخطوة 3:
قم بالبحث عن الملف المستعصي الذي تريد حذفه ثم انقر نقراً مزدوجاً فوقه لتحديده.
بمجرد تحديد الملف المراد حذفه، انقر فوق المربع المجاور لخيار “حذف الملف” لتحديده. تشير العلامة الزرقاء إلى أنه تم تحديد الخيار.
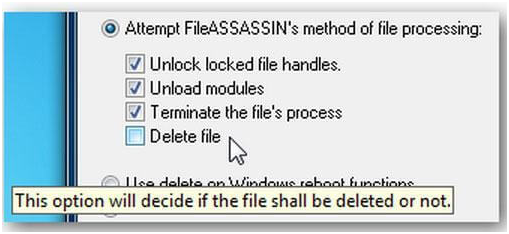
الخطوة 4:
أخيرًا انقر فوق خيار “تنفيذ: Execute” لحذف الملف المستعصي.
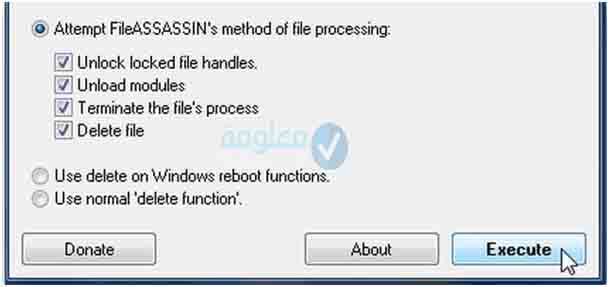
من ثم سيتم الآن حذف الملف المستعصي بكل بساطة.
7: حذف الملفات المستعصية ويندوز 10 استخدام برنامج Wise Force Deleter
تم تصميم البرنامج خصيصاً لحذف الملفات المستعصية بقوة من جهاز الكمبيوتر الذي يعمل بنظام وويندوز 10. يتيح لك حذف ملف حتى إذا كان به قيود وصول أو قيد الاستخدام من قبل أي برنامج آخر أو حتى إذا كان الملف المصدر أو الوجهة قيد الاستخدام.
إنه برنامج مجاني بسيط بواجهة سهلة الاستخدام تتيح لك حذف أي ملف من جهاز الكمبيوتر الذي يعمل بنظام ويندوز 10.
الخطوة 1:
قم بفتح واجهة البرنامج، ما عليك سوى النقر فوق الزر “إضافة ملفات”، الملفات التي تريد حذفها إلى البرنامج، ثم النقر فوق الزر “فتح وحذف: unlock and delete”.
الخطوة 2:
من أجل حذف الملفات المستعصية عبر برنامج Wise Force Deleter قم بإرسال الملفات إلى البرنامج باستخدام Explorer.
انقر بزر الماوس الأيمن فوق أي ملف وحدد خيار فرض الحذف force delete لإرساله إلى البرنامج واستخدم الواجهة لفتحه وحذفه من النظام.
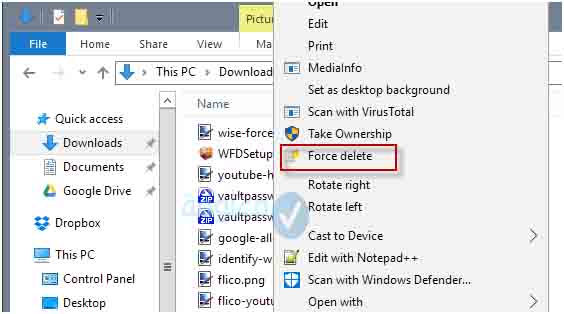
يمكنك إرسال ملف واحد فقط إلى البرنامج بهذه الطريقة. إذا كنت بحاجة إلى إضافة المزيد، فمن المنطقي فتح البرنامج مباشرة بدلاً من ذلك واستخدام خيار إضافة ملفات لإضافة كل هذه الملفات دفعة واحدة.
الملفات التي لا يمكن حذفها هي بشكل عام برامج تجسس أو برامج ضارة أو برامج إعلانية أو ملفات حصان طروادة.. بإمكانك استخدام برامج حذف الفيروسات وتنظيف الكمبيوتر لأزالة مثل هذه البرامج الضارة. أو من الأفضل عمل فورمات ويندوز 10 أسهل طريقة.
حاولت أن أعرض لك هنا برامج مهمة جدا يمكنك استخدامهما، أو يمكنك الاستعانة بالبرامج التي تجدها في روابط المقالات السابقة.
كيف تعرف إذا كانت الملفات غير قابلة للحذف؟
الرسائل التالية هي علامات على أنه غير قابل للحذف، وتوضح أيضًا الأسباب.
- لا يمكن حذف الملف: الوصول مرفوض.
- الملف أو المجلد مفتوح في برنامج أو مستخدم آخر.
- قد يكون مصدر الملف أو وجهته قيد الاستخدام.
- كان هناك انتهاك للمشاركة.
بمجرد تلقي هذه الرسائل، لا يمكن حذف الملفات بمجرد الضغط على الزر “حذف”، بغض النظر عن عدد المرات التي حاولت فيها. لهذا السبب يتعين عليك تجربة الحلول الموضحة في المقالة أعلاه فهي حلول مجربة وحتماً ستتمكن من خلالها بحذف الملفات المستعصية على نظام التشغيل وويندوز 10.
في الأخير نخلص إلى القول بأن حذف الملفات المستعصية من الكمبيوتر ويندوز 10 أو أي إصدار آخرن يعد أمرا ضروري ويجب على كل شخص أن يتعلم طريقة حذف الملفات المستعصية.
لهذا حاولت على طول هذا المقال أن اعرض لك شرحا مفصل لأهم الطرق الممكنة التي يمكنك استخدامها لهذا الغرض، يمكنك استخدام هذه الطرق من دون الحاجة إلى تثبيت اي برامج.