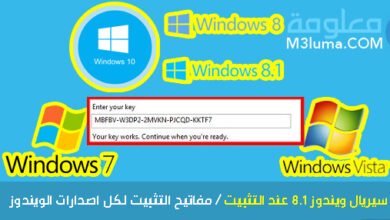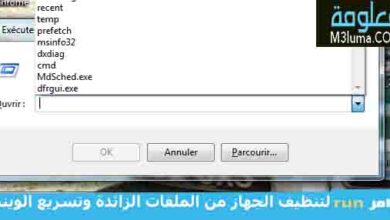جميع حلول مشكلة The Disk Is Write Protected في ويندوز 7 و 8 و 10 و 11

تعد ميزة The Disk Is Write Protected اي الحماية ضد الكتابة على محركات أقراص USB المحمولة أو بطاقات SD وظيفة مفيدة تهدف إلى منع حذف الملفات عن طريق الخطأ وحظر الملفات المشبوهة مثل الفيروسات والمصادر غير المصرح بها، ومع ذلك الا انها تصبح مشكلة عندما لا تجد طريقة لإيقافها، دعنا نتعمق أكثر!!
مشكلة The Disk Is Write Protected
مشكلة The Disk Is Write Protected هي احد المشاكل التي يواجهها الكثير من الأشخاص مع الفلاش ميموري USB، فهي تحدث عند توصيل مفتاح USB بجهاز الكمبيوتر الخاص بنا، وعند محاولة القيام بأي تعديل او تنزيل ملفات أو نقلها تواجه هذه المشكلة ونجد رسالة بها The Disk Is Write Protected.
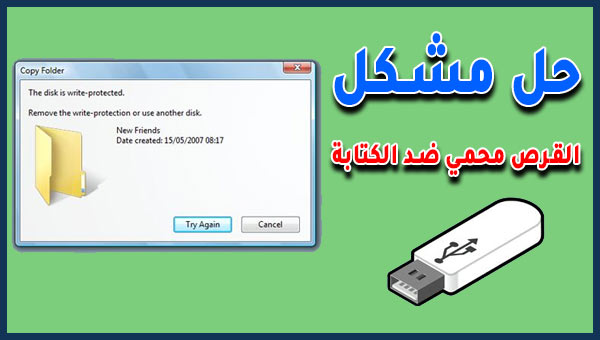
عندما تظهر لك هذه الرسالة فإن هذا يعني ان القرص محمي ولا يمكن اجراء عمليات عليه، وهذه الرسالة لابد لها أن تزعج اي احد منا وبالتالي وجب علينا حلها، ولحلها وجب علينا العلم بالأسباب التي يمكن ان تكون ورائها، ومن اجل ذلك سنخصص لك كافة الحلول الممكنة في الفقرات القادمة.
تعد أجهزة تخزين البيانات الخارجية من الأجهزة الشائعة جدا ويتم استخدامها على نطاق واسع هذه الأيام، حيث أنها محمولة ويمكن للمستخدمين أخذها إلى أي مكان يريدون، عندما يكون قرص USB محمي ضد الكتابة، فإنه يتحول إلى قرص للقراءة فقط.
في هذه الحالة، سيتم رفض أي إجراء لإضافة أو تحرير البيانات إلى هذا القرص، سيتم منع جميع المحاولات المتعلقة بإجراء الكتابة، مثل إضافة أو إنشاء ملف جديد، وتحرير البيانات الموجودة، وحذف الملفات الموجودة بالفعل، وتهيئة قرص USB الحالي، وما إلى ذلك.
وهناك سبب آخر يمنح الأشخاص حق الوصول للقراءة إلى جهاز التخزين الخاص بهم فقط وهو منع الآخرين من مشاركة المحتوى المخزن على القرص.
عندما تحاول كتابة البيانات على هذا القرص، ستظهر لك رسالة الخطأ “القرص محمي ضد الكتابة The Disk Is Write، قم بإزالة الحماية ضد الكتابة أو استخدم قرص آخر”.
كيفية حل مشكلة القرص محمي ضد الكتابة The Disk Is Write Protected
بعدما تعرفنا على أصل المشكلة والتعرف على أن الأمر قد يأتي من مجموعة من الأسباب التي يمكن من خلالها ظهور هذه الرسالة المزعجة، يجب ان نتعرف على طريقة حل مشكلة القرص محمي ضد الكتابة The Disk Is Write Protected، قد يحتاج الامر تجربة عدة طرق لحل المشكلة.
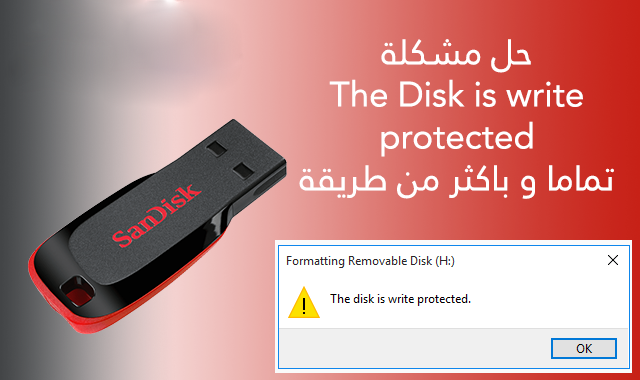
وقبل كل شيء يفضل ان تقوم بتثبيت احد برامج الحماية ومكافحة الفيروسات، فهي تمنع الكثير من البرمجيات الخبيثة وكذا يمكنك من خلالها فحص الفلاش ميموري خاصتك، وبالتالي انت لا تحتاج برنامج فرمتة الفلاش المحمية من أجل حل مشكلة Write Protected SD Card.
الفلاشة المحمية من الكتابة وعمل فورمات لها قد يكون الحل أحيانا أيضا اي يمكنك تهيئة الفلاش ميموري محمي ضد الكتابة، لذا يمكن اصلاح الفلاش المحمية ضد الكتابة بعدة طرق سنستعرضها عليك.
فهناك عدة حلول حسب المشاكل التي تواجهها ولكن اليوم ستتعرف على اي حل يمكن ان يكون الدليل لحل مشكلتك، فتابع معي بتركيز!!
حل مشكلة The Disk Write Protected القرص محمي ضد الكتابة
ان الحل النهائي لمشكلة The Disk Write Protected القرص محمي ضد الكتابة، وسنتعرف على طريقة مميزة يمكنك من خلالها حل مشكلة القرص محمي ضد الكتابة ويندوز 10 و 8 و 7.
يمكن حل مشكلة القرص محمي ضد الكتابة SD Card من خلال تحميل ملف حل مشكلة الفلاشة من ميديا فاير وتطبيق بعض الخطوات العملية التي تعرضها فيما يلي:
الخطوة رقم 1:
في البداية عليك تحميل ملف حل مشكلة الفلاشة من ميديا فاير من الرابط أدناه:
اضغط هنا من أجل تحميل الملف من ميديا فاير
الخطوة رقم 2:
قم بفك الضغط عن الملف من خلال برنامج فك الضغط WinRAR.
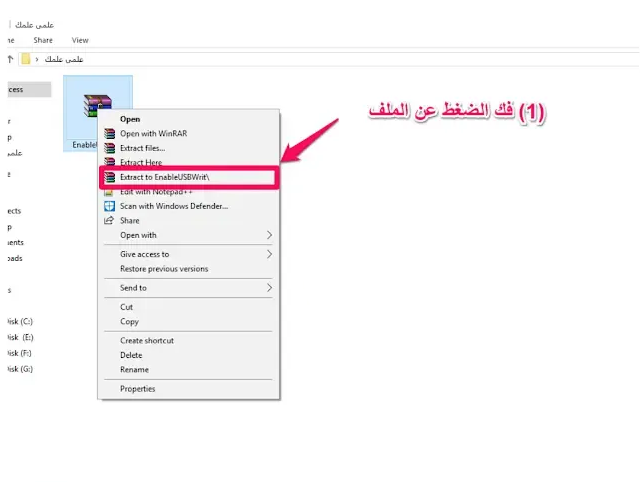
الخطوة رقم 3:
به ذلك قم بالتوجه الى الفولدر الجديد الظاهر أمامك وستجد ملف ريجستري قم بالضغط عليه مرتين في آن واحد.
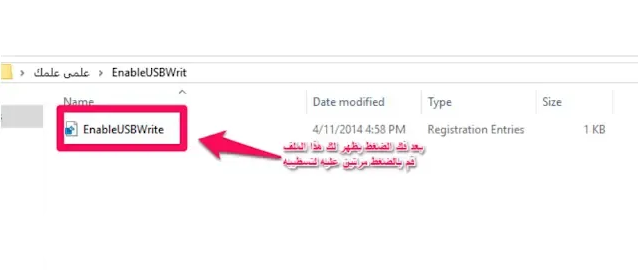
الخطوة رقم 4:
بعد ذلك قم بالضغط على Run.
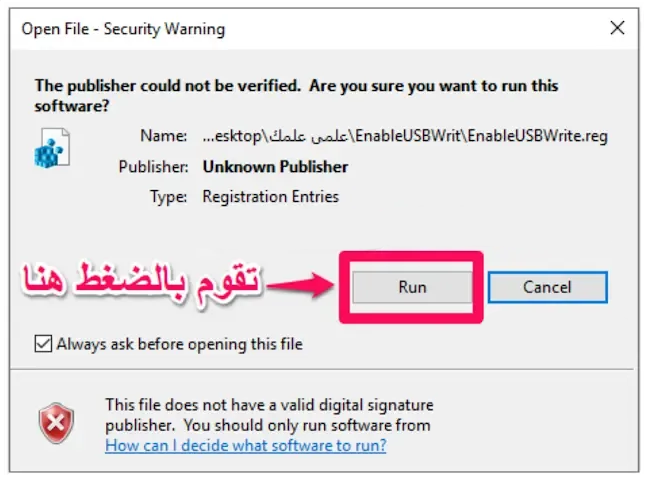
الخطوة رقم 5:
وبعد ذلك ستجد زر Yes قم بالضغط عليه كما هو موضح في الصورة.
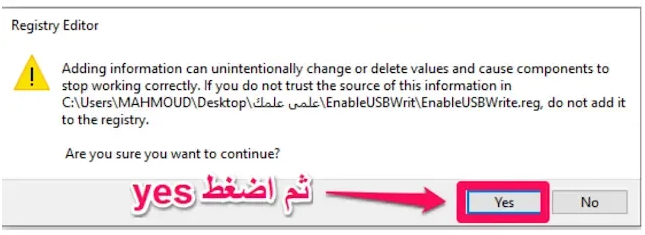
الخطوة رقم 6:
بعد هذه الخطوات قم بالضغط على زر Ok، سيقوم الملف تبضبط قيم الفلاشة وإصلاح أخطاء الفلاش ميموري.
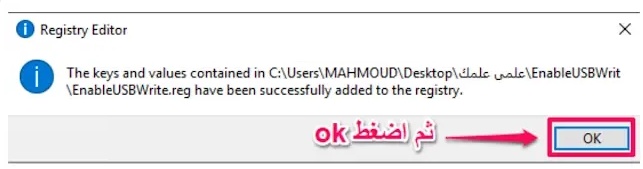
بعدها قم بإضافة الفلاشة من الجهاز الخاص بك ثم بعدها، هناك نسبة كبيرة في أن تعمل معك هاته الطريقة ونأمل أن تجدها جيدة بعد ذلك.
برنامج لحل مشكلة القرص محمي ضد الكتابة USB
طريقة مميزة اخرى يمكن من خلالها حل مشكلة The disk is write protected للتخلص من مشكلة الفلاشة محمية ضد الكتابة، وبالتالي يمكن حل هذه المشكلة من خلال أداة في ويندوز، والطريقة كما هو موضح فيما يلي:
الخطوة رقم 1:
قم بفتح قائمة بدأ في ويندوز ثم قم بالبحث عن DISKPART وقم بتشغيلها.
الخطوة رقم 2:
وبعد فتح موجه الأوامر قم بكتابة أمر DISKPART واضغط على Enter.
الخطوة رقم 3:
بعد ذلك قم بكتابة أمر List Disk ثم اضغط على Enter ثم اختر بطاقة SD, CD أو القرص او الفلاشة التي فيها المشكلة، بعد ذلك قم بالضغط على زر Enter.
الخطوة رقم 4:
ستظهر لك هذه الجملة Attributes Disk Clear Readonly، عليك اخراج الفلاشة من الحاسوب وأعد تشغيلها بعد هذه الرسالة التي تعني ان القرص واضح للقراءة.
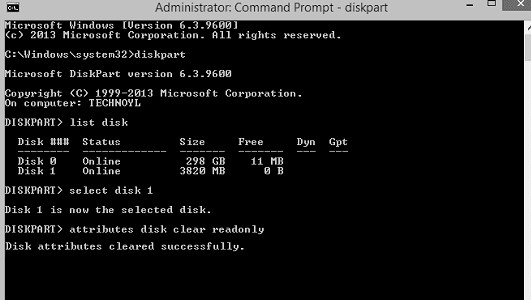
مشكلة The Disk Is Write Protected باستخدام Regedit
غالبا ما تعمل هذه الطرق السابقة مع العديد من الأشخاص ولكن هناك البعض من لا تعمل معه لبعض الأسباب لهذا وجب تطبيق بعض الخطوات الأخرى من أجل حل مشكلة الذاكرة للقراءة فقط أو حل مشكلة بطاقة SD محمية او غيرها.
الخطوة رقم 1:
قم بفتح قائمة ابدأ من الجهاز الخاص بك ثم قم بكتابة أمر Regedit في خانة البحث، بعد ذلك قم بالضغط على زر Enter.
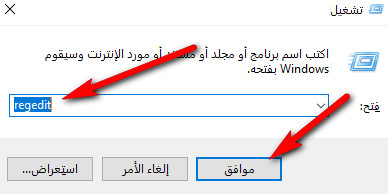
الخطوة رقم 2:
بعد ذلك قم بالضغط على HKEY_LOCAL_MACHINE، وبعدها قم بالضغط على SYSTEM.
الخطوة رقم 3:
ثم بعدها CurrentControlSet، ثم قم بالضغط على Control مرة واحدة.
الخطوة رقم 4:
قم باختيار New عبر الضغط بزر الفأرة الأيمن، بعد ذلك قم باختيار Key.
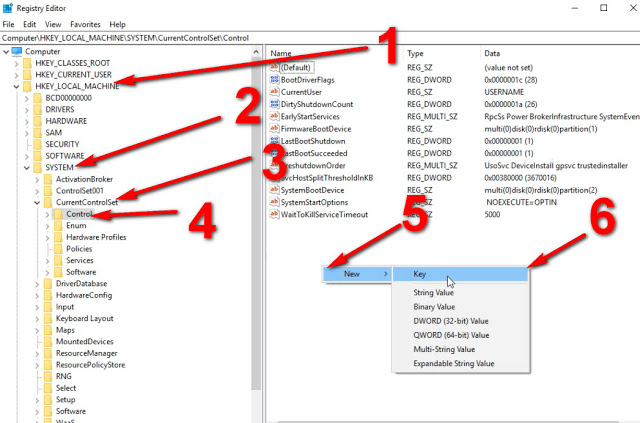
الخطوة رقم 5:
والآن قم بتسمية الملف StorageDevicePolitics على الحاسوب.
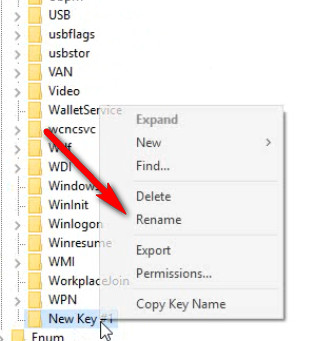
الخطوة رقم 6:
اضغط بالزر الأيسر ثم بزر الفأرة الأيمن واختر New، وبعد ذلك قم بتحديد DWORD 32 bit.
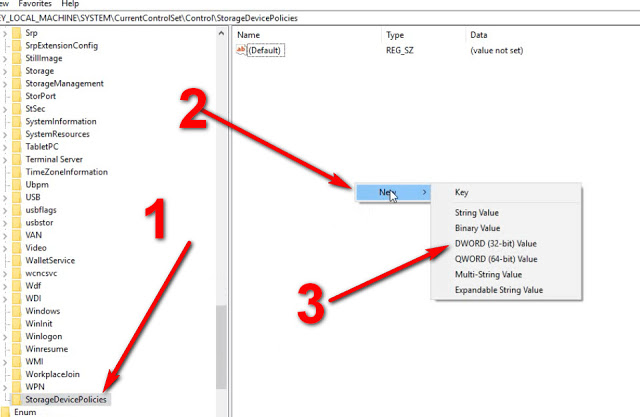
الخطوة رقم 7:
ضع WriteProtect كإسم الملف الجديد.
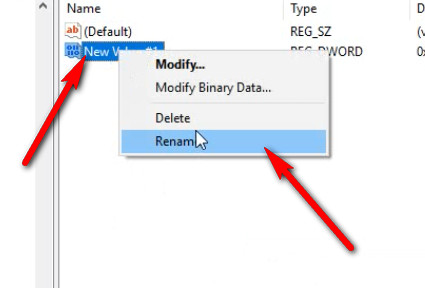
الخطوة رقم 8:
قم بالضغط مرتين من أجل فتح الملف ولاحظت الرقم الذي يحتوي عليه، إن كانت القيمة 0 فقم بتغييرها الى رقم 1 ثم قم بالضغط على زر Ok.
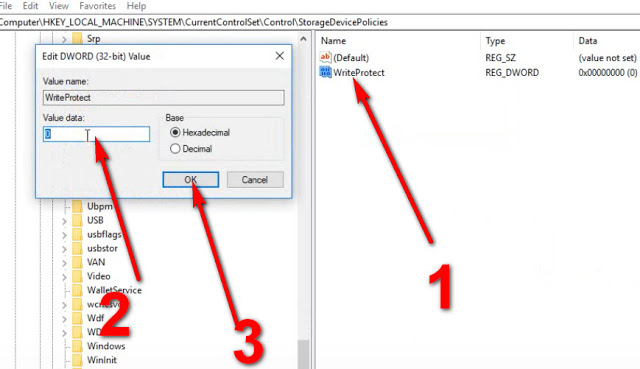
حل نهائي لمشكلة The disk is write protected الفلاش USB عبر استخدام اوامر برمجية
يمكن ان يكون أحيانا استخدام اوامر برمجية حل نهائي لمشكلة The disk is write protected الفلاش USB، فالأوامر البرمجية معروفة بفعاليتها ما دامت البرمجة في تقدم مستمر وملحوظ فيمكن حل هاته المشكلة عبر تطبيق مجموعة من الخطوات التي نفصلها لك فيما يلي.
الخطوة رقم 1:
من خلال فتح Run قم بفتح نافذة CMD عبر كتابة CMD.
الخطوة رقم 2:
بعد ذلك يجب عليك كتابة بعض الأدوات اولها DISKPART، بعد ذلك قم بالضغط على زر Enter.
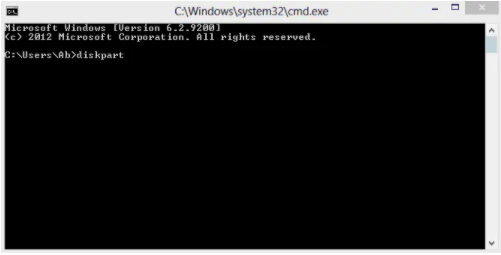
الخطوة رقم 3:
بعدها يجب عليك كتابة امر LIST DISK، قم بالضغط على زر Enter، بعد ذلك ستظهر لك كافة أجهزة الذاكرة المتصلة بالحاسوب مع المساحة.
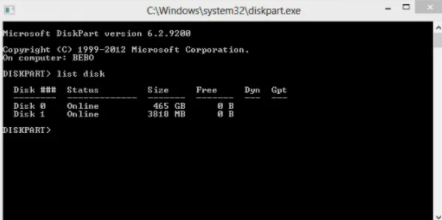
الخطوة رقم 4:
والآن يجب عليك كتابة امر SELECT DISK مع ادراج رقم الديسك او الفلاش ميموري بجانبه الذي تريد اختياره.
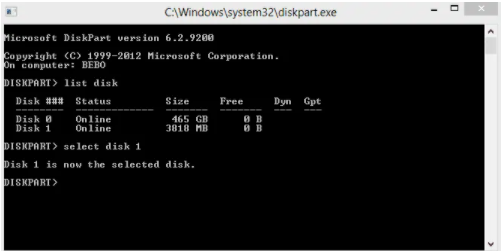
الخطوة رقم 5:
وبعد ذلك قم بكتابة أمر Attributes Disk Clear Readonly، بعد ذلك قم بإدخال الأمر Exit.
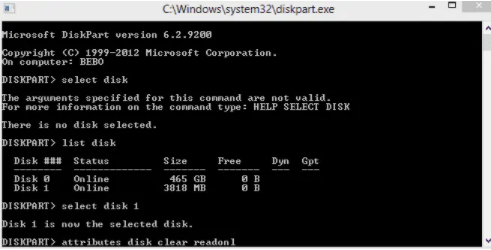
حل مشكلة The disk is write protected عبر التأكد من الملفات التي تقوم بنقلها
يجب عليك التأكد من أن الملفات المنقولة قابلة للنقل ولا توجد مشكلة فيها وهو الأمر الآخر الذي قد يكون السبب وراء ذلك، بحيث انه في الكثير من الأحيان قد يكون الأمر من هاته الملفات التي لا نكون نعلم ان بها مشكلة معينة سواء أحد الفيروسات او البرمجيات الخبيثة.
من أجل حل هذه المشكلة يمكنك بسهولة التأكد من الملفات المنقولة عبر القيام بأحد الخطوات البسيطة وهي كما يلي:
قم باختيار احد الملفات التي تريد نقلها ثم قم بالضغط على زر الفأرة الأيمن على الملف الذي تريده.
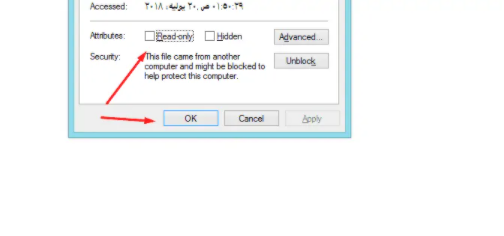
بعد ذلك قم بالضغط على خيار Properties، عليك التأكد أنه لا يوجد هناك علامة امام Read Only.
كيفية إزالة الحماية ضد الكتابة من ملف واحد
عندما يكون لديك ملف واحد تريد إجراء تغييرات عليه ولكن لا يمكنك ذلك، فقد يكون الملف محمي ضد الكتابة، إليك كيفية منح أذونات الكتابة:
الخطوة رقم 1:
أدخل محرك أقراص USB أو بطاقة SD في المنفذ المناسب على جهاز الكمبيوتر الخاص بك ثم افتح Windows File Explorer وانتقل إلى الجهاز والمجلد الذي يحتوي على الملف.
الخطوة رقم 2:
حدد الملف المحمي ثم حدد علامة التبويب الصفحة الرئيسية، ثم حدد خصائص Properties او انقر بزر الماوس الأيمن فوق الملف وحدد خصائص.
Pic 😉
الخطوة رقم 3:
في مربع خصائص، حدد للقراءة فقط لإزالة علامة الاختيار ثم اضغط Ok.
Pic 😉
استخدم Diskpart لإزالة الحماية ضد الكتابة من محركات أقراص USB
هناك العديد من الطرق لإزالة الحماية ضد الكتابة من محركات أقراص USB في ويندوز، إحدى الطرق الشائعة هي تغيير مفتاح التسجيل، لكن هذا أمر مخيف لبعض الأشخاص، الطريقة المميزة هي استخدام diskpart.
الخطوة رقم 1:
أدخل محرك أقراص USB في منفذ USB على جهاز الكمبيوتر الخاص بك ثم اضغط على مفتاح ويندوز + X وحدد تشغيل Run.
Pic 😉
الخطوة رقم 2:
أدخل diskpart ثم حدد موافق Ok.
Pic 😉
الخطوة رقم 3:
بجوار DISKPART، أدخل قرص القائمة واضغط على Enter.
Pic 😉
في قائمة الأقراص المثبتة، ابحث عن محرك أقراص USB الخاص بك ولاحظ رقم القرص.
Pic 😉
الخطوة رقم 4:
أدخل الأمر حدد القرص disk_number ثم اضغط على Enter، على سبيل المثال، إذا كان رقم محرك الأقراص الخاص بك هو 1، فأدخل تحديد القرص 1.
Pic 😉
عند تحديد القرص، يعرض diskpart رسالة تفيد بأن القرص هو الآن القرص المحدد.
الخطوة رقم 5:
أدخل سمات الأمر لمسح القرص للقراءة فقط ثم اضغط على Enter.
Pic 😉
الخطوة رقم 6:
عند إزالة الحماية ضد الكتابة من القرص، يعرض diskpart رسالة تفيد بأنه تم مسح السمات بنجاح وأن القرص لم يعد محميًا ضد الكتابة.
Pic 😉
لإغلاق نافذة diskpart عند الانتهاء، اكتب Exit ثم اضغط على Enter.
إزالة الحماية ضد الكتابة من أقراص USB باستخدام “regedit” في ويندوز 10 و 8
إذا كنت تفضل استخدام سجل ويندوز لإزالة الحماية ضد الكتابة من محرك أقراص USB أو بطاقة SD، فاستخدم regedit لإجراء التغيير.
الخطوة رقم 1:
أدخل محرك أقراص USB في منفذ USB على جهاز الكمبيوتر الخاص بك ثم اضغط على مفتاح ويندوز + X وحدد تشغيل Run.
الخطوة رقم 2:
أدخل regedit وحدد موافق Ok، في محرر التسجيل، انتقل إلى HKEY_LOCAL_MACHINE > System > CurrentControlSet > Control > StorageDevicePolicies.
Pic 😉
الخطوة رقم 3:
انقر نقرا مزدوجا فوق WriteProtect لفتح مربع الحوار Edit DWORD، في مربع النص بيانات القيمة، استبدل الرقم بـ 0 (صفر).
Pic 😉
اخيرا تنقر على موافق ثم إغلاق رجديت ولا تنسى إعادة تشغيل حاسوبك.
إنشاء مفتاح StorageDevicesPolicies وقيمة WriteProtect DWORD لحل مشكلة قراءة الأقراص
إذا لم تتمكن من العثور على المجلد StorageDevicePolicies في سجل النوافذ، فستحتاج إلى إنشاء مفتاح StorageDevicesPolicies وقيمة DWORD WriteProtect:
الخطوة رقم 1:
انتقل إلى HKEY_LOCAL_MACHINE > System > CurrentControlSet > Control.
الخطوة رقم 2:
في الجزء ملف الموجود على اليمين، انقر بزر الماوس الأيمن في مساحة فارغة، وأشر إلى جديد، ثم حدد مفتاح.
Pic 😉
الخطوة رقم 3:
في جزء المجلدات الموجود على اليسار، قم بتسمية المفتاح StorageDevicePolicies ثم اضغط على Enter.
Pic 😉
الخطوة رقم 4:
في جزء المجلدات، حدد StorageDevicePolicies ثم في جزء الملف، انقر بزر الماوس الأيمن فوق مساحة فارغة، وأشر إلى جديد، ثم حدد قيمة DWORD (32 بت).
Pic 😉
الخطوة رقم 5:
قم بتسمية القيمة WriteProtect ثم اضغط على Enter.
Pic 😉
انقر نقرا مزدوجا فوق WriteProtect لفتح مربع الحوار Edit DWORD وإزالة الحماية ضد الكتابة باستخدام الخطوات المذكورة أعلاه.
تحرير سجل ويندوز 7 لحل مشكلة الحماية ضد الكتابة
إذا كنت تستخدم نظام التشغيل ويندوز 7، فستختلف عملية تحرير سجل ويندوز لإزالة الحماية ضد الكتابة قليلا.
الخطوة رقم 1:
اضغط على مفتاح ويندوز + R، في مربع “تشغيل”، أدخل regedit واضغط على إنتر.
الخطوة رقم 2:
انتقل إلى HKEY_LOCAL_MACHINE > System > CurrentControlSet > Services ثم حدد USBSTOR.
الخطوة رقم 3:
انقر نقر مزدوج فوق ابدأ، وفي مربع الحوار، أدخل 3 ثم أغلق محرر التسجيل.
الحل الشامل لمشكلة القرص محمي ضد الكتابة عبر التأكد من إعدادات الفلاش ميموري
قد يكون التأكد من إعدادات الفلاش ميموري هو الحل الشامل لمشكلة القرص محمي ضد الكتابة، لأنه في الكثير من الأحيان ما نجد أن إعدادات الفلاش ميموري USB ليست مكانها او هي مبرمجة على إعدادات تسبب هاته المشكلة، فتغيير إعدادات الفلاش ميموري يسبب غالبا هذا المشكل ولكن حله بسيط.
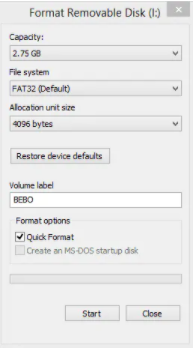
الحل هنا يكمن ففي عمل فورمات الفلاش ميموري والتأكد من إعدادات الفلاش ميموري USB مكانها، ويمكنك تصحيح الإعدادات ببساطة من خلال الفلاشة الخاصة بك عبر عمل بعض الخطوات البسيطة والسهلة، كما يجب على هذه الإعدادات ان تكون كما هو معبر عليها في الصورة اعلاه.
ازالة write protect من الفلاش عبر فحص الفلاش ميموري
فحص الفلاش ميموري هو أحد الطرق المميزة التي يعتمد عليها الكثير من الأشخاص في ازالة write protect من الفلاش، فهي تعد حل مناسب ويمكن من خلالها حل الكثير من المشاكل التي يمكنها أن تواجهك مع الفلاش ميموري USB، فالفلاش ميموري قد تكون مصابة بأحد الفيروسات او ما شابه.
في هذه الحالة يجب عليك فحص الفلاش ميموري USB عبر برامج مكافحة الفيروسات وتبين احداها على جهازك من أجل القيام بفحص شامل للفلاش ميموري الخاص بك والتأكد ما إذا كانت تحتوي على أحد البرمجيات الخبيثة أو الفيروسات التي غالبا ما قد تشكل مشكلة The Disk Is Write Protected.
ازالة write protect من الفلاش عبر التأكد من زر قفل الفلاش ميموري
قد يكون السبب بسيطا في بعض الأحيان ولا نعلم بماهيته وهو زر قفل الفلاش ميموري بحيث تحتوي عليه الفلاشات القديمة بالأخص وبالتالي قد يكون ذاك الزر مفعل من أجل حماية مفتاح USB، فهذا يقوم به الكثير من الأشخاص احيانا من أجل حماية الفلاش من العبث بها.
فهذا أحد الأسباب البسيطة التي لها حل بسيط أيضا فكل ما عليك هو التأكد من أنه لم تقوم بتشغيل ها الزر حتى عن طريق الخطأ أو ما شابه عند نقل ملف معين من الفلاش ميموري USB او اليها، لهذا عليك التأكد من هذا أيضا فقد يكون الحل هنا في بعض الأحيان لذا القرص محمي ضد الكتابة قم بإزالة الحماية.
حل مشكلة The disk is write protected عبر فحص مساحة الفلاش ميموري
يمكنك حل مشكلة The disk is write protected عبر فحص المساحة والتأكد من الملفات التي تقوم بنقلها، وذلك يكون السبب قد يأتي من نقص مساحة الفلاش ميموري، فغالبا ما لا يلاحظ الشخص ان الفلاش قد تكون ممتلئة بأحد الملفات التي قد لا تراها او تكون ملفات مكررة، وبالتالي تحتاج الى حذف الملفات المكررة.
يمكنك التأكد من مساحة الفلاشة ثم القيام بفحصها وإظهار الملفات المخفية فيها، كما يجب عليك معرفة المساحة الحقيقية في الفلاش ميموري USB ومعرفة الملفات التي تحتوي على مساحة كبيرة فيها وبالتالي عمل فحص شامل يظهر لك اي ملف يقوم باستغلال مساحة معينة في الفلاش ميموري.
أسباب خطأ USB المحمي ضد الكتابة
قد يظهر هذا الخطأ لعدة أسباب، ويدرج هذا القسم الأسباب الأكثر شيوعا:
1- قراءة التبديل فقط
تحتوي العديد من بطاقات الذاكرة ومحركات أقراص USB المحمولة على مفتاح فعلي صغير على الحافة الجانبية، يتم استخدام المفتاح لضبط الحماية ضد الكتابة وجعل محرك الأقراص للقراءة فقط.
2- محرك الأقراص المحمول ممتلئ
إذا كان محرك الأقراص المحمول ممتلئ بالملفات ولا يحتوي على مساحة خالية، فمن المحتمل أن يكون محمي ضد الكتابة، يمكنك النقر بزر الماوس الأيمن على القرص واختيار “خصائص” للتحقق من مقدار المساحة الحرة المتوفرة على محرك الأقراص.
3- اعدادات الامان
يقوم بعض مستخدمي الكمبيوتر أو مسؤول الجهاز بتعيين إعداد الأمان على الكمبيوتر لمنع إجراءات كتابة البيانات على قرص USB، تحتاج إلى إزالة هذه الإعدادات عن طريق تعديل الإعدادات في التسجيل.
4- الخاصية للقراءة فقط
إذا قمت بتعيين الملفات أو المجلدات الموجودة على محرك الأقراص على “للقراءة فقط”، فستتلقى رسالة الخطأ هذه عند نسخ الملفات أو تحريرها أو استبدالها، في هذه الحالة، تحتاج إلى الانتقال إلى خصائص الملف للتحقق من تحديد خيار “للقراءة فقط”.
5- هجوم الفيروسات
يمكن أن يصيب الفيروس كل مكان توجد فيه بيانات ويسبب مشكلات مختلفة مثل تلف البيانات، وفقدان الملفات، وتعطل النظام، وفشل جهاز التخزين، وما إلى ذلك.
6- محرك الأقراص مكسور أو يحتوي على قطاعات سيئة
إذا كانت الأسباب المذكورة أعلاه لا يمكن أن تأخذ في الاعتبار حالتك، فمن المحتمل أن يكون القرص القابل للإزالة معطلاً أو به قطاعات تالفة، قد يكون القرص قديم وقد وصل للتو إلى عمره الطبيعي، حيث أن العديد من الأقراص بها قيود على كمية بيانات القراءة والكتابة.
علاوة على ذلك، لا يمكن تنفيذ إجراءات القراءة أو الكتابة العادية على القطاعات التالفة، وبالتالي قد تحتاج إلى طلب المساعدة من أدوات التحقق من القرص.
كانت هذه جميع حلول مشكلة القرص المحمي ضد الكتابة، نرجو ان تقدم هذه الطرق ونتمنى ان تشاركنا الطريقة التي نجحت معك في التعاليق ليستفيد منها الآخرين.