حل مشكل القرص محمي ضد الكتابة (أفضل الحلول)
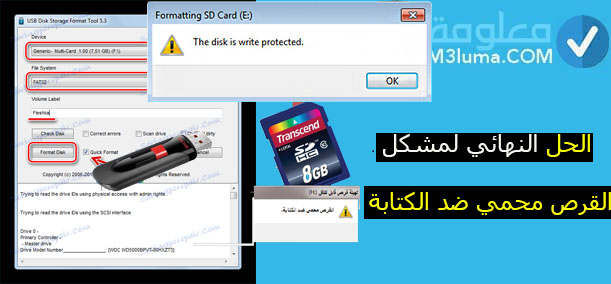
يمكن أن يكون قد حدث معك مشكل القرص محمي ضد الكتابة، وذلك حينما تريد الكتابة أو أو حذف الملفات من الفلاشة، وإذا لم يكن قد حدث معك، ففي أي لحظة يمكن أن تصادف هذا المشكل.
هذا الأمر يجعلك عاجز عن مسح أو نقل أي شيء على القرص. إذا كنت تعاني من هذا المشكل تابع معي الحلول التي سأقدمها لك هنا.
في هذا المقال سأقدم لك أفضل “حل مشكلة القرص محمي ضد الكتابة”، حتى تتمكن من حل هذا المشكل بنفسك، دون اللجوء إلى أي شخص آخر. ستجد في الأسفل الشرح بالخطوات.
قبل أن أبدأ هذا الموضوع، إذا كنت زائر جديد، أنصحك بالاطلاع على هذه المواضيع المهمة التي من الضروري أن تستفيد منها، لأنه ضرورية لكل مستخدمي أجهزة الكمبيوتر.
اقرأ أيضا:
ما هو خطأ error 502 وكيف يمكن اصلاحه
8 طرق إصلاح جميع مشاكل الماوس في ويندوز 10 Windows
في الواقع ، يعد القرص محمي ضد الكتابة فجأة مشكلة شائعة جدًا ، وغالبًا ما يخرج من اللون الأزرق على محرك أقراص USB محمول أو محرك أقراص محمول أو بطاقة SD أو أجهزة تخزين البيانات الأخرى.
بعد توصيل محرك أقراص بجهاز الكمبيوتر الخاص بك لنسخ أو تعديل ملف ومجلد ، قد تنبثق نافذة بها الخطأ: “القرص محمي ضد الكتابة. قم بإزالة الحماية ضد الكتابة أو استخدم قرصًا آخر ”. لماذا؟
أسباب ظهور مشكل “القرص محمي ضد الكتابة“
![The disk is write protected حل شامل ل] مشكلة القرص محمي ضد الكتابة في الفلاش ميموري] - YouTube](https://i.ytimg.com/vi/4C4N0T6iSxY/hqdefault.jpg)
وفقًا للمستخدمين ، قد تكون المشكلة في الفتحة المدمجة في نظام التشغيل Windows 10 Home و SD. عند استخدام قارئ بطاقة USB SD ، قد لا تحدث هذه المشكلة.
عند حدوث خطأ الحماية ضد الكتابة في نظام التشغيل Windows 10/8/7 ، فسيستمر في البقاء حتى إذا قمت بالنقر فوق زر “إعادة المحاولة”. لهذا السبب، قد تعتقد أن القرص لم يعد صالحًا للاستخدام ويجب إلقاؤه في سلة المهملات.
في الواقع ، قد لا يكون غير قابل للاستخدام تمامًا. هذا القرص لا يزال بصحة جيدة. إنه فقط في حالة الحماية ضد الكتابة. أي أنه يمكنك فقط قراءة البيانات من جهازك ، ولكن لا يُسمح لك بالكتابة أو الحذف أو النسخ أو القيام بأي عمليات أخرى لتعديل البيانات.
نتيجة لذلك ، سيتم استدعاء الخطأ المحمي ضد الكتابة على القرص عند نسخ الملفات أو المجلدات إلى محرك أقراص USB أو محرك أقراص القلم أو بطاقة micro SD.
إذا كنت تواجه أيضًا موقفًا مشابهًا ، فخذ الأمر ببساطة الآن. سنوضح في هذا الموضوع كيفية إزالة الحماية ضد الكتابة من محرك أقراص USB أو بطاقة SD أو محرك القلم في Windows 10/8/7.
قم بإزالة الحماية ضد الكتابة باستخدام التبديل المادي
نحن نستخدم أجهزة تخزين قابلة للإزالة كثيرًا على جهاز كمبيوتر يعمل بنظام Windows ، وقد يواجه البعض منكم مشكلة عطل القرص ، والتي تتعلق في الغالب بـ “القرص محمي ضد الكتابة”.
عندما يبدأ Windows في حماية القرص الخاص بك من الكتابة ، على سبيل المثال ، محرك أقراص فلاش USB سعة 4 جيجابايت من SanDisk ، لم يعد بإمكانك استخدامه بعد الآن حتى تقوم بإزالة الحماية ضد الكتابة.
ولكن يمكنك حل هذه المشكلة بسهولة إذا كان لديك مفتاح مادي. تحتوي بعض محركات أقراص USB المحمولة وبطاقات SD على مفاتيح فعلية على الجانب لحماية البيانات. إذا تم قفل محرك أقراص USB أو مفتاح بطاقة SD، فقد يصبح الجهاز محميًا ضد الكتابة على جميع أجهزة الكمبيوتر أو الأجهزة الأخرى. يمكنك الخروج من هذه المشكلة عن طريق إيقاف تشغيل المفتاح.
الخطوة 1: ابحث عن المفتاح الفعلي الموجود على USB أو بطاقة SD.
الخطوة 2: قم بإزالة المفتاح المادي من ON إلى OFF وافتح قفل الجهاز.
الخطوة 3: افتح بطاقة SD بالمفتاح المادي:
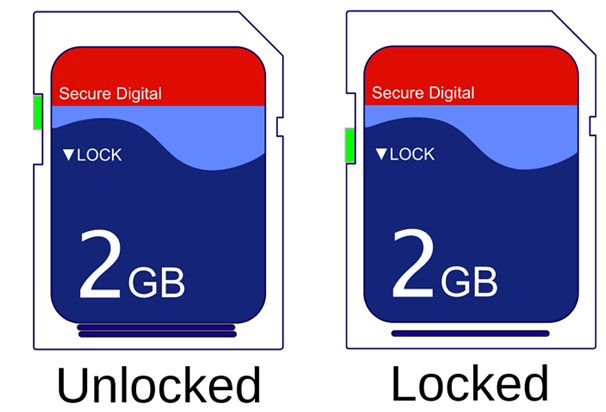
الخطوة 4: افتح USB بالمفتاح المادي:

اقرا أيضا:
أهم أوامر cmd (موجه الأوامر)
كيفية إصلاح جميع مشاكل ويندوز بسهولة
إزالة الحماية ضد الكتابة عن طريق قتل الفيروسات
الشيء التالي هو فحص وقتل محرك أقراص فلاش USB أو بطاقة SD أو فيروسات القرص الصلب. عند توصيل وسائط التخزين بجهاز الكمبيوتر الخاص بك ، يمكن أن تصاب بالفيروسات وتهاجمها بسهولة. تصبح محركات أقراص USB المحمولة وبطاقات SD مقفلة أو مهاجمين بعد التنزيل من موقع ويب غير قانوني. سيتم قفل البيانات أو عدم إمكانية الوصول إليها ، مما قد يؤدي إلى أن القرص محمي ضد الكتابة.
في هذه الحالة، تحتاج إلى العثور على برنامج موثوق لمكافحة الفيروسات لفحص الفيروسات وقتلها. إذا لم يكن لديك واحد، يمكنك تنزيل برنامج مكافحة الفيروسات أو نقله إلى جهاز الكمبيوتر الخاص بك للقيام بهذه المهمة. خذ Avira كمثال:
الخطوة 1: قم بتنزيل Avira وتشغيله. تستطيع تحميله مباشرة من هذا الرابط.
الخطوة 2: افتح هذا البرنامج وانقر على “تشغيل فحص سريع” Run a quick scan.
الخطوة 3: انتظر حتى تكتمل العملية.
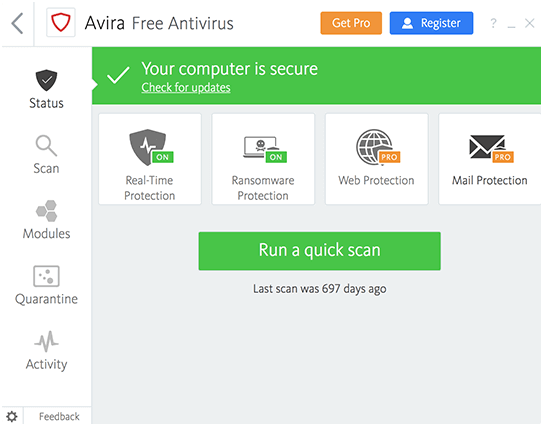
قم بإلغاء تحديد حالة القراءة فقط في الخصائص
في بعض الأحيان يمكن لملف واحد أن يخل بالتوازن. عندما تريد إجراء تغييرات على ملف واحد ولكن لا يمكنك ذلك، فقد يكون الملف محميًا ضد الكتابة. في هذا الوقت ، يجب أن تتأكد من أن خيار القراءة فقط غير محدد.
الخطوة 1: انقر بزر الماوس الأيمن فوق الملف مع الحماية ضد الكتابة وحدد “خصائص”.
الخطوة 2: تحقق من الخيارات الموجودة في الجزء السفلي ، وتأكد من إلغاء تحديد خيار “للقراءة فقط”. بعد ذلك ، انقر فوق “تطبيق Apply” لجعل هذا التغيير ساريًا.
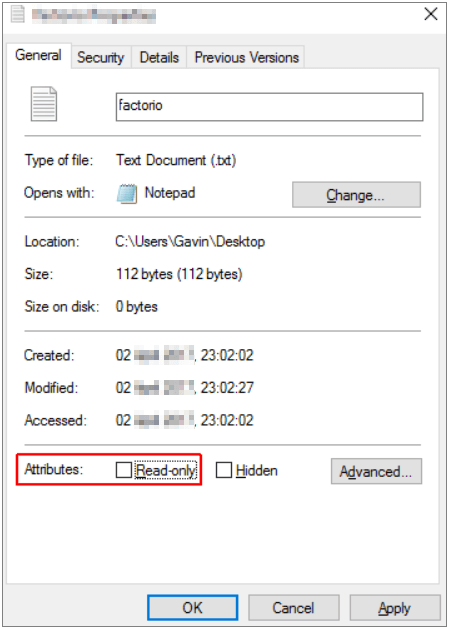
قم بتشغيل CMD لمسح الحماية ضد الكتابة
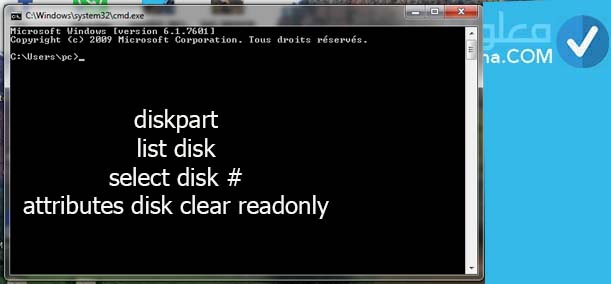
طريقة أخرى فعالة لإزالة الحماية ضد الكتابة وحل خطأ “القرص محمي ضد الكتابة” هو استخدام موجه الأوامر. إذا كنت معتادًا على CMD ، فاتبع الخطوات التالية:
الخطوة 1: اضغط على “Windows + R” في وقت واحد في لوحة المفاتيح، واكتب cmd وقم بتشغيل “موجه الأوامر” الإداري.
الخطوة 2: اكتب أسطر الأوامر التالية واضغط على Enter بعد كل سطر أوامر.
- diskpart
- list disk
- select disk #
- attributes disk clear readonly
الخطوة 3: قم بإنهاء موجه الأوامر.
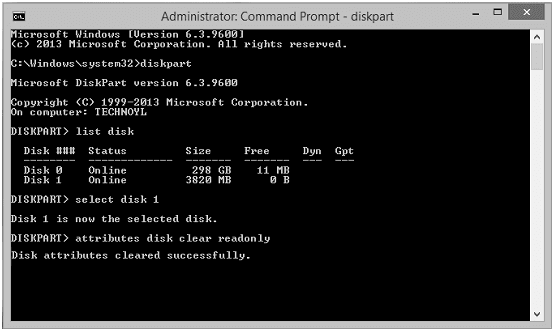
قم بإزالة الحماية ضد الكتابة باستخدام بديل CMD
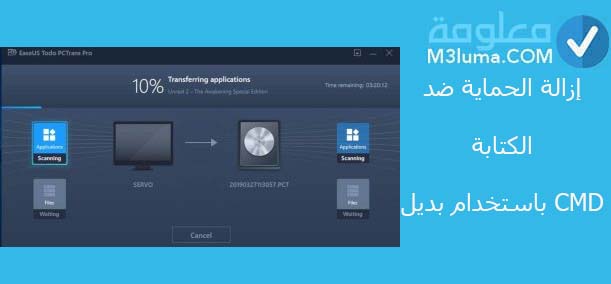
إذا لم تكن محترفًا في إدارة الحوسبة ولم تكن على دراية بأسطر الأوامر ، فلا تقلق. قام فريق EaseUS R&D بترقية مجموعة جديدة لمساعدتك في حل مشكلة الحماية ضد الكتابة على محرك الأقراص الثابتة أو محرك الأقراص الثابتة الخارجي أو USB أو بطاقة SD ، وما إلى ذلك ، الأجهزة.
EaseUS Tools M هي أداة تثبيت كمبيوتر عملية وآمنة وخفيفة الوزن. إنه بديل مثالي لموجه الأوامر CMD.
استخدم هذه الأداة التي تعمل بنقرة واحدة لحل مشكلات الحماية ضد الكتابة بنفسك:
الخطوة 1: قم بتنزيل وتثبيت EaseUS Tools M مجانًا، قم بتحميله من هنا.
الخطوة 2: قم بتثبيت وتشغيل EaseUS Tools M على جهاز الكمبيوتر الخاص بك ، واختر وضع “Write Protection”.
الخطوة 3: حدد الجهاز الذي أصبح الآن “محمي ضد الكتابة” وانقر فوق “تعطيل” لإزالة الحماية.
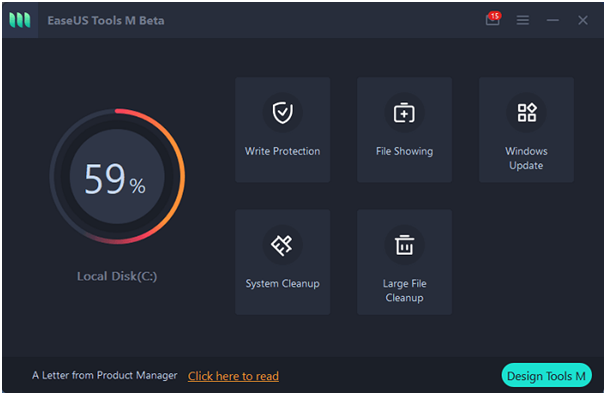
اقرأ أيضا:
افضل برامج حذف والغاء تثبيت البرامج والملفات المستعصية بالمجان للوندوز
تهيئة محرك أقراص فلاش USB / بطاقة SD
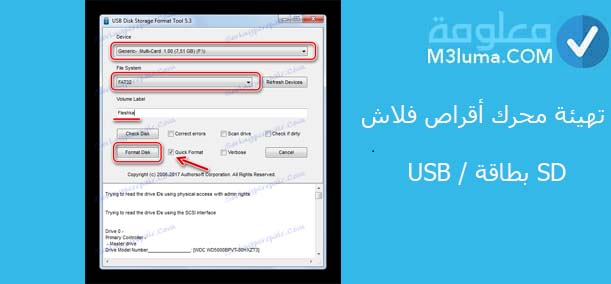
بعد تجربة الحلول الخمسة المذكورة أعلاه ، ربما تكون قد أصلحت خطأ “القرص محمي ضد الكتابة”. لتجنب هذا الموقف وجعل أجهزتك الخارجية تعمل بشكل جيد ، يمكنك تنسيقها. إذا فشلت في حل مشكلتك ، يمكنك محاولة تهيئة الجهاز لحل مشكلتك.
لحل مشكلتك ، مُنسق USB مجاني – يوصى باستخدام برنامج تقسيم EaseUS. يمكنه تهيئة محرك الأقراص الثابتة ، أو SSD ، أو USB ، أو بطاقة الذاكرة ، أو بطاقة SD ، أو حذف قسم لجعله متاحًا لإعادة الاستخدام. اتبع الخطوات أدناه لتهيئة محرك أقراص USB الآن.
الخطوة 1: أول شيء يجب القيام به هو تحميل أداة تنسيق القرص، يمكنك تحميلها من هنا.
الخطوة 2: قم بالدخول إلى الأداة،ثم اختر بعد ذلك “الوسائط”
الخطوة 3: قم بوضع علامة على quick format، ثم اضغط بعد ذلك على format disk
الخطوة 4: ستظهر لك نافذة صغيرة تقول لك هل تريد تأكيد المسح do yu want to erase all data on drive، م بالنقر على “نعم”.
اقرأ أيضا:
كيفية اخذ صورة للشاشة ويندوز 10 Windows
استنتاج:
نأمل أن نكون قد وجدنا الحلول الخاصة بك. يمكن لأي من الحلول المذكورة أعلاه حل خطأ “القرص محمي ضد الكتابة” بشكل فعال. حان الوقت لتجربة الحلول المذكورة أعلاه حتى تتمكن من البدء في الوصول إلى البيانات وتغييرها على جهاز التخزين الخاص بك.
أتمنى أن يكون الموضوع قد نال إعجابكم واستفدتم منه، وتمكنتم من حل مشكة القرص محمي ضد الكتابة، كما أقول دائما في الأخير، إذا كان لديكم أي اسئلة حول هذا الموضوع اتركوها لنا في التعليقات.
السلام عليكم.











